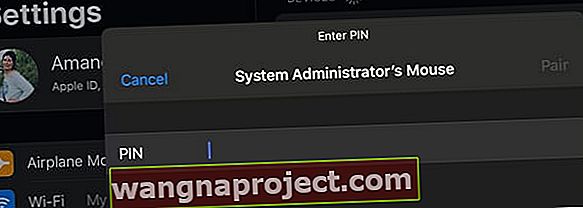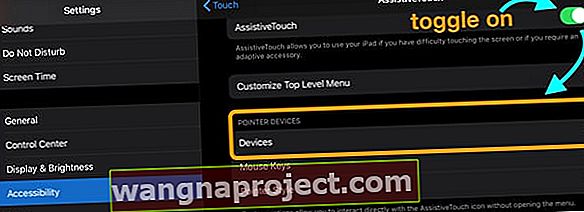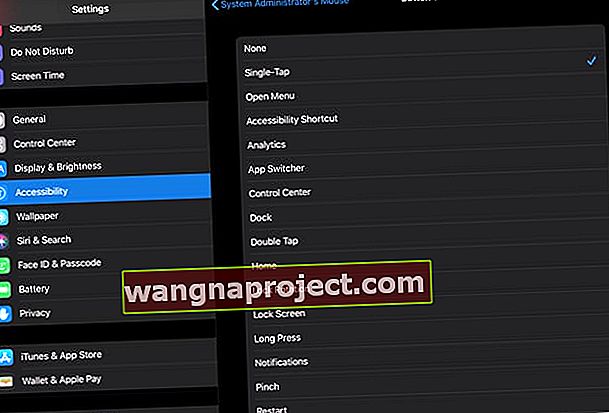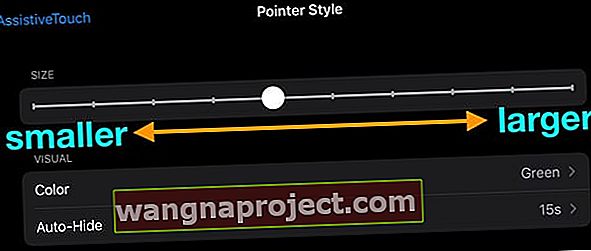Apple je zaista promijenio igru u smislu svog fokusa za iPad, i preciznije, iPad Pro. Uz najavu za iOS 13, Apple je predstavio i iPadOS koji ima mnoge značajke koje su korisnici Pro tražili, posebno sada imamo podršku za miša s iPadOS-om!
Neke od ovih značajki povezane su s načinom rada aplikacije Datoteke, zajedno s povezivanjem vanjskih tvrdih diskova s iPadom.
Međutim, ispod je još više mogućnosti, uključujući mogućnost povezivanja vašeg omiljenog miša s vašim iPadom.
Povezivanje miša
Kao što se i očekivalo, Apple je donekle skrivao mogućnost povezivanja vašeg omiljenog miša s vašim iPadom. U iPadOS-u značajke se nalaze u stavci Pristupačnost u aplikaciji Postavke, koja sada ima samostalni odjeljak i nije duboko zakopana.
 Odvojite vrijeme za istraživanje novih opcija u Pristupačnosti na novom iPadOS-u
Odvojite vrijeme za istraživanje novih opcija u Pristupačnosti na novom iPadOS-u
Jednom kada imate svoj omiljeni miš pri ruci, poželjet ćete ga postaviti tako da budete produktivniji.
Evo koraka za omogućavanje miša s podrškom za iPadOS:
- Otvorite aplikaciju Postavke na iPadu
- Pomaknite se prema dolje i dodirnite Pristupačnost
- Odaberite Touch, koji se nalazi u odjeljku Physical and Motor
- Na vrhu, prebacite AssistiveTouch u položaj On

- Na sljedećoj ploči ponovo uključite AssistiveTouch
- Pomaknite se prema dolje i dodirnite Uređaji
- Dodirnite Bluetooth uređaji. Za žičani miš ili dodirnu podlogu sve što trebate je odabrati naziv uređaja
- Kad uđete u odjeljak " Bluetooth uređaji ", na trenutak se odmaknite od iPada. Morate postaviti svoj Bluetooth miš u način uparivanja, koji se razlikuje za svaki uređaj
 Prebacite Bluetooth u način uparivanja
Prebacite Bluetooth u način uparivanja
U našem primjeru uparujemo Logitech MX Master 2S
- Preokrenite miš naopako i pritisnite / držite tipku za uparivanje
- Kad se ime miša prikaže na vašem iPadu, dodirnite ga da biste ga uparili
- Također možete postaviti "novi profil" tako da se prebacite na jedan od ostalih brojeva
Bilo je nekoliko slučajeva kada je pin kôd potreban da bi se završio postupak uparivanja
- Budući da većina miševa nema numerirane ulaze (izvan igraćih miševa), samo unesite 0000 u područje Pin koda.
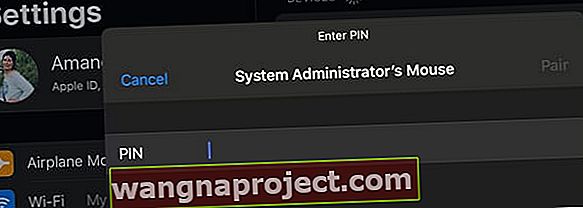
- Zatim se miš uparuje s vašim iPadom i možete započeti prilagođavanje.
Ne možete povezati svoj Magic Mouse 2, trackpad ili miš / trackpad treće strane s iPadOS-om?
Iz bilo kojeg razloga, povezivanje čarobnog miša 2 i nekih drugih uređaja izazov je s iPadOS-om. Ali pronašli smo zaobilazno rješenje!
- Idite na Postavke> Pristupačnost
- Odaberite Upravljanje prekidačem

- Odaberite Prekidači
- Dodirnite Bluetooth uređaji

- Uključite svoj čarobni miš
- Uparite ako se zatraži
- Potražite svoj Magic Mouse 2 (ili kako god vi to nazivate svojim čarobnim mišem) naveden pod BT uređajima

- Pričekajte da iPadOS navede uređaj kao povezan

- Nakon što vaš iPad prepozna miša, idite na Postavke> Pristupačnost> Dodir> Pomoćni dodir
- Uključite pomoćni dodir
- Pod naslovom Uređaji pokazivača odaberite Uređaji
- Dodirnite Bluetooth uređaji
- Provjerite je li iPad spojen na vaš čarobni miš
Ako i dalje imate poteškoća s povezivanjem miša ili dodirne pločice s iPadom, pogledajte članak Da li vaš miš ili trackpad ne radi s iPadom ili iPhoneom?
Prilagodite tipke miša
Sad kad se vaš miš povezao s iPadom zahvaljujući AssistiveTouchu u iPadOS-u, zabava još nije gotova.
Apple vam je omogućio prilagodbu različitih gumba koji se mogu naći na različitim miševima.
Postoje neke zadane opcije koje su već dodijeljene različitim gumbima, ali ih je moguće promijeniti.
Prema zadanim postavkama na popisu su samo dva-tri gumba, a de-facto uparivanje gumba čini Jedno dodirivanje, Otvori izbornik i Početna.
Evo koraka za prilagodbu i promjenu radnji gumba miša:
- Otvorite Postavke
- Dodirnite Pristupačnost
- Odaberite Dodirnite > i uključite AssistiveTouch
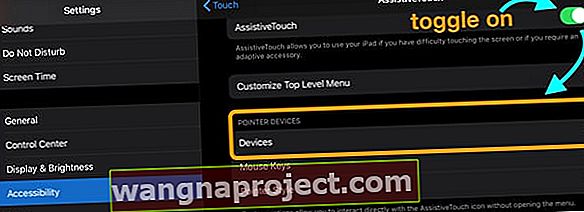
- Potražite odjeljak Pokazivački uređaji
- Dodirnite Uređaji
- Pronađite i dodirnite naziv povezanog miša ili dodirne pločice
- Odaberite gumb kojim želite prilagoditi njegovo djelovanje

- Odaberite radnju koju želite za taj gumb iz dostupnih opcija radnje
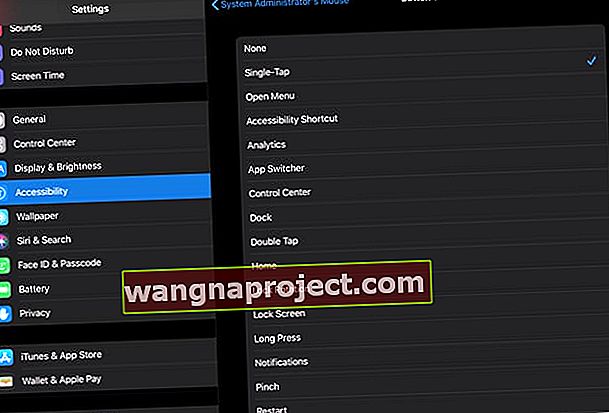
Želite li da se miš vašeg iPada ili iPhonea ponaša desnom tipkom miša?
Dodijelite Dugi pritisak jednom od gumba miša. Dugim pritiskom daje vam pristup opcijama izbornika Brze radnje.
Ima li vaš miš ili trackpad više od 2-3 gumba?
Ako vaš miš ili dodirna pločica ima više gumba od zadanih opcija 2-3, možete dodati dodatne tipke i radnje miša tako da dodirnete opciju „ Prilagodi dodatne gumbe ... “ na vrhu postavki miša.
Zašto je kursor miša tako velik u iPad OS-u?
Prvo i najvažnije, moramo prepoznati da je mogućnost upotrebe miša s iPadOS-om s razlogom pod Pristupačnost. Stoga bi za Apple imalo smisla imati veći kursor kako bi oni koji ga trebaju mogli lako vidjeti što rade.
 Prilagodite pokazivač miša (kursor) na vašem iPadu
Prilagodite pokazivač miša (kursor) na vašem iPadu
Posljednjim izdanjem iPadOS-a, Apple je saslušao prigovore zbog toga što korisnici ne mogu smanjiti kursor.
Ako ovo želite učiniti manjim, to možete učiniti pomoću ovih koraka:
- Otvorite Postavke
- Pomaknite se prema dolje i odaberite Pristupačnost
- Dodirnite Touch, ispod Physical and Motor
- Dodirnite AssistiveTouch
- Pomaknite se prema dolje i odaberite Pointer Style
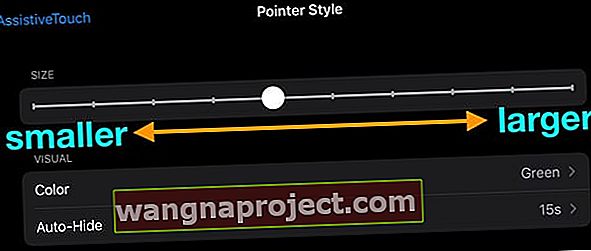
Na vrhu ove ploče nalazi se traka za pomicanje koja se može prilagoditi. Ovo automatski mijenja veličinu kursora, što je fantastičan dodatak iPadOS-u za korisnike miša.
Na ovoj ploči također možete promijeniti boju pokazivača, u rasponu od sive (zadana) do narančaste).
Uz to, možete podesiti Automatsko skrivanje postavki kursora pokazivača, uključujući vrijeme koje je potrebno ili čak mogućnost isključivanja tako da je kursor miša uvijek tu.
Skrivene značajke korištenja miša s iPadOS-om
- Klikom na bilo koji donji kut dovest ćete do početnog zaslona
- Pritisnite i zadržite iz donjeg kuta, a povlačenjem gore otvara se višezadaćnost
- Kliknite i povucite stranicu gore i dolje za "pomicanje"
- Prilagodite izbornik Pristupačnost za izvođenje radnji poput različitih gesta
- Za pomicanje pritisnite dolje i povucite miš u željenom smjeru
Sigurni smo da Apple nastavlja izdavati više značajki s ažuriranjima i dodatnim izdanjima iPadOS-a, ali za sada je Apple prilično lijepo krenuo.
Bluetooth uređaji se ne povezuju s iPadom pomoću iPadOS-a?
Prvo, ako se vaš BT uređaj ne poveže s vašim iPadom, provjerite nije li uparen s bilo kojim drugim uređajem! 
Provjerite trepće li LED miša ili dodirne pločice, ako ne, vaš je uređaj već uparen s drugim uređajem, poput iPhonea ili Maca. Zato ga prvo otparajte s tog drugog uređaja, a zatim pokušajte ponovo upariti sa svojim iPadom.
Nažalost, postoje neki miševi koji jednostavno još neće raditi s iPadom i iPadOS-om.
Iznenađujuće, neki od problematičnih uređaja su Appleov vlastiti Magic Mouse 2 i Magic Trackpads. Nismo baš sigurni zašto Apple nije uključio podršku za svoje uređaje, ali mnogi ljudi prijavljuju probleme kada koriste bilo koji od ovih s Bluetoothom i iPadOS-om.
Za Magic Trackpad 2, pokušajte ga priključiti izravno u svoj iPad. Nažalost, Appleov Magic Mouse 2 ne može raditi na ovaj način zbog te grozne odluke da se priključak za punjenje stavi na trbuh miša.
Ranije smo spomenuli da neki miševi prisiljavaju na unos PIN koda. 
U tim slučajevima samo unesite 0000 i parove miša. Postoje slučajevi u kojima se čini da je ploča s postavkama jednostavno zaglavila. U tim slučajevima pokušajte ubaciti isti PIN kôd, iako nema upita.
Kako koristiti poboljšanu podršku za miš u iPadOS 13.4
U potezu koji nije trebao iznenaditi, Apple je dodao dodatnu podršku za miš i trackpad s iPadOS 13.4. Iznenađenje je bilo da ovo postaje dostupno od 24. ožujka, umjesto da se pokrene zajedno s iPadOS 14 ove jeseni. Ažuriranjem više ne morate prolaziti kroz uključivanje značajki u Pristupačnost. Umjesto toga, možete jednostavno pronaći svog omiljenog miša, staviti ga u način uparivanja, a zatim ga upariti s iPadom kao i bilo što drugo. Apple navodi da je ova nova funkcionalnost kompatibilna s bilo kojim mišem ili dodirnom pločicom treće strane putem USB-a ili Bluetootha. To znači da ćemo napokon dobiti punu podršku za Magic Mouse 2 i TrackPad 2.
Ažuriranjem više ne morate prolaziti kroz uključivanje značajki u Pristupačnost. Umjesto toga, možete jednostavno pronaći svog omiljenog miša, staviti ga u način uparivanja, a zatim ga upariti s iPadom kao i bilo što drugo. Apple navodi da je ova nova funkcionalnost kompatibilna s bilo kojim mišem ili dodirnom pločicom treće strane putem USB-a ili Bluetootha. To znači da ćemo napokon dobiti punu podršku za Magic Mouse 2 i TrackPad 2.
Postavite i spojite miš ili dodirnu pločicu u iPadOS 13.4
Nakon što povežete miš, poželjet ćete se poigrati oko postavki. Novi zaslon za postavke miša i dodirne pločice možete pronaći ovdje:
- Otvorite aplikaciju Postavke na iPadu.
- Dodirnite Općenito .
- Odaberite Trackpad & miš .

- Brzina praćenja
- Prirodno pomicanje
- Sekundarni klik

- Otvorite aplikaciju Postavke na iPadu.
- Pomaknite se prema dolje i dodirnite Pristupačnost.
- Pomaknite se prema dolje i odaberite Pointer Control.

- Izgled
- Povećajte kontrast
- Automatski sakrij pokazivač
- Boja
- Veličina pokazivača
- Pokazivačke animacije
- Brzina pomicanja
Gumbi za prilagodbu
Ako ne želite prolaziti kroz izbornik Pointer Control kako biste prilagodili gumbe, postoji drugi način. Evo što ćete trebati učiniti:


- Otvorite aplikaciju Postavke na iPadu.
- Pomaknite se prema dolje i dodirnite Pristupačnost.
- Odaberite Touch
- Dodirnite AssistiveTouch
- Pomaknite se prema dolje i pod Uređaji s pokazivačem odaberite Uređaji.
- Odaberite naziv miša ili dodirne pločice koji je povezan.
- Dodirnite Prilagodi dodatne gumbe… .


 Jednom u ovom izborniku možete pregledati i dodijeliti sve svoje tipke raznim kontrolama. Apple vam čak omogućuje dodjeljivanje prečaca tipkama na mišu ako ne želite brinuti o aplikaciji Prečaci.
Jednom u ovom izborniku možete pregledati i dodijeliti sve svoje tipke raznim kontrolama. Apple vam čak omogućuje dodjeljivanje prečaca tipkama na mišu ako ne želite brinuti o aplikaciji Prečaci.
Kako funkcionira novi pokazivač?
Kada prvi put spojite miš s iPadom, automatski će se na zaslonu pojaviti mali krug. Zatim, dok povlačite kursor oko sebe, on “hvata” sve nad čim lebdite. Ako pokušavate pronaći aplikaciju, pokazivač se zadržava iznad aplikacija i sam kursor nestaje. Ako radite s tekstom i pokušavate istaknuti, dobit ćete jedan redak koji se često vidi u tekstualnim poljima. Ljubaznošću Applea
Ljubaznošću Applea
Ali ono što je nevjerojatno je da je ova funkcionalnost još proširena. Utrošavanjem miša, lebdenjem i klikom na simbole WiFi i baterije na statusnoj traci aktivirat će se Control Center. Lebdenjem i klikom na vrijeme i datum u gornjem desnom kutu aktivirat će se sjena Obavijesti. Evo još nekoliko primjera:
- Klikom na višenamjensku traku na dnu zaslona odvest ćete se kući.
- Klikom i povlačenjem trake prema gore aktivirat će se višezadaćnost.
Kada izlazi iPadOS 13.4?
Oni koji rade na beta verziji za programere 13.4 vjerojatno su već vidjeli da je ažuriranje stiglo na njihov iPad. Ista će se obavijest pojaviti kad bude spremna za bežično preuzimanje i možete je instalirati. Što se tiče ljudi koji ne žele živjeti na divljoj strani, konačnu verziju iPadOS-a 13.4 moći ćete preuzeti 24. ožujka. To će vam pružiti ažuriranu podršku za miš i trackpad, zajedno s ispravcima programskih pogrešaka i nekoliko drugih manjih značajki.Zaključak
Apple nas je zasigurno impresionirao iPadOS-om. Bez obzira na probleme koji se trenutno imaju, sposobnost korištenja miša s iPadom jedan je od najuzbudljivijih dodataka.
Prema našem iskustvu, ovo je najbliže tome što smo mogli istinski zamijeniti svoje prijenosno računalo iPad Pro. Nadamo se da će Apple nastaviti s inovacijama i donositi dodatne značajke masama kako bi iskoristio punu snagu koju nudi iPad Pro linija.
Ako imate bilo kakvih pitanja ili naiđete na probleme prilikom pokušaja spajanja miša s iPadOS-om, javite nam u komentarima. Rado ćemo vam pomoći u svemu što se može dogoditi.