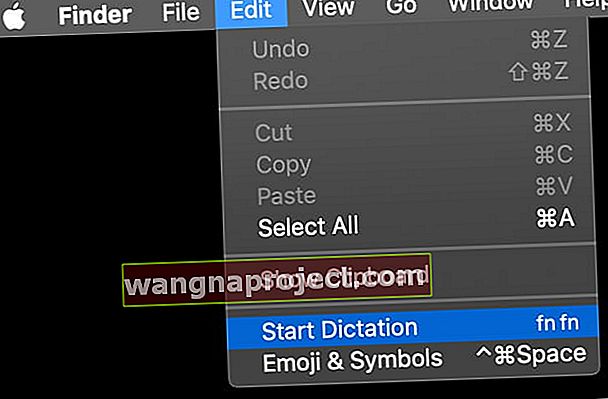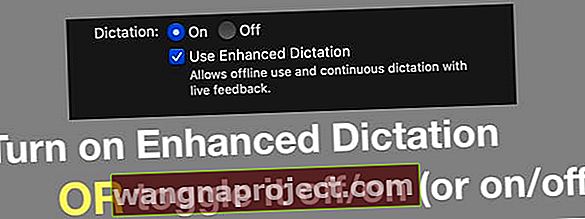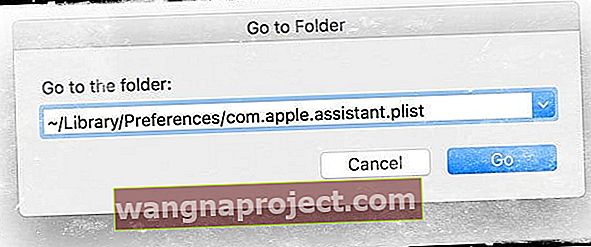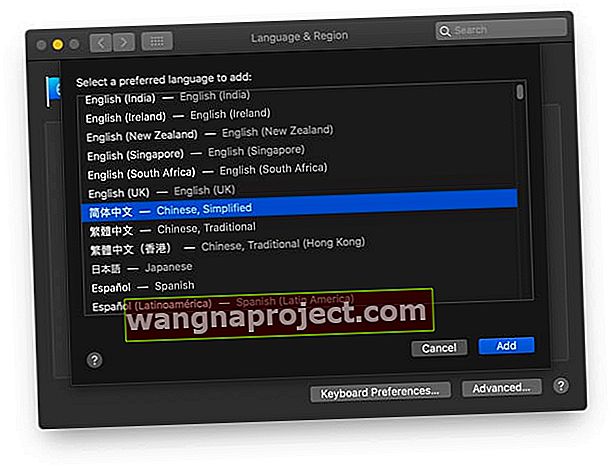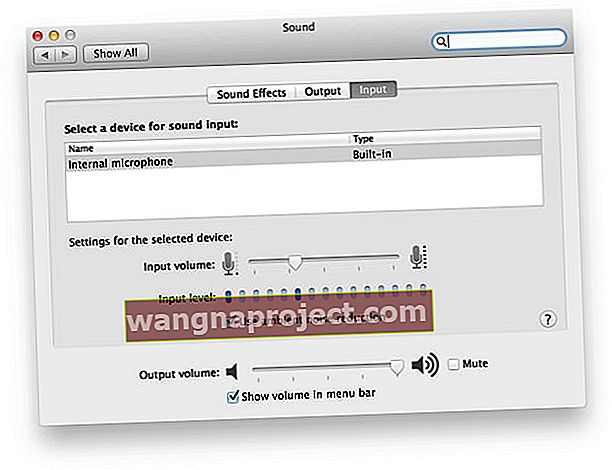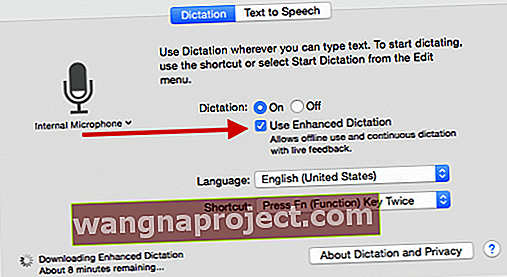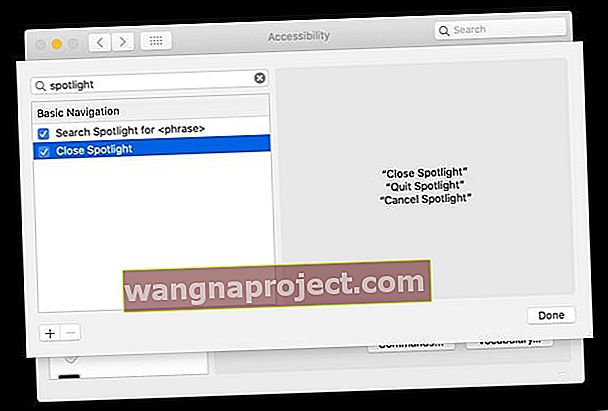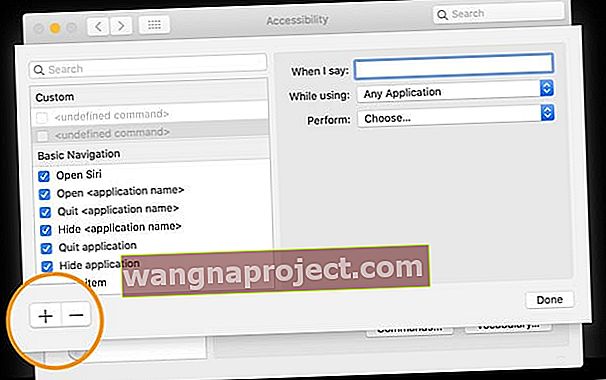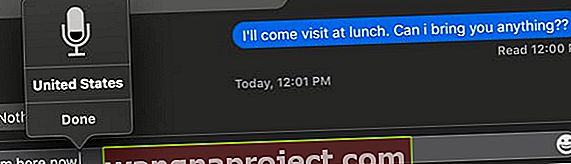Jedna od sjajnih značajki pristupačnosti macOS-a i Mac OS-a X je Diktat. Diktat na Macu omogućuje korisnicima pretvaranje izgovorenih riječi u tekst ili interakciju s računalom doslovnim obraćanjem njemu. A za korisnike macOS-a, samo zamolite Siri da umjesto vas "uključi Diktat" . Imajte na umu da Siri nije isto što i Diktat, ali Siri sastavlja kratke poruke, poput tekstova za vas.
No, u posljednje vrijeme nekoliko čitatelja izvještava o problemima s diktatom i pojačanim diktatom. Ponekad diktat ne radi i korisnici ne mogu omogućiti diktiranje ili otkriti da je odjednom sivo. Mnogi od ovih problema javljaju se nedugo nakon ažuriranja macOS-a, često ostavljajući ovu vrijednu značajku neispravnom ili uopće ne radećom.
Prije rješavanja problema
 Za macOS Mojave i niže Diktat i poboljšani diktat dostupni su u postavkama tipkovnice vašeg Maca. Za macOS Catalina i novije verzije, poboljšana diktacija više nije dostupna u postavkama tipkovnice - umjesto toga koristite glasovnu kontrolu
Za macOS Mojave i niže Diktat i poboljšani diktat dostupni su u postavkama tipkovnice vašeg Maca. Za macOS Catalina i novije verzije, poboljšana diktacija više nije dostupna u postavkama tipkovnice - umjesto toga koristite glasovnu kontrolu
- Obavezno govorite s normalnom glasnoćom u mikrofon - pripazite da ne budete preglasni ili tihi.
- Provjerite ima li u vašem okruženju pozadinske buke. Ako ima puno buke, pokušajte je smanjiti zatvaranjem i prekrivanjem prozora, zatvaranjem vrata, korištenjem mikrofona sa slušalicama ili fizičkim premještanjem u drugi prostor (ako je moguće)
- Pokušajte isključiti diktat, a zatim ga ponovno uključiti. Ova akcija često rješava problem. I to je jednostavno rješenje.
- Ako to ne uspije, pokušajte isključiti diktiranje i ponovo pokrenuti sustav . Zatim se vratite i uključite diktat. Isključivanje i uključivanje diktiranja bez ponovnog pokretanja ponekad ne riješi problem, ali problem ponovno rješava ponovnim pokretanjem između isključenog i uključenog.
- Idite na Finder> Glavni izbornik> Uredi> Odaberite Pokreni diktat , a zatim pritisnite prečac za diktiranje (zadana je dvaput Funkcijska tipka (Fn).)
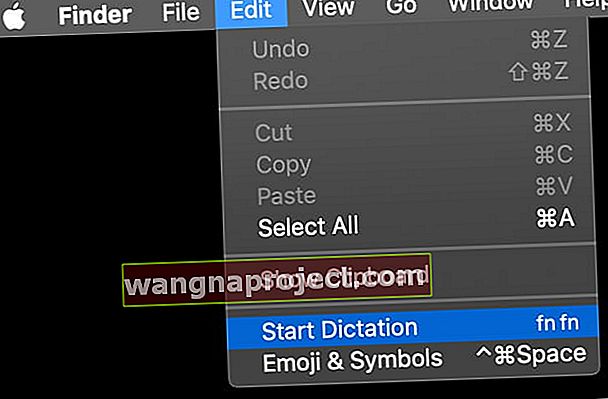
- Ručno promijenite postavku mikrofona na unutarnji mikrofon ili bilo koji drugi mikrofon koji koristite - nemojte odabrati Automatic

- Provjerite uzrokuje li pojedinačna aplikacija probleme. Zatvorite sve otvorene programe. Zatim isprobajte Diktat. Ako uspije, testirajte svaku aplikaciju jednu po jednu da biste vidjeli postoji li određena aplikacija koja stvara probleme. To zasigurno oduzima vrijeme, ali može pružiti dragocjen uvid u to što uzrokuje problem
- Ako prepoznate određenu aplikaciju koja stvara probleme s Diktatom, provjerite postoji li ažuriranje za tu aplikaciju ili kontaktirajte razvojnog programera za daljnje istraživanje
Savjeti kada Mac diktat ne radi
- Uključite pojačanu diktatu ili je isključite / uključite (ili obrnuto). Poboljšano diktiranje nije dostupno u macOS Catalina + - umjesto toga, koristite Voice Access Control
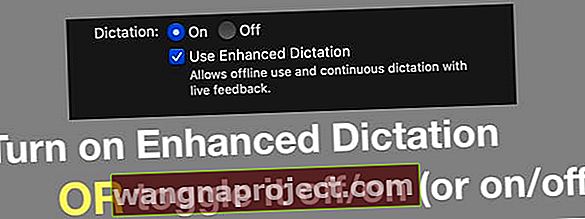
- Idite na Postavke sustava> Tipkovnica ILI Diktat i govor> Diktat . Na lijevoj strani, ispod ikone mikrofona, odaberite Unutarnji mikrofon umjesto Automatski ili vanjski mikrofon. Za mnoge korisnike ovo je popravak uspio, sa ili bez poboljšane diktacije.
- Pronađite i izbrišite datoteku: ~ / Library / Preferences / com.apple.assistant.plist
- Iz izbornika Finder odaberite izbornik "Go" i pomaknite se do "Go to Folder".
- Ili pritisnite Command + Shift + G na radnoj površini ili u prozoru Finder
- U traku za pretraživanje unesite ~ / Library / Preferences / com.apple.assistant.plist i pritisnite "Go".
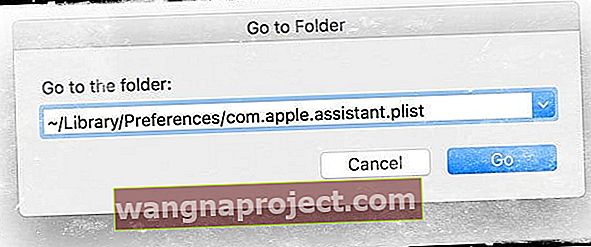
- Zatim ponovo pokrenite Mac, isključite Diktat ( Apple> Postavke sustava> Tipkovnica ILI Diktat i govor> Diktat ) i ponovno pokrenite Mac ponovo i pokušajte ponovo.
- Brisanje mape predmemorije korisničke knjižnice za prepoznavanje govora na ~ / Library / Caches / com.apple.SpeechRecognitionCore . Slijedite korake iz točke o upotrebi funkcije "Idi u mapu" u izborniku Go finder.
- Preuzmite drugi jezik . Čitatelji kažu da je kad su preuzeli drugi jezični paket instalirao i resetirao i njihov materinji jezični paket. Idite na Appleov izbornik> Postavke sustava> Jezik i regija i kliknite znak Plus (+).
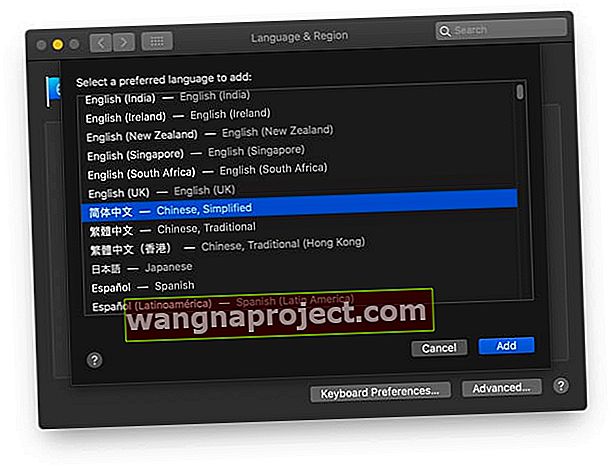
- Pokušajte onemogućiti svoj antivirusni softver ako ga imate instaliran. Redovito diktiranje (nije poboljšano) vaš antivirusni softver često blokira kada se podaci vraćaju u program s Apple poslužitelja putem Interneta.
- Otvorite upravljačku ploču Zvuk. Provjerite je li odabran Interni mikrofon . Postavite ulaznu glasnoću na razinu veću od srednje. Pokušajte uključiti postavku smanjenja ambijentalne buke , ako je dostupna (nije dostupno u novijim verzijama macOS-a)
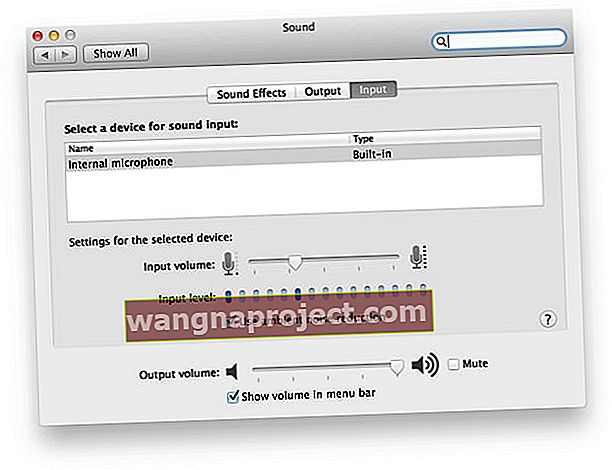
- Ako vaš Mac ne koristi ugrađeni mikrofon, provjerite na web mjestu za podršku proizvođača mikrofona kako riješiti problem s vašim određenim mikrofonom.
Ako ne možete pronaći mapu u knjižnici
- Otvorite svoju početnu mapu (/ Users / vaše korisničko ime) u Finderu
- Ovisno o postavkama programa Finder, otvorite novi prozor programa Finder
- Ili odaberite Početna s izbornika Finder's Go ( Idi> Početna ); ili pritisnite Shift-Command-H
- Odaberite Pogled> Prikaži mogućnosti prikaza (ili pritisnite Command-J)
- Pronađite mapu Show Library

- Omogućite ovu opciju. I vaša mapa u Knjižnici trebala bi biti vidljiva
Što je poboljšana diktat na Macu?
Poboljšana diktacija dostupna je u macOS Mojave i nižim verzijama te OS X Mavericks v10.9 ili novijim verzijama.
Ljudima koji koriste macOS Catalina i novije verzije Apple je uklonio pojačanu diktatu i zamijenio je većim opcijama glasovne kontrole u postavkama pristupačnosti vašeg Maca.
Korištenje Mac-ove poboljšane diktata za macOS Mojave i novije verzije
- Vi diktirate kontinuirano
- Diktirate bez povezivanja s Internetom
- Vaše bi se riječi mogle brže pretvoriti u tekst
- Pomoću naredbi za diktiranje možete Mac-u reći što treba učiniti
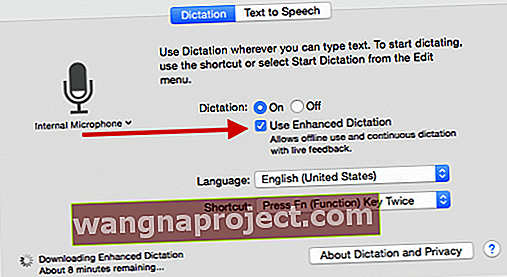
Bez poboljšane diktata, vaše izgovorene riječi i određeni drugi podaci šalju se na Apple poslužitelje i zatim pretvaraju u tekst.
Stoga, kada koristite redovite (ne poboljšane) diktate, vaš Mac mora biti povezan s internetom, vaše se riječi možda neće pretvoriti u tekst tako brzo i ograničiti govor na najviše 40 sekundi odjednom (30 sekundi u OS X Yosemite ili ranije).
Kada upotrebljavate Diktat, odlučite da vaš Mac ili Apple poslužitelji izvrše prepoznavanje govora umjesto vas.
Ako koristite pojačanu diktatu, vaš Mac pretvara ono što izgovorite u tekst bez slanja diktiranog govora Appleu.
Napomene: Ako Diktat ne prepozna ono što govorite, možda govorite preglasno ili tiho. Također, pazite i izbjegavajte pozadinsku buku. Također, imajte na umu da Regularno diktiranje djeluje samo kada imate aktivnu internetsku vezu.
Ne radi li poboljšana diktacija?
Provjerite koristi li vaš Mac macOS Mojave ili starije verzije. Poboljšani diktat nije dostupan za macOS Catalina +
Provjeri svoj mikrofon
- Otvorite Postavke sustava> Tipkovnica ILI Diktat i govor
- Kliknite padajući izbornik za Mic Input i odaberite unutarnji mikrofon
- Provjerite radi li mikrofon
Ponovna instalacija često pomaže!
- Idite na Postavke sustava> Tipkovnica ILI Diktat i govor : poništite Poboljšano diktiranje Ponovo pokrenite svoj Mac
- Vratite se na Postavke sustava> Tipkovnica ILI Diktat i govor i označite (označite) okvir za Poboljšano diktiranje
Pokušajte dodati drugi jezik
- ISKLJUČITE pojačanu diktatu i dodajte drugi jezik
- Ponovno UKLJUČITE Poboljšano i to bi trebalo prisiliti Diktat da preuzme novi prepoznavač jezika
- Preuzimanje i postavljanje ovog postupka može potrajati
Ako to ne uspije, isključite Poboljšanu diktatu tako što ćete je ukloniti
- Zatim idite u svoju sistemsku mapu> mapa knjižnice> mapa govora> mapa prepoznavača> mapa SpeechRecognitionCoreLanguages > i izbrišite mapu nazvanu en_US.SpeechRecognition (ili bilo koji jezik koji redovno koristite)
- Jednom izbrisani, ponovo pokrenite Mac i vratite se na System Preferences (Postavke sustava)> Tastatura ILI Diktat i govor
- Označite (označite) okvir za pojačanu diktatu. Pogledajte hoće li to ponovo preuzeti vaš jezik.
Što je s macOS Catalinom i novijim verzijama? Upotrijebite glasovnu kontrolu umjesto poboljšane diktata.
Ako ste svoj Mac ažurirali na Catalinu samo da biste otkrili da poboljšani diktat više nije dostupan, to je prema dizajnu. Umjesto toga, za upravljanje glasom upotrijebite postavke pristupačnosti macOS-a.
U macOS Catalina +, Voice Control koristi Sirijin mehanizam za prepoznavanje govora za američki engleski. Ostali jezici i dijalekti koriste se mehanizmom za prepoznavanje govora Enhanced Dictation.
Nažalost, kada omogućite glasovnu kontrolu, ona automatski onemogućuje diktiranje tipkovnice - ne možete koristiti oboje.
- Provjerite je li vaš Mac povezan s internetom, a zatim idite na Pristupačnost > Upravljanje glasom
- Odaberite svoj jezik i označite okvir Omogući glasovnu kontrolu
- Označite okvir za prikaz statusa pristupačnosti na traci izbornika
- Pričekajte da vaš Mac preuzme i instalira dodatne jezične komponente
- Kad je Glasovno upravljanje spremno za upotrebu, pojavljuje se ikona mikrofona
Jednom kada instalirate Upravljanje glasom, ne morate biti povezani s internetom da biste ga koristili za odabrani jezik. Pomoću naredbi možete se kretati radnom površinom i aplikacijama, uređivati i formatirati tekst i kontrolirati svoj Mac. Možete čak stvoriti vlastite naredbe!
Da biste vidjeli popis dostupnih naredbi, kliknite gumb Naredbe ...
- Traženje naredbe: U polje za pretraživanje unesite riječ ili frazu
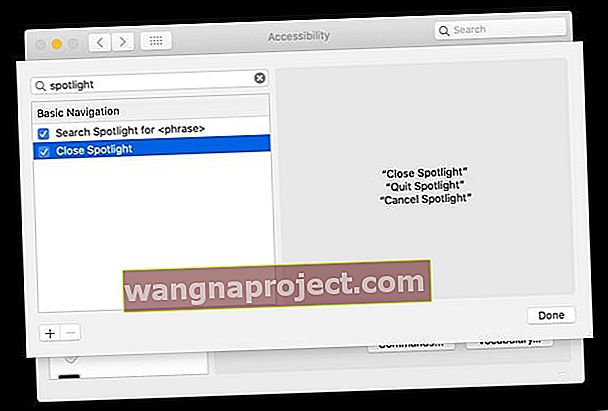
- Odaberite stavku s popisa da biste vidjeli dostupne naredbe
- Da biste omogućili naredbu, označite njezin potvrdni okvir
- Da biste onemogućili naredbu, poništite potvrdni okvir
Također možete izgovoriti "Prikaži naredbe" ili "Pokaži mi što mogu reći" da biste vidjeli popis glasovnih naredbi koje su vam dostupne.
Ili izradite vlastitu naredbu za glasovno upravljanje!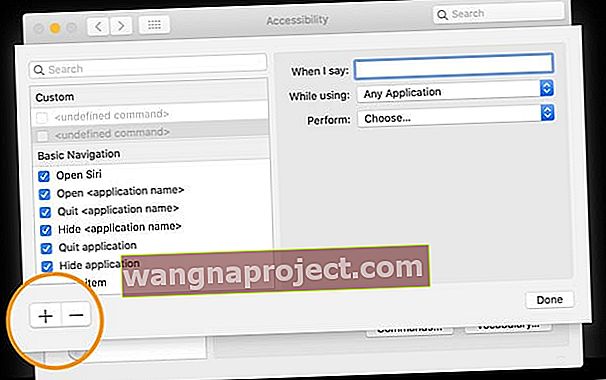
- Idite na Pristupačnost > Upravljanje glasom
- Kliknite gumb Naredbe ...
- Dodirnite znak + u donjem kutu
- Dodajte u svoje naredbene opcije za: kad kažem, dok koristim i izvršenu radnju
Ako ništa nije uspjelo popraviti diktat na vašem Macu, pokušajte ovo!
- Izradite novi privremeni administratorski račun
- Ponovo pokrenite, prijavite se kao novi privremeni administratorski račun
- Promijenite svoj uobičajeni račun administratora u račun koji nije administrator
- Onemogućite roditeljski nadzor na svom sada neadministarskom računu
- Vratite svoj uobičajeni račun natrag na administratorski račun
- Ponovo se pokrenite, prijavite se na svoj redoviti administratorski račun
- Izbrišite privremeni administratorski račun
- Omogući diktiranje
Ovo je popravak uspjelo za ljude kad drugi savjeti za rješavanje problema nisu. Nadam se da će i ovaj zadnji raditi za vas!
Kako se koristi diktat na Macu
Neki ljudi zapravo ne znaju kako postaviti i koristiti značajku diktata svog Maca, pa pregledajmo neke osnove.
Prvo, postavite diktat na vašem Macu
- Idite na Appleov izbornik> Postavke sustava> Tipkovnica> Diktat
- Dodirnite gumb Uključi radijalno da biste uključili Diktat
- Označite okvir za pojačanu diktatu ako želite pristupiti ovoj značajci kad niste na mreži. Poboljšana diktacija dostupna je u OS X Mavericks i novijim verzijama te macOS Mojave i nižim verzijama
- Odaberite svoj jezik i regionalni dijalekt, ako je primjenjivo
- Odaberite željeni tipkovni prečac za pokretanje diktata
- Dodirnite ikonu mikrofona ako upotrebljavate mikrofon, osim Macovog internog mikrofona
Zamolite Siri da uključi diktat
Za ljude s macOS Sierrom i novijim verzijama, također možete tražiti od Siri da uključi Diktat umjesto vas!
Koristite diktat na svom Macu
- Otvorite dokument, e-poštu, poruku ili druge aplikacije s tekstualnim poljima i postavite kursor na mjesto umetanja tamo gdje želite da se pojavi vaš diktirani tekst
- Pritisnite željeni tipkovni prečac ili odaberite Uredi> Pokreni diktat da biste pokrenuli diktat
- Kad je vaš Mac spreman za diktiranje, na zaslonu će se prikazati ikona mikrofona
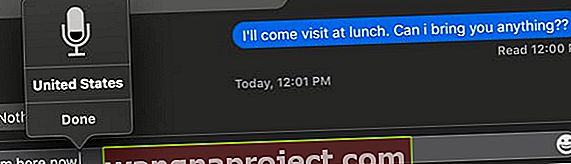
- Izgovorite riječi koje želite da Mac upiše - učinite to polako
- Da biste prestali diktirati, kliknite Gotovo odmah ispod ikone mikrofona