Widgeti olakšavaju pregled podataka iz različitih aplikacija na iPhoneu ili iPadu. Mnogi od nas koriste ih za praćenje vijesti, gledanje sljedećih kalendarskih događaja ili praćenje vremena. No, widgeti su korisni samo kad rade.
Ponekad widgeti na vašem iPhoneu ili iPadu nestanu, odbiju ažuriranje ili u potpunosti prestanu raditi. Nisi jedina kojoj se ovo dogodilo. Srećom, postoji mnogo trikova pomoću kojih možete to popraviti.
Pogledajte prijedloge u nastavku da biste vidjeli što možete učiniti. ick Savjeti

Pomoću ovih brzih savjeta popravite nedostajuće widgete na iPhoneu ili iPadu ako nemate vremena pročitati cijeli članak:
- Zatvorite svaku aplikaciju i ponovo pokrenite uređaj, a zatim ažurirajte iOS ili iPadOS.
- Privremeno promijenite jezik sustava i uključite podebljani tekst.
- Otvorite aplikacije i provjerite jesu li postavke i dopuštenja točne.
- Uklonite sve widgete koji ne rade, a zatim ih dodajte ponovo.
- Izbrišite relevantne aplikacije, a zatim ih ponovo instalirajte iz App Storea.
Kako se mogu koristiti widgeti na iPhoneu ili iPadu?
Widget je mali alat koji vam omogućuje pregled podataka iz aplikacije bez potrebe za otvaranjem. Možete ih koristiti i za otvaranje aplikacija i izvršavanje određenih radnji.
Uz iOS 14 i novije verzije možete dodati widgete na početni zaslon na iPhoneu. Međutim, korisnici iPada i dalje trebaju pristupiti pogledu Today da bi pronašli svoje widgete. Učinite to tako da prijeđete prstom udesno s početnog zaslona, zaključanog zaslona ili centra za obavijesti.
 U iPadOS-u možete prikvačiti widgete uz bok početnog zaslona.
U iPadOS-u možete prikvačiti widgete uz bok početnog zaslona.
Neki od najpopularnijih Apple widgeta uključuju:
- Baterije: provjeravate razinu napunjenosti povezanih Apple uređaja
- Vrijeme: za ažuriranje vremena za vašu trenutnu lokaciju.
- Vijesti: da biste vidjeli listu najnovijih naslova vijesti.
- Kalendar: za pogled na sljedeći događaj zakazan za danas.
- Prečaci: za brzi pristup svim vašim najboljim prečacima.
Također možete uključiti widgete za programe trećih strana, ovisno o tome koje aplikacije imate na uređaju.
Kako mogu dodati widgete na svoj iPhone?
Nema svaka aplikacija widget, ali neke aplikacije imaju više njih. Da biste dodali ili uklonili widgete na iPhoneu sa sustavom iOS 14 ili novijim, dodirnite i držite na početnom zaslonu da biste ušli u način rada Jiggle.
Sada dodirnite gumb Plus ( + ) u gornjem lijevom kutu da biste vidjeli sve svoje dostupne widgete. Dodirnite widget koji želite, zatim odaberite veličinu i funkciju widgeta i taknite Add Widget .
 Dodirnite i držite za ulazak u način rada Jiggle.
Dodirnite i držite za ulazak u način rada Jiggle.
 Pronađite widget koji želite.
Pronađite widget koji želite.
 Odaberite veličinu widgeta koji ćete koristiti.
Odaberite veličinu widgeta koji ćete koristiti.
Sada možete povući i ispustiti da biste widget premjestili gdje god želite na početni zaslon.
Kako mogu dodati widgete na iPadOS ili starije verzije iOS-a?
Prijeđite prstom udesno od početnog zaslona, zaključanog zaslona ili centra za obavijesti da biste otvorili prikaz Danas . Zatim se pomaknite prema dolje i dodirnite gumb Uredi .
Trebali biste vidjeti popis svih svojih aktivnih dodataka, a zatim popis onih koje možete uključiti. Dodirnite Plus (+) da biste dodali widget ili minus (-) da biste ga uklonili. Uhvatite tri vodoravne crte da biste promijenili redoslijed svojih dodataka.
Također možete dodati widgete koristeći Force ili Haptic Touch. Pritisnite snažno ili dodirnite i zadržite aplikaciju s početnog zaslona. Widget za tu aplikaciju pojavit će se u skočnom prozoru, dodirnite Add Widget da biste ga dodali u prikaz Today.
Što ako moji widgeti za iPhone ili iPad ne rade?
 Mnogo problema može uzrokovati probleme s widgetima.
Mnogo problema može uzrokovati probleme s widgetima.
Obično se ljudi susreću s problemima s widgetima nakon ažuriranja iOS-a ili iPadOS-a na svojim uređajima. Čak i ako niste ažurirali softver na uređaju, problemi s widgetima vjerojatno i dalje predstavljaju softverski problem.
Slijedite ove korake ako widgeti na vašem iPhoneu ili iPadu nedostaju, ne reagiraju ili ne rade na druge načine. Svakako ih ponovno testirajte nakon svakog koraka i javite nam kako se snalazite u komentarima!
1. Zatvorite svaku aplikaciju i ponovo pokrenite uređaj
Widgeti se oslanjaju na vaše aplikacije kako bi prikazali aktivne informacije, čak i ako tu aplikaciju nemate otvorenu. Ako vaši widgeti ne rade ispravno, to bi mogao biti rezultat zamrzavanja aplikacije u pozadini.
Zatvorite svaku aplikaciju i ponovo pokrenite uređaj da biste to popravili.
Kako zatvoriti aplikacije i ponovo pokrenuti iPhone ili iPad:
- Dvaput pritisnite gumb Početna ili prijeđite prstom od dna zaslona prema gore da biste pogledali App Switcher.
- Pritisnite svaku aplikaciju s vrha zaslona da biste je zatvorili, a zatim dodirnite prazan prostor za povratak na početni zaslon.
- Pritisnite i držite tipku za spavanje / buđenje s tipkom za smanjivanje glasnoće da biste isključili uređaj. Pričekajte najmanje 30 sekundi prije nego što ga ponovno pokrenete.
 Pomaknite se za isključivanje kada se to zatraži od poruke na ekranu.
Pomaknite se za isključivanje kada se to zatraži od poruke na ekranu.
2. Ažurirajte operativni softver na uređaju
Softverske pogreške povremeno uzrokuju probleme s iOS-om ili iPadOS-om. Te pogreške često utječu na širok raspon korisnika koji su se nadogradili na novi softver. Ako imate programsku pogrešku, trebate pričekati da Apple izda novo ažuriranje kako bi ga popravio.
Obavezno ažurirajte svoj iPhone ili iPad na najnoviji softver kako biste bili sigurni da ne patite od starih problema. Najbolji način za ažuriranje uređaja je korištenje računala koje prepisuje svaki redak koda u softver.
Kako ažurirati softver na iPhoneu ili iPadu:
- Povežite svoj iPhone ili iPad s računalom pomoću USB kabela.
- Otključajte uređaj i otvorite iTunes ili Finder na računalu.
- Ako se to zatraži, unesite šifru i pristanite vjerovati ovom računalu.
- U programu iTunes ili Finder odaberite svoj uređaj i kliknite Check for Update ( Provjeri ažuriranje) .
- Preuzmite i instalirajte sva ažuriranja softvera dostupna za vaš uređaj.
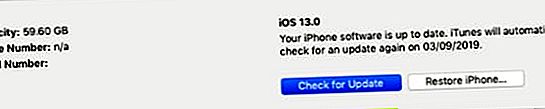 Preporučujemo da instalirate najnoviju verziju iPadOS-a ili iOS-a.
Preporučujemo da instalirate najnoviju verziju iPadOS-a ili iOS-a.
3. Uključite podebljani tekst i promijenite jezik sustava
Možda mislite da ove postavke nisu povezane s vašim widgetima, ali pokazale su se učinkovitim trikovima u rješavanju svih vrsta problema povezanih s widgetima.
Moguće je da je to zato što su to postavke za cijeli sustav. Dakle, njihova promjena prisiljava iOS ili iPadOS da izglade sve bore u softveru. Možda nećete morati mijenjati obje postavke. Isprobajte jedan, a zatim testirajte svoje widgete i isprobajte drugi ako nije uspio.
Kako uključiti podebljani tekst u iOS-u ili iPadOS-u:
- Idite na Postavke> Zaslon i svjetlina .
- Prebacite gumb za podebljani tekst na dnu zaslona.
 Privremeno uključite podebljani tekst.
Privremeno uključite podebljani tekst.
Kako promijeniti jezik u iOS-u ili iPadOS-u:
- Idite na Postavke> Općenito> Jezik i regija .
- Dodirnite jezik uređaja na vrhu zaslona.
- Odaberite drugu regiju, poput engleskog (UK) ili engleskog (Kanada) .
- Pristanite na promjenu jezika.
 Svakako prijeđite na jezik koji razumijete.
Svakako prijeđite na jezik koji razumijete.
Ne zaboravite vratiti postavke u normalno stanje kad završite!
4. Provjerite postavke svake od svojih aplikacija
Widgeti trebaju dozvolu za rad, kao i bilo koja druga aplikacija. Ako postavke za vaše aplikacije nisu ispravne, ni widget povezan s tom aplikacijom ne može raditi. Na primjer, ne možete koristiti widget Weather ako usluge lokacije nisu dopuštene za aplikaciju Weather.
Pogledajte pojedinačnu aplikaciju za svaki widget koji želite koristiti. Provjerite jeste li prijavljeni na pravi račun, dopuštajući sva odgovarajuća dopuštenja. Provjerite svaku od sljedećih postavki za svoje aplikacije:
- Obavijesti
- Lokacijske usluge
- Osvježavanje aplikacije u pozadini
- Korisnički račun
Kako provjeriti obavijesti u iOS-u ili iPadOS-u:
- Idite na Postavke> Obavijesti .
- Dodirnite svaku aplikaciju za koju želite koristiti widget.
- Uključite Dopusti obavijesti .
- Ako widgetima pristupate dok je uređaj zaključan, dodirnite opciju za prikaz upozorenja na zaključanom zaslonu .
 Uključite obavijesti za sve relevantne aplikacije.
Uključite obavijesti za sve relevantne aplikacije.
Kako provjeriti usluge lokacije u iOS-u ili iPadOS-u:
- Idite na Postavke> Privatnost> Usluge lokacije .
- Uključite usluge lokacije .
- Dodirnite svaku aplikaciju za koju želite koristiti widget.
- Postavite Pristup lokaciji za vrijeme korištenja aplikacije i provjerite radi li widget.
 Odaberite koje aplikacije mogu upotrebljavati vašu lokaciju ili ne.
Odaberite koje aplikacije mogu upotrebljavati vašu lokaciju ili ne.
Kako provjeriti osvježavanje pozadinske aplikacije u iOS-u ili iPadOS-u:
- Idite na Postavke> Općenito> Osvježavanje aplikacije u pozadini .
- Postavite osvježavanje aplikacije u pozadini da koristi Wi-Fi ili Wi-Fi i mobilne podatke .
- Uključite osvježavanje aplikacije u pozadini za svaku aplikaciju s kojom koristite widget.
 Obavezno uključite i pojedinačne postavke aplikacije.
Obavezno uključite i pojedinačne postavke aplikacije.
Kako provjeriti korisničke račune u iOS-u ili iPadOS-u:
- Za Appleove aplikacije:
- Idite na Postavke> [Vaše ime] .
- Pomaknite se prema dolje i dodirnite Odjava , potvrdite da se želite odjaviti.
- Zatim dodirnite Prijava i unesite podatke o Apple ID-u da biste se ponovo prijavili.
- Otvorite relevantnu aplikaciju i provjerite je li prijavljena na vaš račun.
- Za aplikacije koje nisu Apple:
- Otvorite aplikaciju i prijeđite na postavke unutar aplikacije.
- Pronađite opciju odjave sa svog korisničkog računa ako ga postoji.
- Upotrijebite podatke o računu za ponovnu prijavu.
 Dodirnite Odjava na dnu postavki Apple ID-a.
Dodirnite Odjava na dnu postavki Apple ID-a.
5. Omogućite pristup s zaključanog zaslona
Jedna od najkorisnijih stvari o widgetima u današnjem prikazu je da za pristup ne morate otključati iPhone ili iPad. Samo prijeđite prstom udesno s zaključanog zaslona da biste došli do prikaza Danas i svi su vaši widgeti tamo. Barem bi trebali biti.
Ako je vaš uređaj zaštićen zaporkom, možda nećete imati pristup widgetima sa zaključanog zaslona. Srećom, to je lako promijeniti.
Kako dopustiti widgete sa zaključanog zaslona u iOS-u ili iPadOS-u:
- Idite na Postavke> ID lica i zaporka . Na starijim uređajima odaberite Touch ID i lozinku .
- Unesite zaporku za svoj uređaj.
- Pomaknite se prema dolje do Dopusti pristup zaključanom i uključite Pogled danas .

6. Uklonite sve widgete koji ne rade
Ako se jedan od vaših widgeta prikaže, ali ne radi ispravno, možda ćete ga moći popraviti uklanjanjem widgeta, a zatim ga ponovnim dodavanjem. Da biste to učinili, dodirnite i zadržite widget i odaberite Ukloni widget s izbornika radnji koji se pojavi.
Nakon uklanjanja widgeta, slijedite gornji postupak za dodavanje tog widgeta na početni zaslon ili u Today View danas.
7. Uklonite i ponovo instalirajte odgovarajuće aplikacije
 Dodirnite Ukloni aplikaciju da biste izbrisali aplikaciju s iPhonea.
Dodirnite Ukloni aplikaciju da biste izbrisali aplikaciju s iPhonea.
Svaki widget na vašem iPhoneu ili iPadu uparen je s potpuno razvijenom aplikacijom na vašem uređaju. Ako postoji problem s vašim widgetom, možda se sve svodi na samu aplikaciju. Uklanjanje i ponovno instaliranje aplikacija najbolji je način da se to popravi.
Naravno, prije nego što to učinite, želite pripaziti da nećete izgubiti dragocjene podatke. Napravite sigurnosnu kopiju svog iPhonea ili iPada i pokušajte saznati sprema li ta aplikacija podatke u oblak, na iPhone ili u samu aplikaciju.
Kada budete spremni, dodirnite i držite aplikaciju koju želite ukloniti. U skočnom izborniku dodirnite Ukloni aplikaciju , a zatim potvrdite da želite izbrisati tu aplikaciju. Nakon što nestane, ponovo pokrenite uređaj prije ponovnog preuzimanja aplikacija iz App Storea.
Ako widgeti i dalje ne rade, resetirajte iPhone ili iPad
To bi većini problema povezanih s widgetima trebalo pokrenuti novac. Ali ako i dalje ne možete dobiti widgete za ispravan rad na vašem iPhoneu ili iPadu, još uvijek možete učiniti više.
Slijedite naše upute za resetiranje ili vraćanje uređaja kako biste riješili bilo koji problem sa softverom. Obavezno za to koristite računalo koje u potpunosti ponovno instalira softver! To će sigurno riješiti sve probleme s vašim widgetima.
Javite nam kako se snalazite u komentarima!


