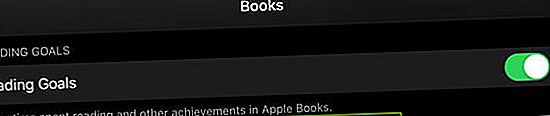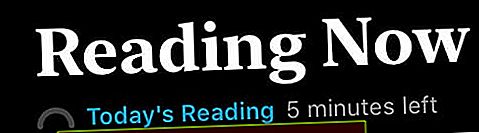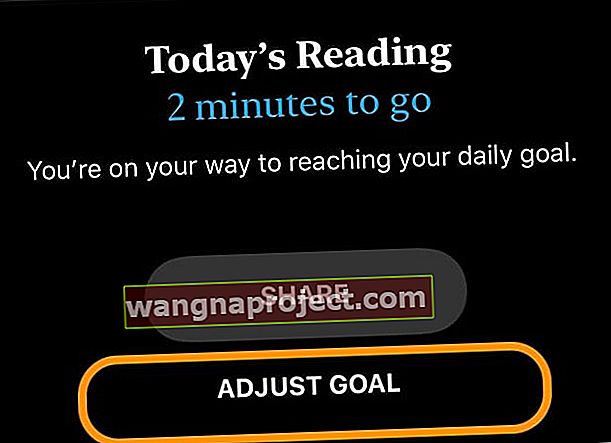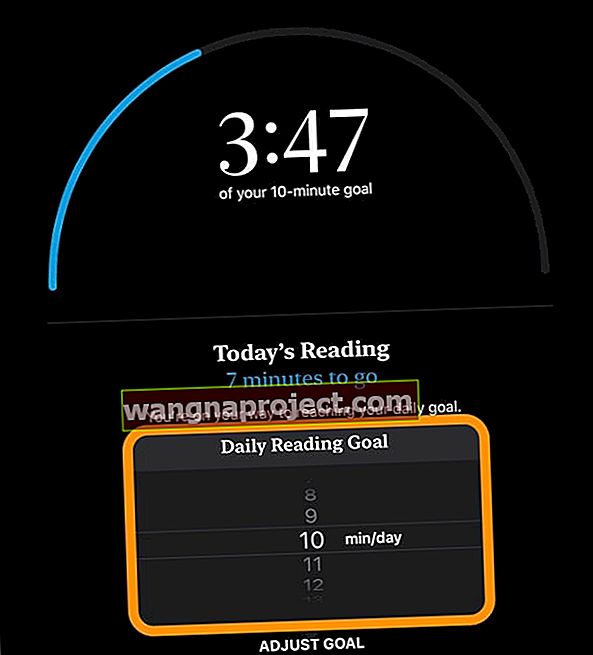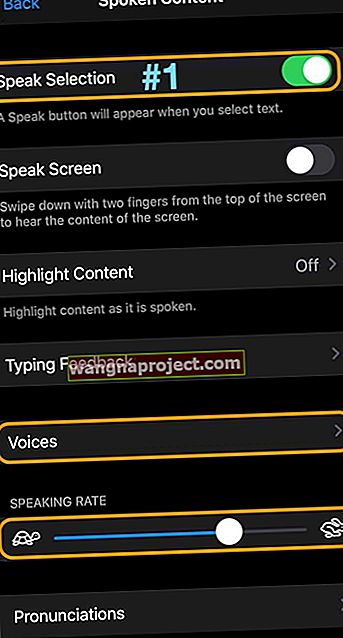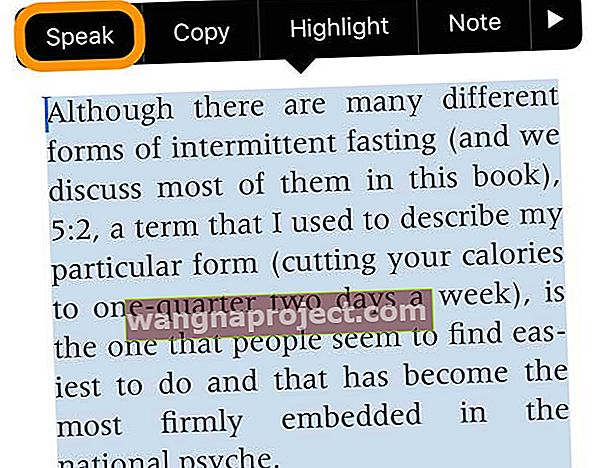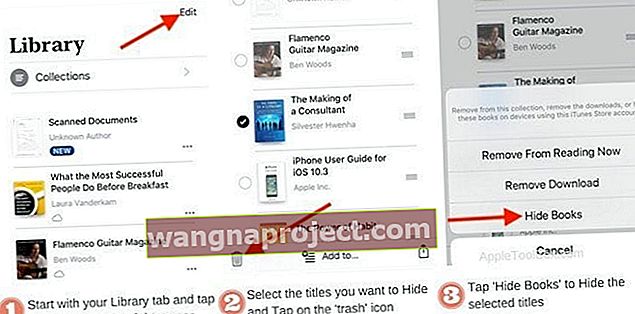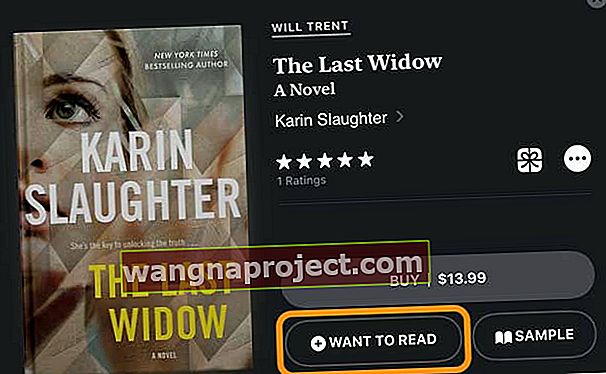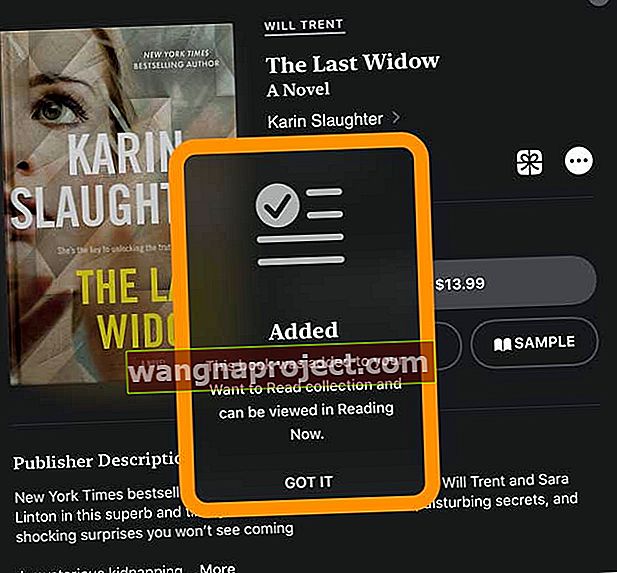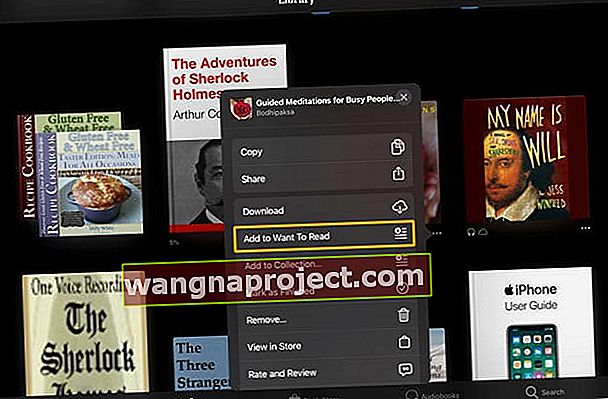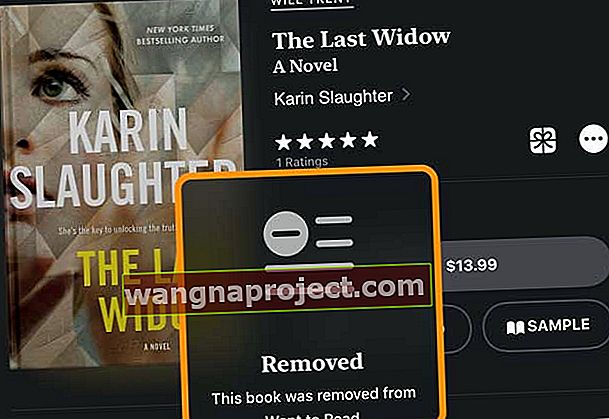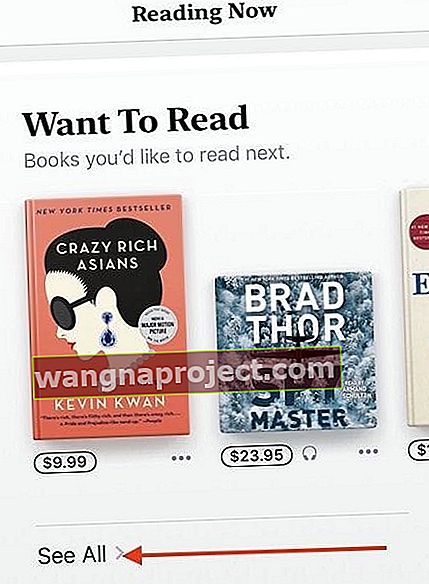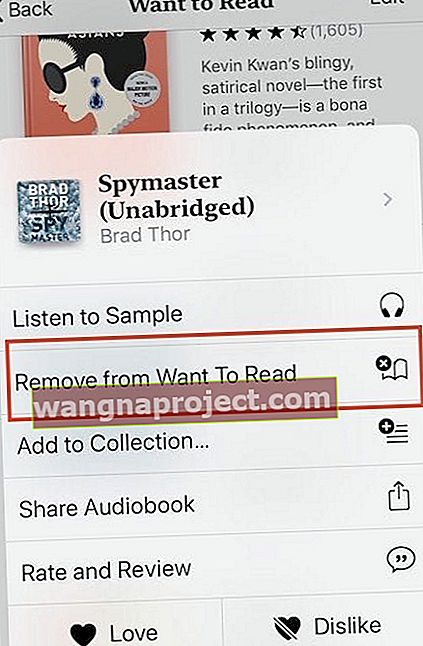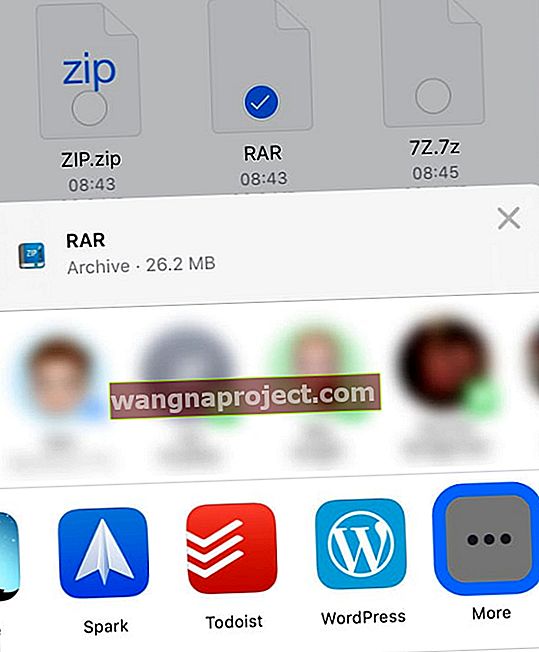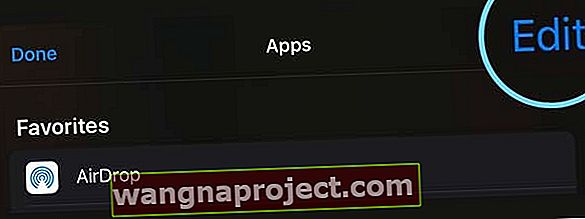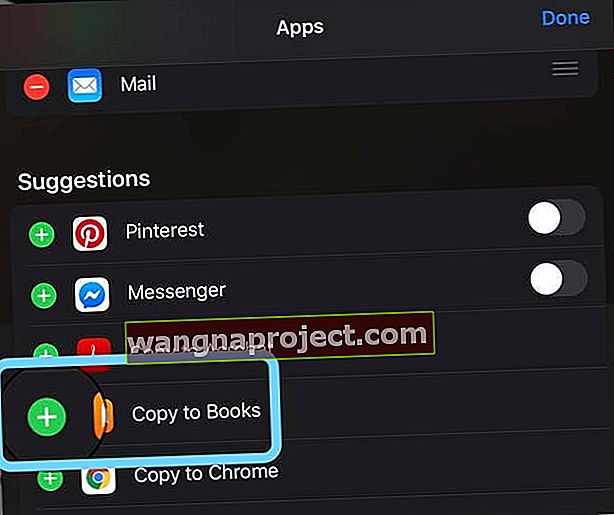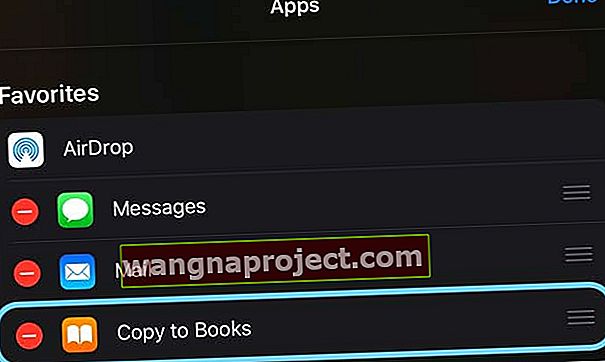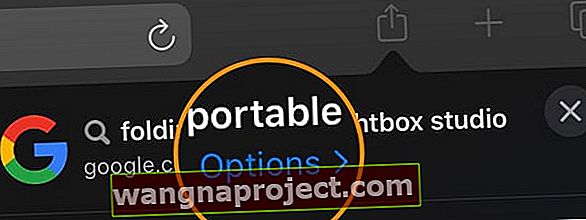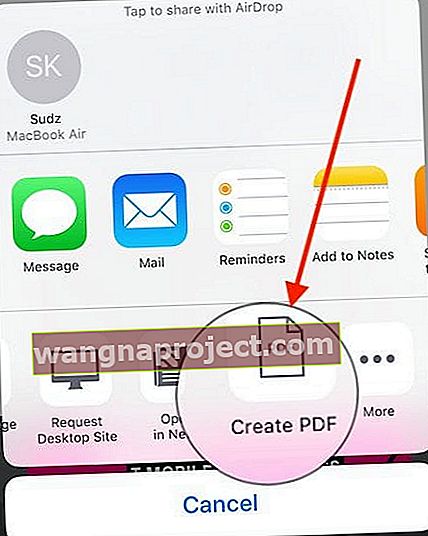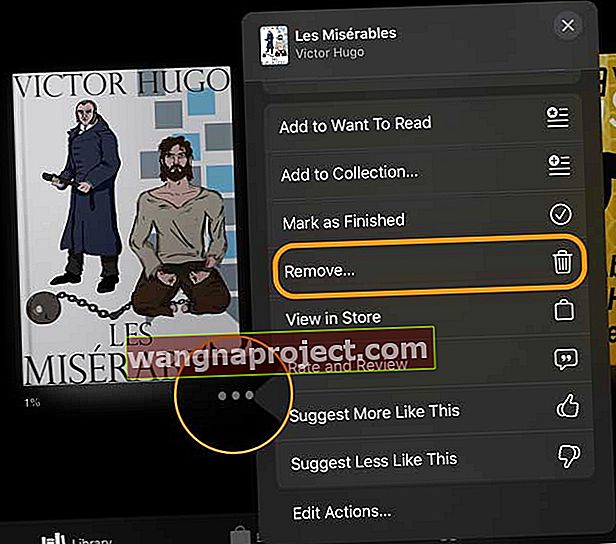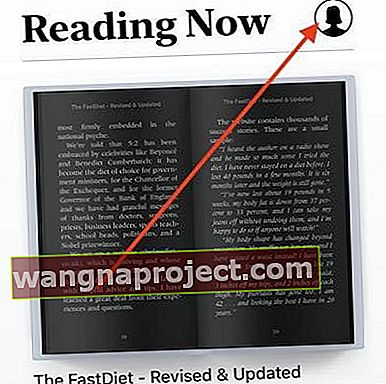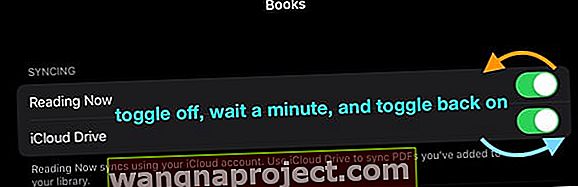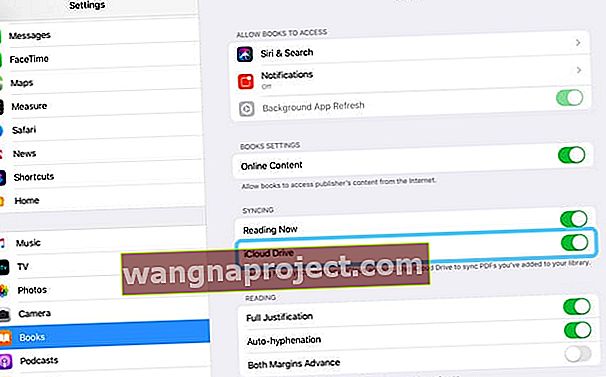Navikao na Appleovu iBooks aplikaciju prošlih godina, a sada je pomalo ili čak potpuno zbunjen Appleovom revidiranom aplikacijom Books? Ako je tako, niste sami!
Nedavno je Apple u potpunosti prepravio voljenu aplikaciju iBooks u aplikaciju Books s velikim promjenama u iOS-u 12 i manjim, naknadnim ažuriranjima za iOS 13 i iPadOS. A to je mnoge ljude dovelo do frustracija, problema i učenja raditi stvari na različite načine!
Ako ste jedan od mnogih u ovoj kategoriji, ne bojte se! Apple Books za iOS 13, 12 i iPadOS su pokriveni u našem detaljnom članku s uputama.
Pa čitajte dalje!
Manje promjene s Apple Books u iOS 13 i iPadOS
Kao što je spomenuto, Apple nije napravio veće izmjene za iOS 13 i iPadOS, ali dodali su novu značajku nazvanu Apple Books Reading Goals .
Koji su vrag ciljevi čitanja prema Appleu?
Želite pročitati više i pratiti koliko ste pročitali pomoću aplikacije Knjige na iPhoneu ili iPadu? Uz iOS 13 i iPadOS lako je pratiti koliko pročitate u danu ILI u godini.
Postavite svoje ciljeve čitanja
- Za svaki dan : Koliko minuta želite potrošiti čitajući svaki dan
- Po godinama : Koliko knjiga želite pročitati svake godine
I što je najbolje od svega, Apple prati cijelo vrijeme čitanja knjiga, bilo da čitate samo nekoliko minuta ili nekoliko sati. Zabilježivši ove trenutke, lako je postići svoje ciljeve dnevnog čitanja i ispuniti svoj godišnji cilj čitanja knjiga.
Kako postaviti ciljeve čitanja Apple Books
- Otvorite Postavke> Knjige
- Uključivanje ciljeva čitanja
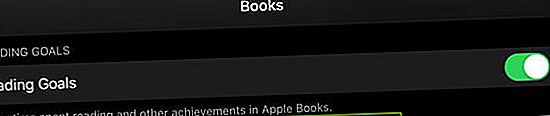
- Otvorite aplikaciju Apple Books
- Dodirnite Čitanje sada
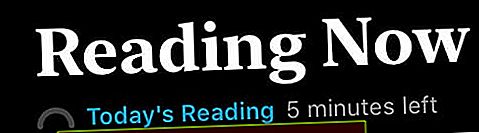
- Dodirnite vezu Današnje čitanje u gornjem lijevom kutu ili se pomaknite prema dolje do odjeljka Ciljevi čitanja
- Zadani je cilj 5 minuta dnevno, ali to možete promijeniti pritiskom na Današnji mjerač vremena čitanja
- Da biste promijenili cilj prema gore ili dolje, pritisnite Adjust Goal
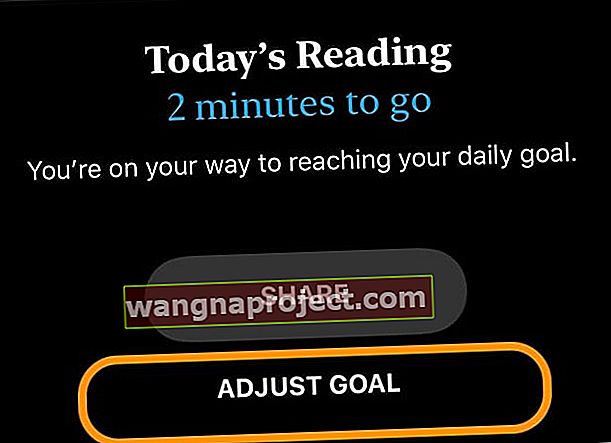
- Pomaknite se prema gore ili dolje za promjenu vremena koje želite čitati svaki dan
- Kada postavite svoj cilj, dodirnite prostor izvan klizne skale dnevnog cilja
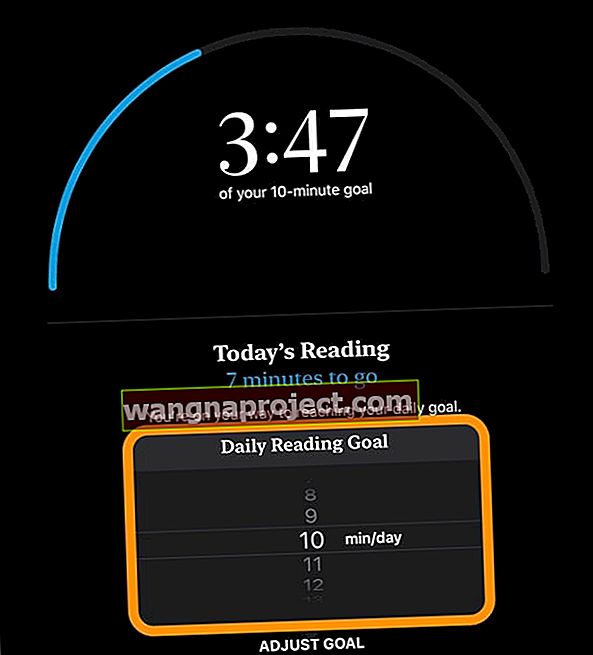
- Dodirnite X u gornjem desnom kutu za povratak na Reading Now
- Da biste promijenili broj knjiga koje ćete čitati ove kalendarske godine, dodirnite knjige da biste došli do veze do cilja i prilagodite broj
Očistite i resetirajte ciljeve čitanja
Ako se stvari promijene i ako želite početi s jasnim podacima o svojim ciljevima čitanja, lako je resetirati ove podatke.
Idite na Postavke> Knjige> Obriši podatke o ciljevima čitanja. Ovim se resetiraju podaci na svim vašim uređajima prijavljenim istim Apple ID-om.

iOS 13 i iPadOS omogućuju vam da pretvorite odabir iz bilo koje tiskane knjige u zvuk pomoću novog govornog sadržaja Pristupačnosti
Jedna super značajka u iOS-u 13 i iPadOS-u sve su poboljšane značajke za osobe s oštećenim vidom. Čak i ljudi bez problema sa vidom mogu iskoristiti ove nove kontrole i opcije kako bi nam čitali tiskane stranice - tako da ne moramo kupovati audio verzije knjiga koje već posjedujemo u tiskanom obliku!
Da budemo jasni, ovaj se postupak najbolje koristi za preslušavanje dijelova knjige - odabira koje istaknete iz same knjige. To nije dobra alternativa za slušanje cijele knjige ili čak dugih dijelova knjige.
Postavite Siri za čitanje vaših knjiga pomoću odabira govora
- Otvorite Postavke> Pristupačnost
- Dodirnite Izgovoreni sadržaj
- Prebaci Govori odabir ON
- Da biste odabrali drugi glas, dodirnite Glasovi
- Isprobajte željenu brzinu govora pomoću klizača
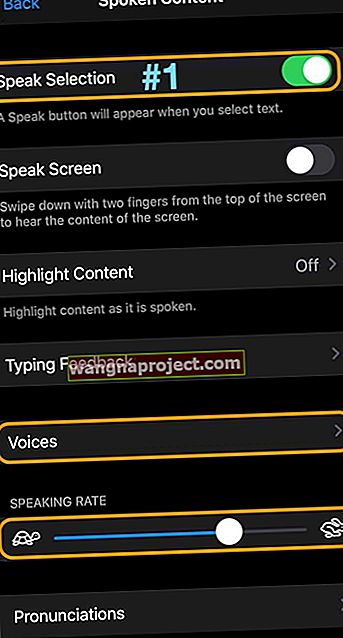
Neka Siri pročita izbore iz vaših knjiga
- Obavezno postavite Speak Selection kako je gore prikazano
- Otvorite Apple Books
- Odaberite knjigu za koju želite da vam Siri čita
- Povucite prstom da biste odabrali i označili tekst koji želite da vam Siri pročita
- Na izborniku odaberite Govori
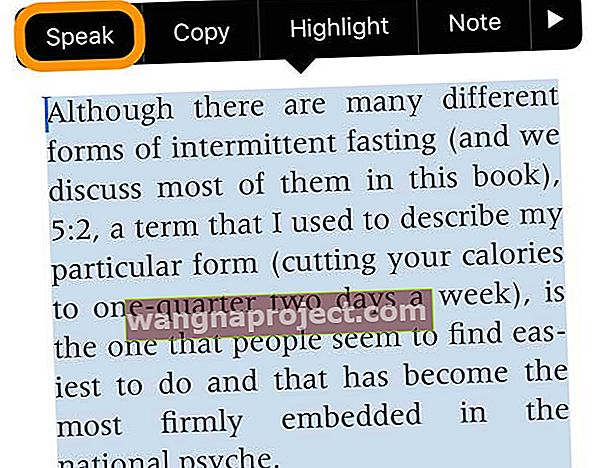
- Siri čita sav istaknuti tekst
- Za pauzu pritisnite gumb Pauza na izborniku

Pitate se je li Apple učinio Knjige prilagodljivijima?
Žao nam je, ali korisnici aplikacije Knjige još uvijek ne mogu raditi stvari poput promjene razmaka između redova i drugih prilagodbi koje pronađete u aplikacijama za čitanje trećih strana.
Što je s poboljšanjima knjiga s iPadOS-om?
Jedan od najvećih headlanera za iPadOS su mogućnosti višezadaćnosti i omogućavanje korisnicima da konačno otvore više instanci iste aplikacije.
Nažalost, Books još ne podržava ovu značajku - barem ne još. Knjige vam još uvijek omogućuju otvaranje samo jednom, tako da za sada ne možemo otvoriti dvije knjige jednu uz drugu. Dosta ljudi želi da ova značajka znatno olakša istraživanje i proučavanje.
Ako ste jedan od tih ljudi, toplo preporučujemo da Appleu pošaljete povratne informacije i zatražite ovu opciju u budućem ažuriranju za iPadOS.
iBooks postaje Apple Books s iOS-om 12 i novijim (uključujući iPadOS)
Počevši od iOS-a 12, Apple je iBooks preimenovao u Books. I s tim novim imenom, Apple je predstavio mnoštvo promjena u dizajnu i značajkama koje su iBooks dovele u sklad s onima drugih Appleovih aplikacija poput TV-a ili aplikacija Podcasts.
Tamni način čitanja
Apple Books nudi potpuno tamni način koji je odvojen od iOS 13 i iPadOS tamnog načina. 
Čak i ako svoj iPhone, iPad ili iPod postavite tako da uvijek koristi mračni način, vaše knjige neće slijediti njihov primjer. Morate ga manski postaviti za svaku knjigu koju pročitate.
Da biste postavili Apple Books da prikazuje vaše knjige u mračnom načinu
- Otvorene knjige
- Dodirnite otvori knjigu
- U gornjem izborniku dodirnite gumb aA
- Dodirnite krug u boji da biste odabrali način prikaza za čitanje - postoje četiri mogućnosti od bijele i bež do sive i crne
- Također možete odabrati omogućiti ili onemogućiti postavku Auto-Night Theme koja mijenja način prikaza na temelju okolnog svjetla

- Dodatne opcije uključuju svjetlinu, promjenu fonta za Knjige i uključivanje ili isključivanje pomicanja - ne nude sve opcije sve knjige
Osnovne navigacijske kartice u Apple Books
Glavne kartice na korisničkom sučelju sada su Reading Now , Library , Book Store , Audiobooks i kartica Search .
- Reading Now je mjesto gdje ćete izvršiti većinu korisničkih radnji. Kada kupite novu knjigu, ona ide izravno u odjeljak Želim pročitati na ovoj kartici. Ova kartica sadrži sve naslove koje trenutno čitate, popis želja za čitanje zajedno s preporučenim naslovima.
- Knjižnica je slična staroj kartici Moje knjige u iBooks. Knjige se mogu ručno sortirati na kartici moje knjige pomoću povlačenja i ispuštanja što ih čini praktičnim.
- Aplikacija Books također ima i poseban odjeljak AudioBooks . Kada želite preuzeti novu audioknjigu, za to koristite ovu karticu. Starije audioknjige prikazuju se na karticama Knjižnica i Čitanje odmah.
Kako sakriti ili otkriti knjige u aplikaciji Apple Books
Mnogo je razloga zbog kojih biste željeli sakriti knjigu iz svoje knjige Čitajte odmah ili Knjižnice u knjigama.
Jedan od primarnih slučajeva upotrebe ove značajke je sakrivanje knjiga koje se prikazuju kao preuzimanje s iClouda ili ih treba preuzeti s iClouda.
Kako sakriti knjige 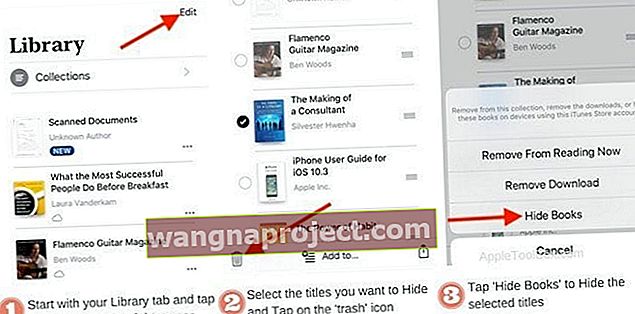
- Započnite s karticom Biblioteka jer su ovdje pohranjene sve vaše knjige
- Dodirnite 'Uredi' u gornjem desnom kutu zaslona
- Odaberite naslove koje želite sakriti
- Dodirnite ikonu kante za smeće u donjem lijevom kutu zaslona
- Odaberite " Sakrij knjige " da biste sakrili odabrane naslove.
- Ovi se naslovi uklanjaju iz vaše knjižnice i s kartice Čitanje sada
Kako otkriti knjige 
- Za početak dodirnite karticu Čitanje odmah i pomaknite se na vrh
- Dodirnite ikonu " Račun " u gornjem desnom kutu zaslona
- Zatim dodirnite " Upravljanje skrivenim kupnjama " i unesite svoje vjerodajnice
- Sada ćete pronaći sve naslove koje ste prije skrivali
- Dodirnite ' UNHIDE ' da biste naslove premjestili natrag u svoju knjižnicu i kartice Reading Now
Kako koristiti značajku popisa knjiga u Apple Books
Uz iOS 12-13 i iPadOS, postoji zaseban odjeljak za vaš popis želja za knjige koji se naziva odjeljak Želite čitati .
Pronađite „Želim čitati“ ispod na kartici „ Čitanje odmah“ u svojoj knjizi - ako je ne vidite, pomaknite se prema dolje da biste otkrili ovaj odjeljak.
Potražite ikonu slušalica da označi sve audio knjige na vašem popisu želja.
Isti postupak funkcionira i za kartice Book Store i AudioBooks.
Dodavanje knjiga ili audio knjiga na svoj popis želja iz trgovine knjiga ili audio knjiga
- Otvorite Apple Books
- Dodirnite karticu Trgovina knjiga ili karticu Audioknjige
- Tijekom pregledavanja u knjižari / audioknjigama dodirnite bilo koju knjigu, a zatim dodirnite Želite čitati
- Ako ne vidite ovaj gumb, pomaknite se malo gore da biste pronašli ovaj gumb!
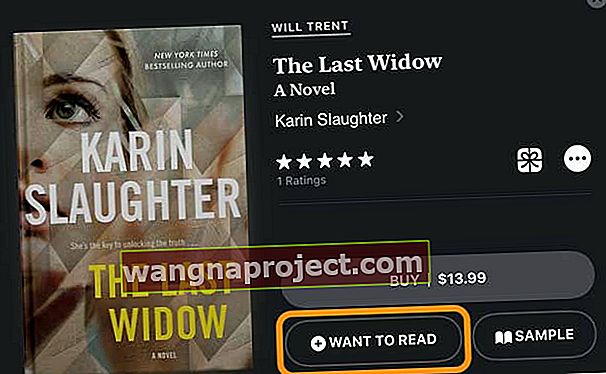
- Ako ne vidite ovaj gumb, pomaknite se malo gore da biste pronašli ovaj gumb!
- Vidite poruku da je knjiga dodana u vašu zbirku Želite čitati (to je vaš popis želja)
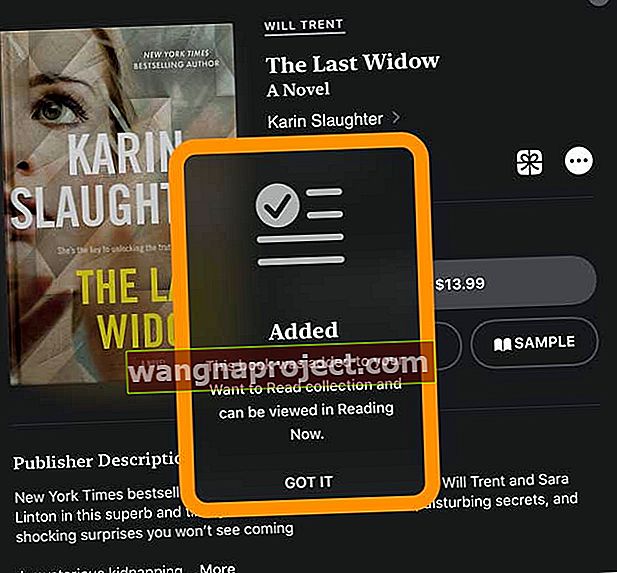
Dodavanje knjiga ili audio knjiga na svoj popis želja iz knjiga ili audio knjiga koje ste već kupili
- Otvorite aplikaciju Knjige
- Dodirnite karticu Biblioteka
- Odaberite knjigu iz svoje zbirke knjiga
- Dodirnite gumb s tri točke pored knjige
- Odaberite Dodaj u Želite čitati
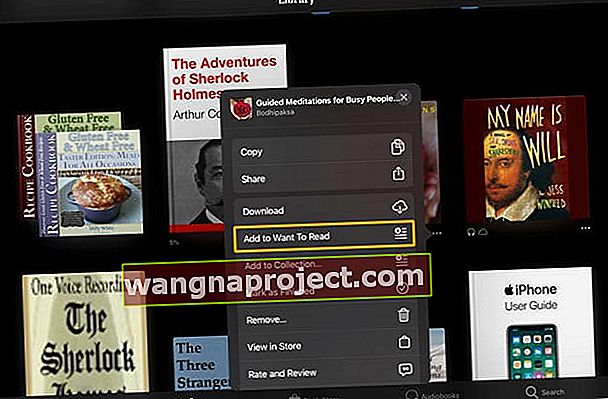
- Na zaslonu se pojavljuje poruka potvrde
Uklonite knjigu ili audioknjigu koju niste kupili iz zbirke Želite čitati (Popis želja)
- Otvorite Apple Books
- Dodirnite čitanje sada karticu
- Pomaknite se do Želite čitati
- Dodirnite knjigu ili audioknjigu koju želite ukloniti
- Pritisnite gumb za Želite čitati
- Vidite potvrdu da je knjiga sada uklonjena
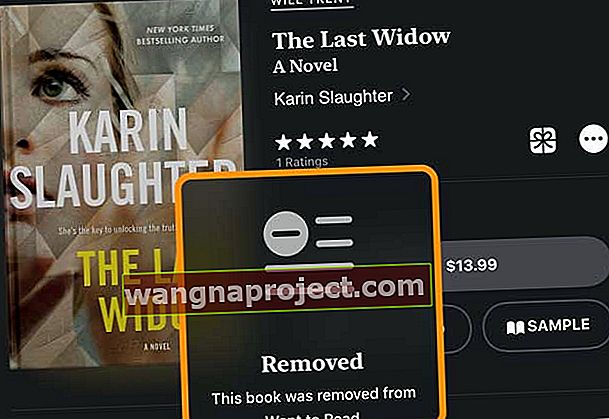
Knjigu možete pronaći i u Trgovini knjiga ili Audio knjigama i dodirnuti je ponovo da biste je uklonili sa popisa želja.
Uklonite knjigu ili audioknjigu koju ste prethodno kupili iz zbirke Want to Read (Popis želja)
- Upravljanje popisom želja vrši se putem kartice Reading Now
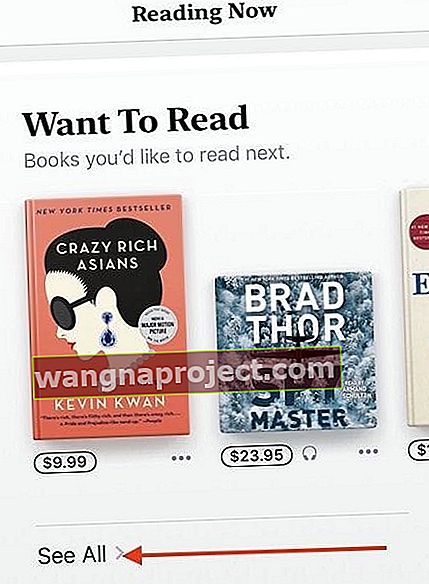
- Na kartici Čitanje sada pomaknite se prema dolje i dodirnite gumb Vidi sve u odjeljku Želite pročitati da biste vidjeli sve stavke na svom popisu želja
- Ovaj se odjeljak prikazuje samo kada ste na svoj popis želja dodali knjige / naslove
- Uklonite stavke tapkajući na tri točke pored knjige i odaberite Ukloni iz "Želim čitati"
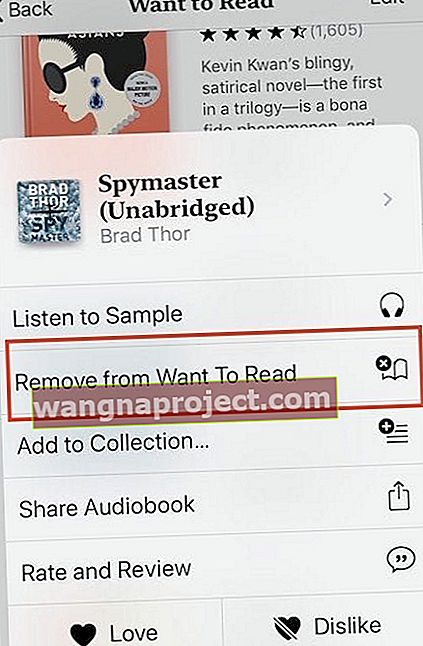
Vaš popis želja za Apple Books dostupan je i na vašem Macu s MacOS-om Mojave i macOS Catalina
Kada pregledavate knjige u macOS Book storeu, možete kliknuti strelicu pored knjiga Kupi knjigu (ili predbilježiti) i dodati taj naslov na svoj popis želja.
Kako vidjeti samo preuzete knjige u aplikaciji Books
- Dodirnite Knjižnica> Zbirke> Preuzeto
- Ova kartica prikazuje sve knjige koje ste preuzeli na uređaj i ne trebaju internetsku vezu

Nismo vidjeli izravan način filtriranja samo preuzetih naslova tijekom korištenja odjeljka " Čitanje odmah " u novoj aplikaciji Knjige.
Kako spremiti PDF-ove s interneta u Knjige
- Otvorite Safari i pronađite pdf koji želite pročitati u Apple Books
- Dodirnite gumb Podijeli

- Zatim odaberite Kopiraj u knjige - ako ne vidite ovu opciju, prijeđite prstom unutar Share Sheet i odaberite gumb Više , a zatim odaberite Kopiraj u knjige
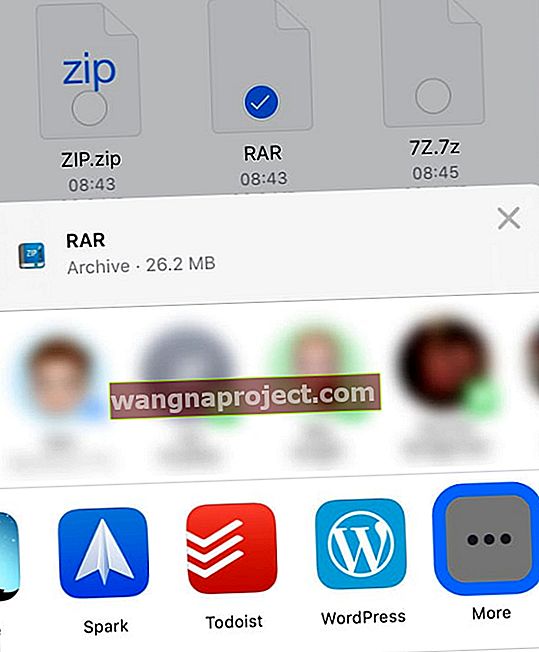
- Pomoću Copy to Books vaš uređaj automatski dodaje pdf u biblioteku aplikacije Apple Books
Želite li dodati Kopiranje u knjige u svoj Sheet Share?
- Da biste dodali Kopiraj u knjige kao opciju na listu dijeljenja vašeg Safarija, dodirnite gumb Više

- Odaberite Uredi
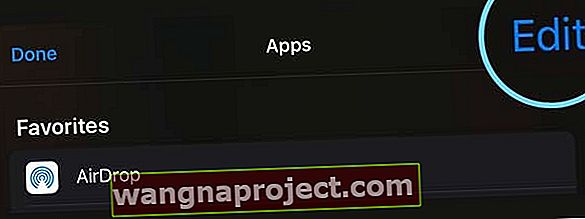
- U odjeljku Prijedlozi pomaknite se prema dolje do Kopiraj u knjige
- Dodirnite znak Plus (+) pored Kopiraj u knjige
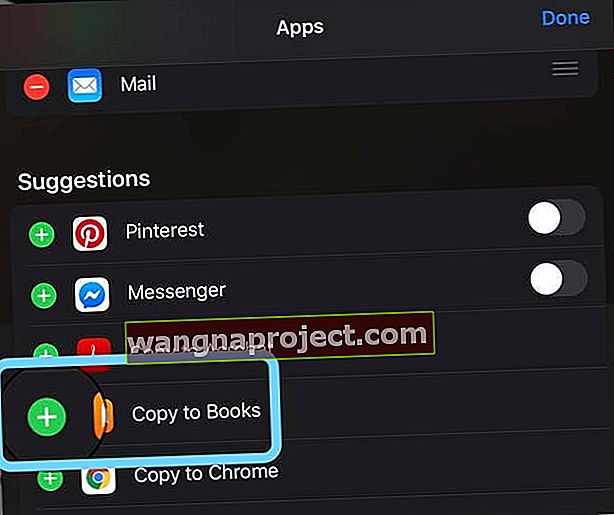
- Potvrdite da je Kopiranje u knjige dodano u Favorite
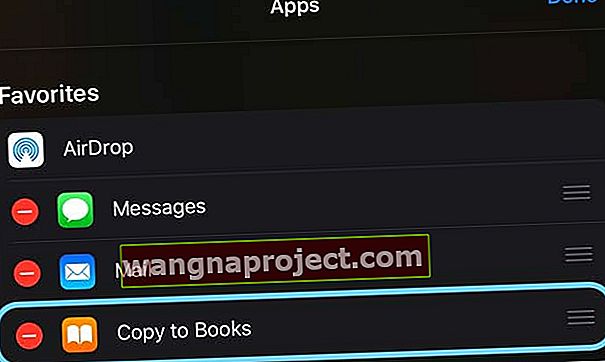
- Unesite sve druge promjene koje želite dodavanjem znaka plus (+) i uklanjanjem znakom minus (-) ili isključivanjem određenih stavki
- Pritisnite Gotovo da biste spremili promjene
Safari datoteka nije PDF?
- Za iOS 13 odaberite gumb Opcije na vrhu tablice za dijeljenje, a zatim odaberite PDF
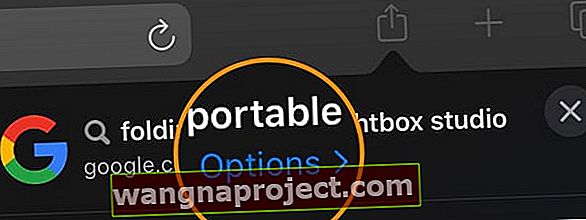
- Za iOS 12 taknite Create-PDF, a zatim ga kopirajte u Books
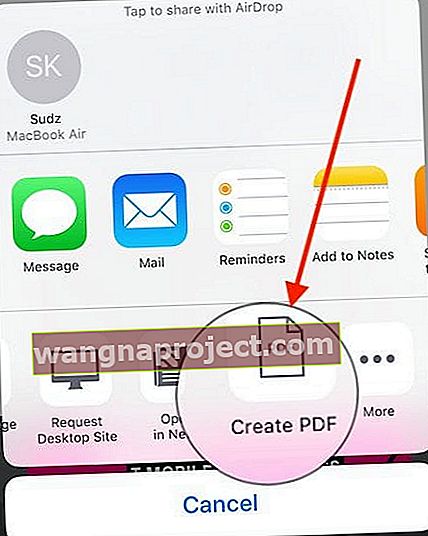
Da biste PDF-ove u knjizi upotrebljavali na svojim Apple uređajima, omogućite iCloud Drive u Postavkama knjiga.
Kako izbrisati knjige s iPhonea ili iPada pomoću Apple Books
- Da biste izbrisali knjigu ili neke knjige, započinjete s karticom Knjižnica
- Dodirnite Uredi u gornjem kutu zaslona
- Odaberite naslove koje želite izbrisati s iPhonea ili iPada
- Zatim dodirnite ikonu za brisanje (kantu za smeće) u donjem lijevom kutu zaslona
- Odaberite svoje mogućnosti
- Ukloni iz čitanja sada da biste knjigu uklonili iz odjeljka Čitanje sada
- Uklonite preuzimanje da biste ga u potpunosti uklonili sa svog uređaja
- Također možete dodirnuti tri točke pored knjige i odabrati Ukloniti
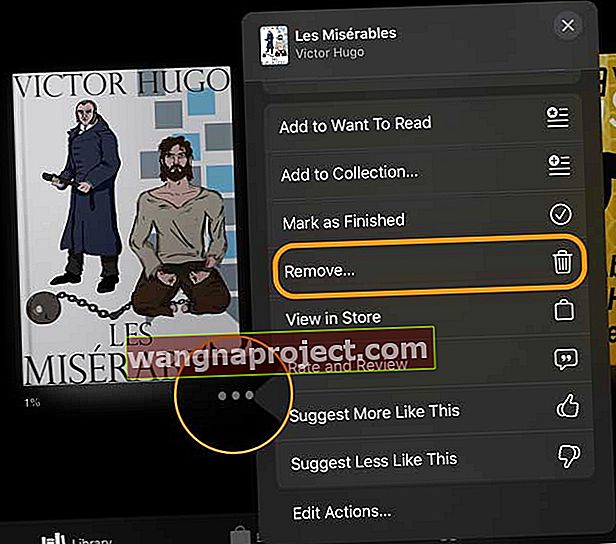
Kada uklonite knjigu, ona će i dalje biti vidljiva u vašoj knjižnici ako omogućite iCloud za knjige. Po želji se može ponovo preuzeti.
Kako se odjaviti s računa knjiga
- Da biste se odjavili s računa Knjiga kada upotrebljavate iOS 12+ i iPadOS, počnite dodirivanjem kartice Reading Now
- Zatim dodirnite fotografiju ili ikonu računa u gornjem desnom kutu zaslona
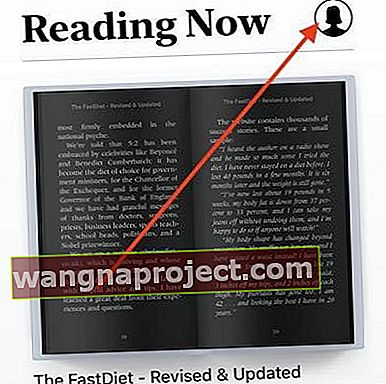
- Zatim se pomaknite do dna zaslona
- Odaberite Odjava
Uobičajeni problemi s aplikacijom Apple Books i kako ih riješiti
Apple Books nastavlja brisati PDF-ove ili knjige?
- Ponovno omogućite sinkronizaciju iCloud pogona s Apple Books
- Idite na Postavke> Knjige> pod sinkronizacijom isključite i vratite Reading Now i iCloud Drive
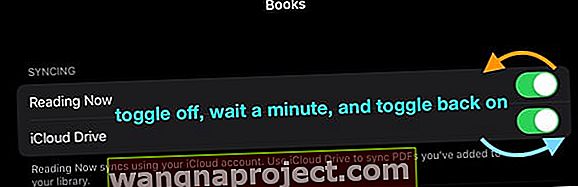
- , Idite na Postavke> Apple ID> iCloud
- Uključivanje i isključivanje knjiga
Bijeli zaslon za knjige, aplikacija se ne otvara
Ova smetnja postoji za neke korisnike već neko vrijeme. Kada dodirnete aplikaciju Knjige, aplikacija se neće otvoriti. Vidite bijeli zaslon
Nismo sigurni što uzrokuje ovaj problem.
Jedino zaobilazno rješenje koje smo pronašli je prisilno zatvaranje aplikacije i ponovno otvaranje da bi radila
- Na iPhoneu ili iPadu bez početnog gumba na početnom zaslonu prijeđite prstom od dna zaslona prema gore i malo zaustavite na sredini zaslona
- Na iDevice s gumbom za početni zaslon dvaput pritisnite gumb Početna i prijeđite prstom udesno ili ulijevo da biste pronašli aplikaciju Knjige
- Prijeđite prstom udesno ili ulijevo da biste pronašli aplikaciju Knjige
- Prijeđite prstom po pregledu aplikacije Knjige da biste je zatvorili

- Ponekad treba nekoliko pokušaja da Apple Books počne raditi
- Druga je mogućnost izbrisati aplikaciju Books s iPhonea i iPada i ponovo je instalirati iz App Storea. Svakako napravite sigurnosnu kopiju PDF-a / knjiga koje niste kupili od Applea prije nego što to učinite. Da biste ublažili taj rizik, možete upotrijebiti i funkciju za rasterećenje aplikacije
Knjige se ne sinkroniziraju
- Upotreba riječi 'Sync' može biti korijen zabune. Ako ste knjigu kupili koristeći MacBook ili iDevice i ne možete je pronaći, provjerite postavke
- Prije provjere provjerite upotrebljavate li isti Apple ID na dotičnim uređajima
- Čak i ako je omogućena opcija Sinhronizacija knjiga, ona knjigu neće učiniti dostupnom na svim vašim Apple uređajima
- Sinkronizacija pomaže samo kad želite zbirke sinkronizirati na više uređaja. Na primjer, ako knjigu premjestite u jednu zbirku na jednom od svojih Apple uređaja, sinkronizacija premješta tu knjigu u istu zbirku za sve vaše druge uređaje
- Ključ lociranja knjiga ili PDF-a koje nedostaju na više Appleovih uređaja je osigurati da u postavkama knjiga imate omogućen iCloud Drive
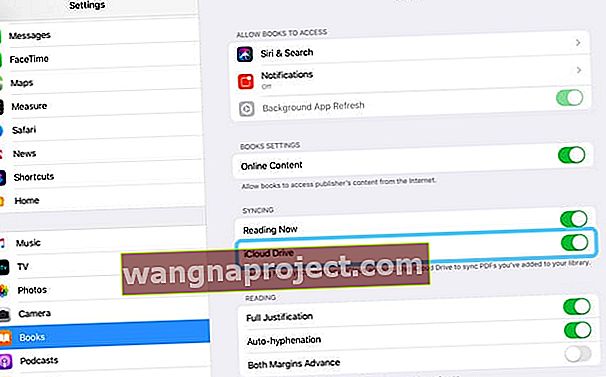
Kako pronaći knjige ili PDF-ove koji nedostaju u aplikaciji Books
- Obavezno koristite isti Apple ID na više uređaja
- Prisilno napustite aplikaciju Books
- Provjerite postavku iCloud i omogućite Knjige. Dodirnite Postavke, a zatim dodirnite svoj Apple ID
- Dodirnite iCloud i provjerite je li iCloud Drive UKLJUČEN zajedno s Knjigama
- Ako je bilo koja od ovih postavki ISKLJUČENA, omogućite ih i nastavite
- Sljedeća postavka odnosi se na to da osigurate da kada kupujete knjigu pomoću jednog Apple uređaja, ona se automatski preuzme i na vaše druge uređaje
- Da biste provjerili, dodirnite Postavke> Vaš Apple ID> iTunes i & App Store . Svakako omogućite Knjige i audioknjige u odjeljku "AUTOMATSKI PREUZIMANJA" ovdje
- Da biste kopirali knjige na sve svoje Apple uređaje, uključite iCloud Drive for Books
- Dodirnite Postavke> Knjige> i pod opcijom Sinkronizacija provjerite je li iCloud Drive UKLJUČEN i provjerite uređaje koje imate dodirom na 'Ažuriraj druge uređaje'
- Sljedeća je radnja kako biste bili sigurni da knjigu niste slučajno sakrili. Slijedite korake u prethodnom odjeljku da biste provjerili svoje skrivene kupnje / knjige i provjerili jeste li otkrili dotični naslov
- Ako ste već provjerili gore navedene korake, zadnji korak je odjava s računa knjiga / odjava s računa iCloud, pričekajte minutu ili dvije, a zatim izvršite prisilno ponovno pokretanje iPhonea ili iPada
- Nakon što se uređaj pokrene, prijavite se na svoj iCloud račun, a zatim na svoj račun za knjige i dajte mu malo vremena za sinkronizaciju knjiga.
- Trebali biste moći pronaći svoje nestale Knjige
- Ako niste uspjeli, pokušajte izbrisati aplikaciju Knjige sa svog uređaja i ponovo je preuzeti iz trgovine aplikacija, a zatim provjeriti
Sažetak
Nadamo se da smo pokrili neke od ključnih promjena za novu aplikaciju Knjige na vašem iPadu ili iPhoneu. Obavijestite nas ako imate komentara ili pitanja. Molimo vas da razmislite o tome da podijelite omiljeni savjet sa svim našim čitateljima.