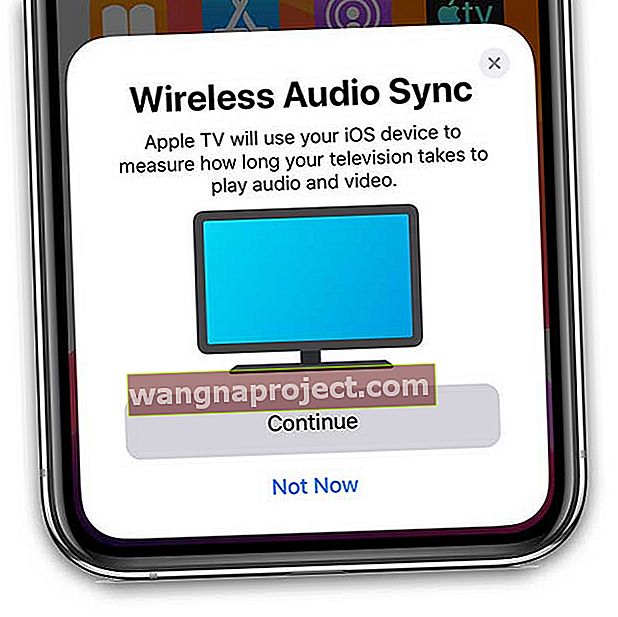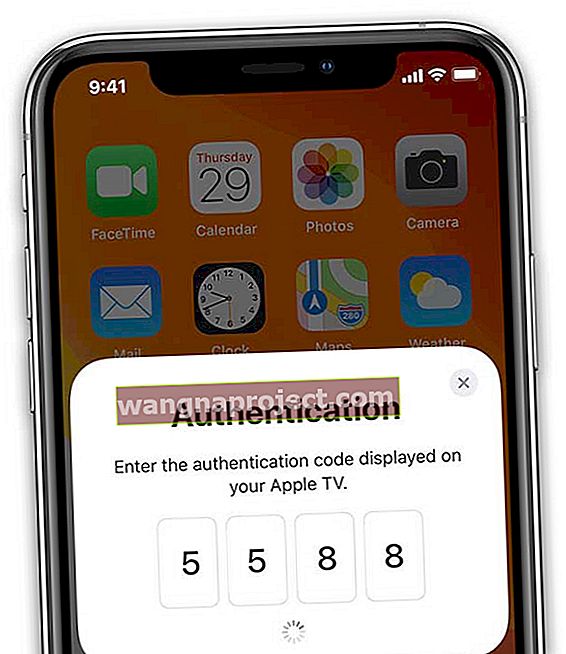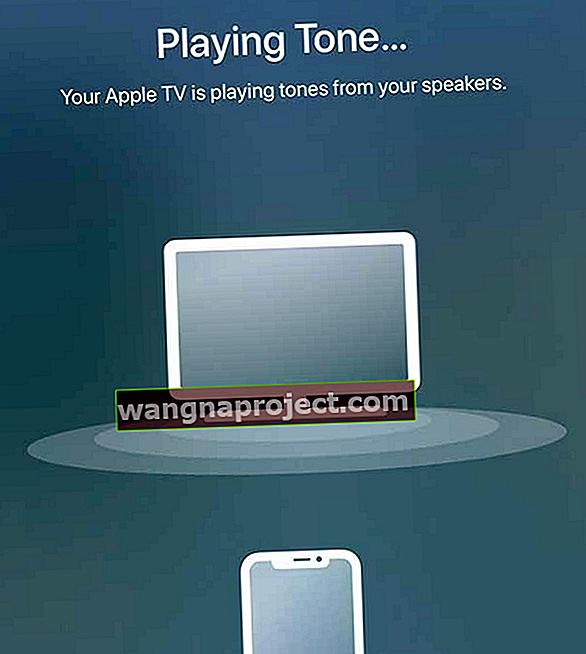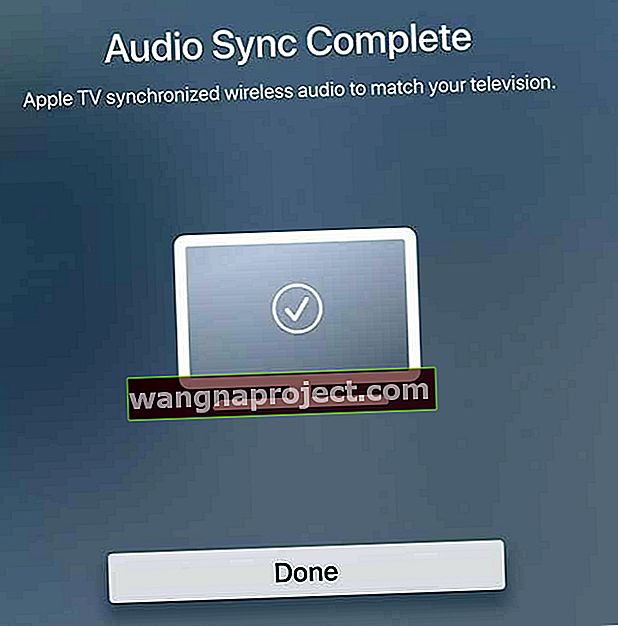AirPlay je jedan od onih Appleovih proizvoda koji ne dobiva uvijek ljubav koju zaslužuje. Ne čujete hrpu hule oko novih značajki, ali svejedno je to jedna od najboljih Appleovih usluga.
Za one nesvjesne, AirPlay vam omogućuje prijenos sadržaja s vašeg Mac ili iOS uređaja na kompatibilne uređaje. Na primjer, ako gledate film na računalu i želite se preseliti na kauč, možete koristiti AirPlay, pod uvjetom da imate i Apple TV.
AirPlay zaustavlja ili muca, evo kako to možete popraviti!
Povremeno se pojave pogreške i problemi koji muče AirPlay nakon različitih ažuriranja. Nedavno ažuriranje uzrokuje zaustavljanje, mucanje ili reprodukciju sadržaja samo povremeno. To je očito krajnje frustrirajuće, ali moramo testirati nekoliko rješenja.
Ponovo pokrenite
Najpopularnije "rješenje" za gotovo bilo koji problem je jednostavno ponovno pokretanje. Ako nailazite na probleme s uređajem Mac ili iOS koji ne radi ispravno, vjerojatno ćete htjeti samo ponovno pokrenuti uređaj.
Ova metoda može automatski riješiti bilo kakve prekide ili prekide koji se događaju u operacijskom sustavu. Ako se problemi nastave, morat ćete prijeći na sljedeće korake koje imamo u nastavku.
Isključite Bluetooth
Jedan problem koji je mučio starije vlasnike MacBook Pro i Mac Pro pojavio se kada bi AirPlay ispustio okvire ili se potpuno zamrznuo. Apple je radio na popravku i otkrio da će isključivanje Bluetootha riješiti problem.

Apple je izjavio: "Isključivanje Bluetootha može znatno poboljšati performanse Airplaya." Evo koraka za isključivanje Bluetootha na vašem Mac ili iOS uređaju:
iOS:
- Otvorite Postavke
- Odaberite Bluetooth
- Prebacite Bluetooth na "Isključeno"
macOS
- Pronađite ikonu Bluetooth na traci izbornika
- Kliknite ikonu
- Odaberite Isključi Bluetooth
To bi trebalo ublažiti mnoga pitanja na koja naletite prilikom pokušaja Airplaya. Čini se da je uzrok tome povezivanje s 802.11 b ili g mrežom na vašem usmjerivaču. Ako se problem nastavi, vjerojatno biste željeli uložiti u usmjerivač koji podržava 802.11 n ili ac standard.
Provjerite ima li smetnji
To ne bi trebalo iznenaditi, ali sva ona elektronika u vašem domu zapravo može ometati jedni druge. Nije važno rade li hladnjak i mikrovalna pećnica pomalo nesigurno, ali jest ako ne možete koristiti Airplay na svom Macu.
U tom ćete slučaju provjeriti postoji li nešto što bi moglo ometati vezu između vaših uređaja. Ovo bi moglo biti nešto osnovno poput čvorišta pametnog doma ili pametne žarulje. Ako se problemi nastave, pokušajte malo pomaknuti stvari da biste vidjeli hoće li se to ukloniti u prekidima Airplaya.
Koristite bežičnu dijagnostiku
Ako koristite Airplay sa svojim Macom i imate problema, morat ćete provjeriti Appleov dijagnostički softver WiFi. Ovo će automatski skenirati vašu mrežu i omogućit će vam da provjerite što se točno događa.

Evo koraka za korištenje značajke bežične dijagnostike na vašem Macu:
- Držite tipku Option i pritisnite Wi-Fi tipku na traci izbornika
- Odaberite Otvori bežičnu dijagnostiku
- Unesite svoje administratorsko ime i lozinku
Ovo će izvesti niz testova kako bi se točno vidjelo što se događa s vašom Wi-Fi vezom. Ako vas dočeka poruka u kojoj se navodi da sve "radi kako se očekivalo", još uvijek imate mogućnost nastaviti.
Nakon što su testovi dovršeni, pred vama će biti dvije mogućnosti: Nadgledanje moje Wi-Fi veze i "Nastavak na sažetak". Ako su problemi povremeni, morat ćete odabrati prvog.

To će omogućiti vašem Macu da nastavi nadzirati vašu Wi-Fi vezu kako bi provjerio pojavljuju li se još problemi. Odatle ćete biti obaviješteni kad se veza prekine i možete pogledati "Sažetak".
Izvršenje ovog zadatka omogućit će vam da pratite što se događa s vašim Wi-Fi vezama. Tada će vam vaš Mac pružiti potencijalne probleme i lijekove kako biste sve pokrenuli.
Ažurirajte svoj AirPort ili provjerite postavke usmjerivača
Sve je u redu i krasno što napokon možemo postići gigabitne brzine u svojim domovima. Međutim, kakva je zabava imati sposobnost velike brzine ako postoje stalni problemi?
Ovdje vaš usmjerivač stupa u igru. Ako upotrebljavate jedan od Appleovih uređaja u zračnoj luci, prvo ćete htjeti provjeriti ima li najnoviji firmware.

To se može učiniti pomoću priloženog programa AirPort Utility. Nakon ažuriranja aerodroma, možete se vratiti i provjeriti započinje li AirPlay ponovo ispravno raditi.
Provjerite usmjerivač 
U slučaju da ne koristite aerodromski uređaj, morat ćete provjeriti određene postavke na usmjerivaču. Vjerojatno je to pružio vaš davatelj usluga, ali još uvijek možete provjeriti je li sve u redu.
Evo nekoliko osnovnih postavki koje ćete promijeniti na usmjerivaču:
- SSID: postavljeno na "Bilo koje jedinstveno ime"
- Skrivena mreža: onemogućeno
- Ograničenje MAC adrese: onemogućeno
- Sigurnost: WPA2 Personal (AES)
- Način 2,4 GHz: Postavljeno na 802,11b / g / n
- Širina kanala od 2,4 GHz: Postavljeno na 20 MHz
- Način 5 GHz: Postavljeno na 802.11a / n
- Širina kanala od 5 GHz:
- 802.11n: Postavljeno na 20 MHz i 40 MHz
- 802.11ac: postavljeno na 20 MHz, 40 MHz i 80 MHz
- Kanal: Postavite na Automatski
- DHCP: Postavite na Omogućeno ako je to jedini DHCP poslužitelj na vašoj mreži
- NAT: Postavite na Omogućeno ako je to jedini usmjerivač koji pruža NAT usluge na vašoj mreži
- WMM: postavljeno na Omogućeno
Ako se problemi nastave i dalje javljati, ostat će vam samo mogućnost kontaktiranja vašeg davatelja usluga. Na "vanjskoj strani" može biti nešto što treba prilagoditi i što može popraviti samo davatelj usluga.
Je li zvuk vašeg AirPlay sadržaja nesinkroniziran na vašem Apple TV-u?
Uobičajena zamjerka AirPlayu je ta što zvuk izgleda nesinkronizirano sa slikom. Apple je stvorio postupak bežične audio sinkronizacije kako bi ispravio ovaj problem.
- IPhone, iPad ili iPod držite uz Apple TV
- Na Apple TV-u idite na Postavke> Video i audio
- Pomaknite se prema dolje i odaberite Wireless Audio Sync
- Pričekajte obavijest o bežičnoj sinkronizaciji zvuka na vašem iPhoneu
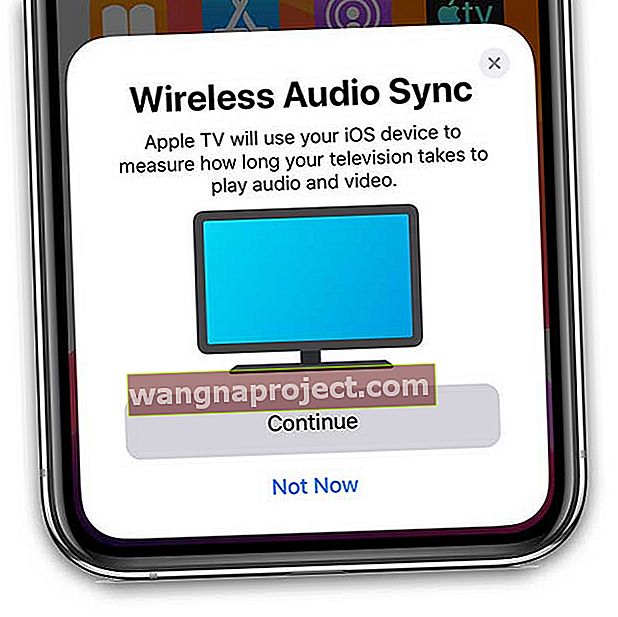
- Dodirnite Nastavi
- Ako vidite autentifikacijski kod
- To je potrebno kada uređaj prvi put povežete s Apple TV-om
- Unesite kod na svoj Apple TV
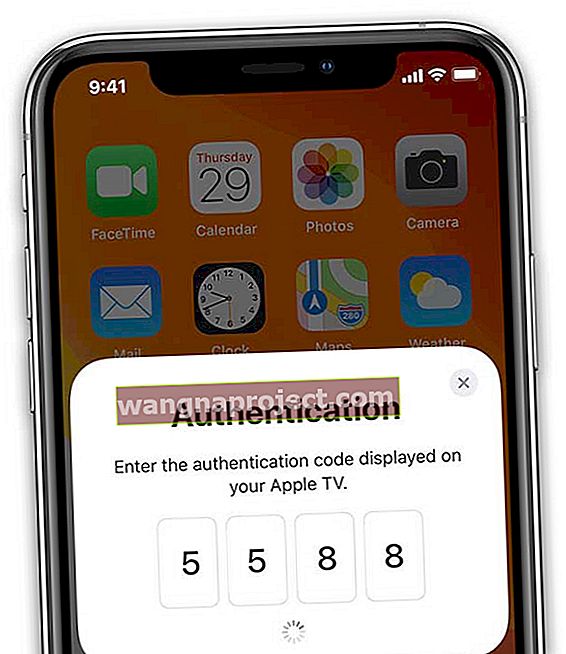
- Apple TV reproducira ton
- Ton se čuje iz zvučnika vašeg TV-a, čak i ako ste audio izlaz postavili na AirPlay
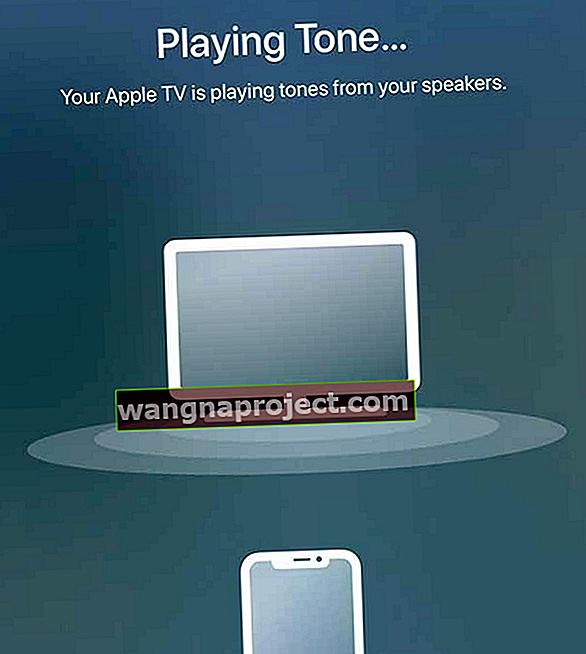
- Ton se čuje iz zvučnika vašeg TV-a, čak i ako ste audio izlaz postavili na AirPlay
- Sinkronizacija zvuka završena
- Potražite obavijest na svom Apple TV-u da je sinkronizacija zvuka završena
- Kliknite Gotovo za završetak postavljanja
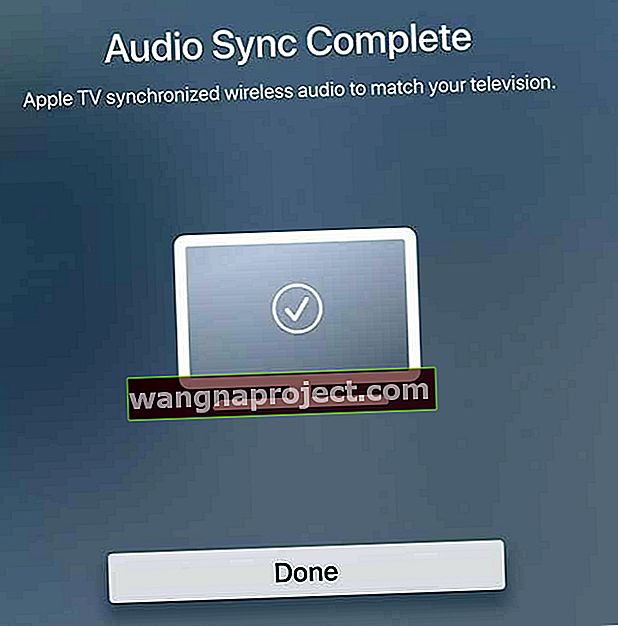
Zaključak
Ovo su samo neki od koraka koje možete poduzeti kako biste osigurali da Airplay ispravno radi. Nadamo se da su ti koraci pomogli razjasniti sve probleme na koje naiđete.
Ako ne, svakako nas obavijestite u komentarima, a mi ćemo vas obavijestiti ako postoje drugi popravci. Ako postoji ispravak koji nismo pokrili, javite nam i mi ćemo ga dodati na popis za buduću upotrebu!
Savjeti za čitatelje 
- PJ predlaže da uđete u postavke vašeg usmjerivača. Za njega je otišao na usmjerivač / kućnu mrežu / LAN sučelje / RA postavke. Zatim poništite potvrdni okvir Omogući RA. Međutim, put vašeg vlastitog usmjerivača može izgledati malo drugačije, ali ključno je pronaći i onemogućiti Omogući RA postavke u LAN-u. RA postavke su za vaše poruke usmjerivača (RA)