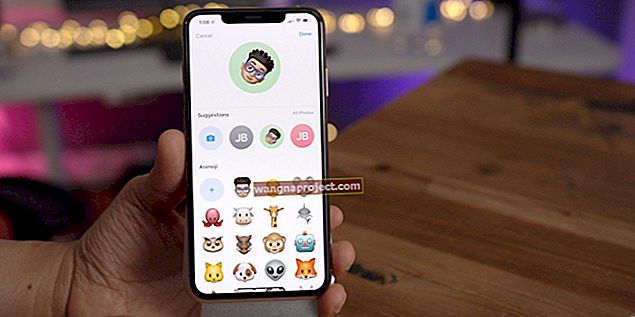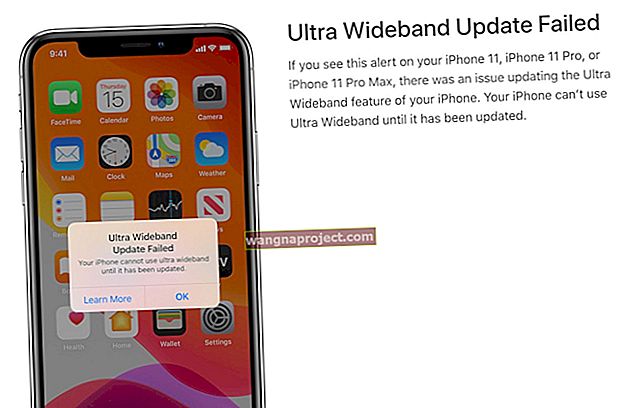Ako želite biti sigurni da se na vašem Macu ne pristupa neprikladnim web mjestima, imate nekoliko različitih načina za to. Bez obzira imate li malu djecu koja dijele vaš Mac ili posjetitelja koji ga koristi kao gosta, lako možete blokirati web lokacije koje ne odobravate.
Uz blokiranje neprikladnih web stranica, možda će vas zanimati i blokiranje web mjesta koja vas mame da se igrate umjesto da radite.
Evo tri jednostavna načina za blokiranje web stranica na Macu.
Povezano :
- Kako vidjeti favicons (ikone slika web stranica) u Safariju na iPhoneu i MacBooku
- Doživite iskustvo pregledavanja nalik radnoj površini u novoj iPadOS verziji Safarija
- Web stranica koja koristi značajnu energiju u Safariju? Evo što biste trebali znati
Kako blokirati web stranice pomoću roditeljskog nadzora
Ako imate djecu, postavljanje roditeljskog nadzora na zajedničkom Macu najlakši je način da djecu odmaknete od web lokacija i aplikacija koje ne bi trebali vidjeti ili dodirnuti.
Da biste blokirali web stranice pomoću roditeljskog nadzora, samo slijedite ove korake.
- Otvorite postavke sustava pomoću gumba na priključnoj stanici ili klikom na ikonu Apple > Postavke sustava na traci izbornika.
- Odaberite Roditeljski nadzor .
- Kliknite gumb za zaključavanje u donjem lijevom kutu, unesite korisničku lozinku za Mac i kliknite Otključaj .
- Ako niste uključili kontrole za određenog korisnika, odaberite ih s lijeve strane, a zatim kliknite Omogući roditeljski nadzor . Za dodatnu pomoć s ostalim postavkama roditeljske kontrole pogledajte naš korisni vodič.
- Na sljedećem zaslonu kliknite karticu Web pri vrhu.
- Vidjet ćete da imate tri mogućnosti. Srednja opcija je ona koja vam omogućuje blokiranje određenih web stranica prema URL-u. Dakle, označite radio gumb za Pokušaj ograničenja pristupa web lokacijama za odrasle .
 Ograničite pristup web lokacijama za odrasle i prilagodite
Ograničite pristup web lokacijama za odrasle i prilagodite
- Kliknite Prilagodi .
- Ispod odjeljka s naslovom Nikad ne dopuštaj ove web stranice kliknite gumb plus i unesite URL web mjesta koje želite blokirati. Nastavite ovaj postupak da biste na popis dodali još web lokacija.
- Kada završite, kliknite U redu .
 Popis blokiranih web lokacija s roditeljskim nadzorom
Popis blokiranih web lokacija s roditeljskim nadzorom
Kako blokirati web stranice pomoću terminala
Ako vam je ugodno koristiti Terminal na vašem Macu za razne naredbe, pomoću njega možete postaviti i popis blokiranih web stranica. Samo slijedite ove korake.
- Otvorite Terminal s programima > Uslužni programi s doka ili s otvorenim Finder kliknite Go > Utilities na traci izbornika i odaberite Terminal .
- Kopirajte i zalijepite ili upišite naredbu ispod, a zatim pritisnite Return .
sudo pico / etc / hosts
- Unesite korisničku lozinku za Mac i pritisnite Return .
 Unesite datoteku domaćina u Terminal
Unesite datoteku domaćina u Terminal
- Idite na dno pomoću tipke sa strelicom i upišite: 127.0.0.1 nakon čega slijedi razmak, a zatim web mjesto koje želite blokirati. Hit Return . Navedite svaku web stranicu u zasebnom retku. (Pogledajte snimak zaslona u nastavku.)
- Pritisnite Control + O (veliko slovo O) i pritisnite Return za spremanje.
- Pritisnite Control + X da zatvorite nano.
- Zatvorite prozor terminala.
 Blokirane web stranice pomoću Terminala na Macu
Blokirane web stranice pomoću Terminala na Macu
Sada kada otvorite preglednik i otvorite jedno od mjesta koje ste naveli u Terminalu, trebao bi vam biti onemogućen pristup.
 Blokirano web mjesto u Safariju na Macu
Blokirano web mjesto u Safariju na Macu
Kako blokirati web stranice pomoću 1Focusa
U Mac App Storeu možete potražiti aplikaciju treće strane koja će vam pomoći u blokiranju web lokacija, ali jedna od preporuka je aplikacija koja se naziva 1Focus.
Ovo je savršena aplikacija za one situacije u kojima želite biti sigurni da su vaš um i vaše oči usredotočeni na vaš posao, a ne na otvaranje web stranica o društvenim mrežama ili igrama. Aplikacija je izuzetno jednostavna za upotrebu, evo kratkog opisa kako blokirati web stranice s njom.
- Otvorite 1Focus i kliknite karticu Web stranice .
- U odjeljku Blokirane web stranice na vrhu kliknite gumb plus da biste ga dodali. Ako želite, možete dodati i iznimke u donjem desnom kutu.
 Blokirane web stranice s 1Focusom na Macu
Blokirane web stranice s 1Focusom na Macu
Zatim postavite raspored kada i koliko dugo želite blokirati web stranice.
- Kliknite karticu Raspored na vrhu.
- Pritisnite gumb plus da biste dodali vremenski blok u satima i minutama. Također možete odmah započeti vremenski blok tako što ćete pod Brzi početak unijeti sate i minute, a zatim kliknuti gumb Blokiranje rasporeda .
 Blokirani raspored web stranica u 1Focusu
Blokirani raspored web stranica u 1Focusu
Kada vi ili netko drugi pokuša pristupiti blokiranom web mjestu, oni će umjesto tog web mjesta vidjeti izvrsne citate.
 Blokirani prikaz web stranice s 1Focusom
Blokirani prikaz web stranice s 1Focusom
1Focus vam također daje mogućnost blokiranja kategorija kao što su zabavljanje ili kockanje i postavljanje ponavljajućeg rasporeda svakodnevno ili u određene dane kupnjom putem aplikacije.
1Focus trenutno radi sa Safarijem, Chromeom i Operaom. Dostupan je u App Storeu besplatno s opcijom kupnje pretplate u aplikaciji za dodatne značajke.
Jeste li spremni blokirati te web stranice na Macu?
Svaki od ovih načina blokiranja web stranica na Macu jednostavan je i učinkovit. Možete biti sigurni da će web lokacije koje želite držati podalje od svoje djece ili one koje želite ukloniti iz napasti dok radite biti blokirane.
Hoćete li pokušati jednom od ovih metoda za blokiranje web stranica na vašem Macu? Javite nam koji ste odabrali i kako vam to odgovara u komentarima ispod!