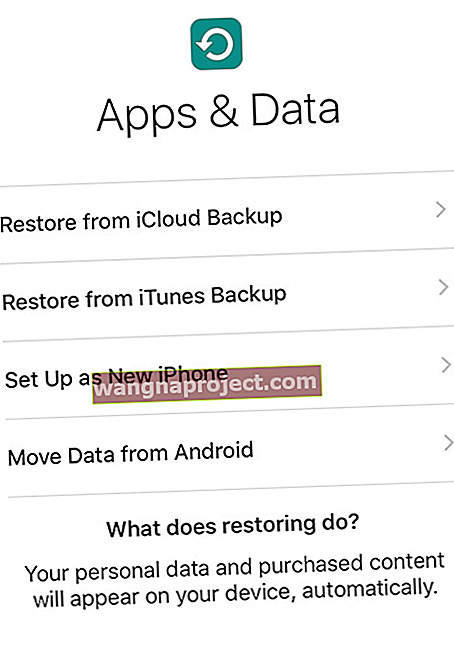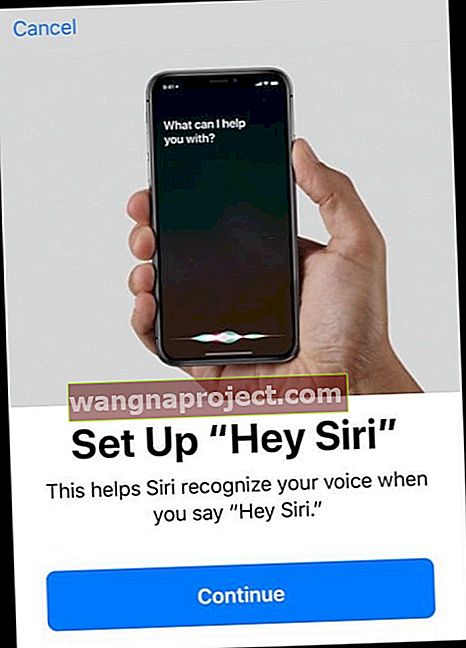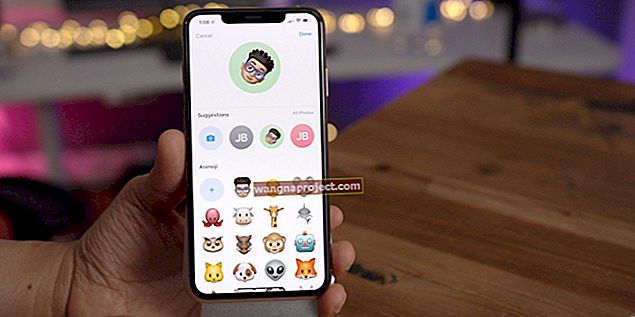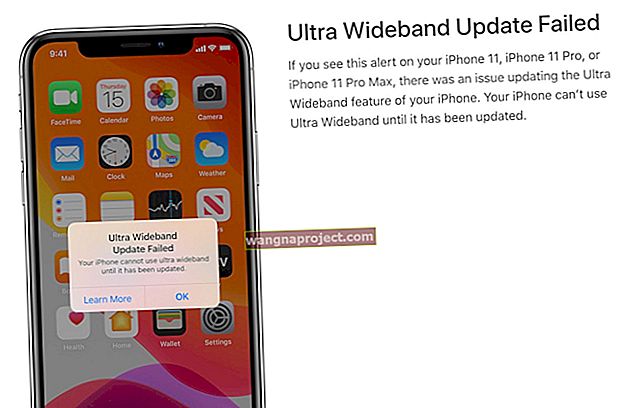Kamo sreće da ste dobili i-uređaj Novi za vas! Saznajte kako postaviti "novi" rabljeni iPhone, iPad ili iPod
I ja sam upravo dobio "zreli" rabljeni iPad od svoje sestre, i premda nije najnoviji iPad Pro ili čak nijedan s Retina zaslonom, u njemu je ostalo još puno života za iskoristiti moju obitelj i mene. Razmišljam da ga držim u kuhinji, kako bih mogao slušati glazbu dok kuham i istovremeno provjeravati točne mjere sastojaka za novi recept.
I naravno, dodatni iDevice dobro dođe u onim stresnim trenucima kod kuće, da bih ga predao svojoj djeci (i njihovim prijateljima) da igraju igru ili gledaju emisiju kad stvari postanu malo užurbane po kući.
Počevši od čistog ili neurednog uređaja?
Nadamo se da je prethodni vlasnik vašeg iDevice-a zamišljeno pripremio iDevice za vas, uklanjajući njihove osobne podatke i brišući sve njihove podatke. To je stvarno idealno, pa kad vam taj iDevice dođe spreman je da ga uistinu napravite svojim, radeći sve zabavne stvari poput instaliranja svojih omiljenih aplikacija, igara, glazbe itd.
Samo za slučaj da se vaš iDevice NIJE dobro pripremio za novog korisnika poput mog iPad-a New-to-You koji je doslovno netaknut od moje sestre do mene (pretpostavljam da mi vjeruje sa svim tim privatnim podacima ...). Prođimo kroz detaljan popis za provjeru onoga što trebate učiniti da bi vam ovo pomoglo i riješili se svih onih SH__ starijih korisnika.
Pa krenimo na to!
Zaista ne želimo da svi ti osobni podaci od prethodnog vlasnika začepe naš New-to-You iDevice, zato maknimo te podatke odavde.
I imajte na umu da ono što vidite ako ono što dobijete - ako taj Novi za vas iPhone / iPad / iDevice ima puno aplikacija koje volite i želite koristiti, nakon što ga očistite i očistite, većina njih više neće biti vam dostupni - vezani su uz Apple ID prethodnog vlasnika.
Dakle, ako vam se neke od tih aplikacija zaista sviđaju, napravite bilješke i imajte na umu da ćete ih trebati ponovo preuzeti i instalirati (i platiti ih putem vlastitog Apple ID-a ako nešto koštaju.)
Sve ima svoju cijenu!
Ali u mom svijetu vrijedi platiti nekoliko dolara za neke izvrsne aplikacije kada besplatni iDevice dobivate besplatno (ili za vrlo malo - samo u slučaju da vam netko naplaćuje).
1. korak: Provjerite jesu li iCloud, Fotografije i Pronađi moj iPhone ISKLJUČENI
Kad primate rabljeni iPhone / iPad ili drugi iDevice , presudno je osigurati da se Apple ID ukloni ili može ukloniti .
Provjerite da nema Apple ID-a tako da dodirnete Postavke> Profil Apple ID-a> iCloud i provjerite je li navedeno ničije ime.

Ako su iCloud, Fotografije ili Pronađi moj iPhone UKLJUČENI , možda će vam trebati prethodni vlasnik da ukloni ovaj uređaj sa svog računa. Dobra vijest je da to mogu učiniti na daljinu.
Daljinsko uklanjanje iDevice iz iCloud-a
- Prijavite se na web mjesto iCloud na računalu ili iPadu (koristeći iPadOS) s njihovim Apple ID-om
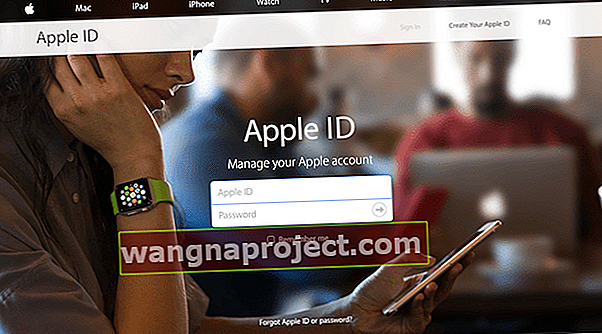
- Idite na Find My iPhone
- Kliknite Sve uređaje na vrhu zaslona
- Odaberite uređaj koji želite ukloniti iz iClouda
- Ako je potrebno, kliknite Izbriši
- Kliknite Ukloni s računa
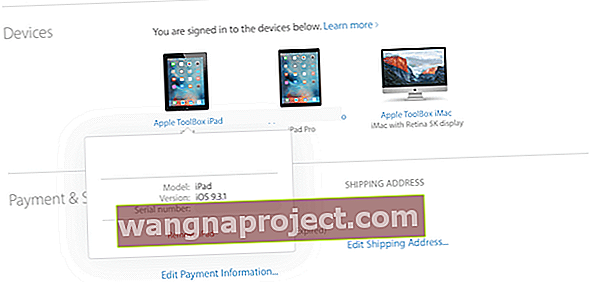
Nakon što prethodni vlasnik ukloni uređaj sa svog računa, isključite uređaj, a zatim ga ponovo uključite da biste započeli postupak postavljanja.
Ako koriste Apple Pay, morat će ukloniti i vaš nadareni iDevice s toga.
Daljinsko uklanjanje Apple Paya s iDevice
- Zamolite prethodnog vlasnika da ode na iCloudovu web stranicu
- Odaberite Postavke da biste vidjeli koji uređaji koriste Apple Pay
- Kliknite nadareni iDevice
- Kliknite Ukloni pored Apple Paya
Ako iz nekog razloga osoba ne zna svoj Apple ID ili lozinku, može kontaktirati Apple kako bi prošla postupak oporavka:
Za Apple ID, Apple ID podržava bijeli papir
Za Apple lozinku, podršku za lozinku Apple
Što ako ne znam Apple ID i lozinku i NE MOŽEM dobiti prijašnjeg vlasnika?
Ovo je naš scenarij iz noćne more
Nažalost, trenutno ne možete ukloniti Apple ID s Apple uređaja ako ne znate ili nemate pristup lozinci.
Ovo je sigurnosna mjera koju je Apple uveo u borbi protiv krađe. I koliko znam, ne postoji (pravno) rješenje.
Nadamo se da je prethodni vlasnik ISKLJUČIO i iCloud i Find My iPhone prije nego što ste dobili svoj iDevice New-to-You.
Nakon što potvrdite da su ISKLJUČENA, sada možemo ukloniti sve one osobne podatke, aplikacije i ostale postavke koje je prethodni vlasnik koristio.
Korak 2: Ažurirajmo iPhone na najnoviju verziju iOS-a
Stvarno je dobra ideja ažurirati operativni softver vašeg i-uređaja New-to-You prije nego što izvršite potpuno brisanje.
Mnogi ljudi imaju ove starije iDevices koji neko vrijeme sjede i gomilaju prašinu, jer jedan model zamjenjuje drugi.
Dakle, vrlo su velike šanse da vaš iPhone iPhone / iPad / iDevice koristi zastarjelu verziju iOS-a
U ovom trenutku nemate što izgubiti, nema rizika za gubitak VAŠIH PODATAKA, zato nastavite i nadogradite na najnoviju verziju iOS-a.
Apple ga čini vrlo jednostavnim za nadogradnju i svi to možemo učiniti na samom iDeviceu, nije potrebna računalna veza.
Ako se stvarno želite povezati s računalom, tamo možete obaviti bilo koju od ovih nadogradnji iOS-a pomoću iTunesa. Osobno mi je lakše nadograditi izravno putem mojih iDevice-a.
Kao i uvijek, osigurajte da je vaš iDevice spojen na WiFi i priključen na napajanje (ne samo baterija)
Kako nadograditi iOS na iDevice
- Otvorite Postavke> Općenito
- Idite na Ažuriranje softvera

- Instalirajte sva navedena ažuriranja
- Ako želite da iOS instalira ažuriranja automatski, a ne ručno, uključite Automatsko ažuriranje
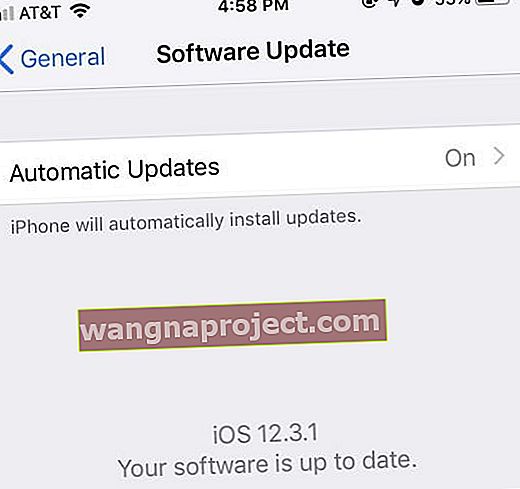 Uvijek se preporučuje ažuriranje na najnoviji softver.
Uvijek se preporučuje ažuriranje na najnoviji softver.
IPad koji sam dobio na poklon od sestre zaista je zaostajao na iOS-u 7.1.1 i upravo sam ga nadogradio na iOS 12.3.1 - što je ogroman napredak zajedno s mnoštvom sjajnih novih značajki.
Sada ćemo izvesti proljetno čišćenje na iPhoneu, iPadu ili nekom drugom iDeviceu iz sigurnosnih mjera kako bismo osigurali brisanje svih prethodnih podataka o vlasniku.
Korak 3: Onemogućite iMessage i Facetime
Morat ćemo ručno isključiti usluge iMessage i iCloud prije potpunog brisanja i naravno, želimo biti sigurni da je ovaj iDevice New-to-You udaljen od prethodnog vlasnika i svih njegovih tekstova, privatnih informacija itd.
- Idite na Postavke> Poruke
- Postavite iMessage na OFF klizanjem ulijevo (klizač ide od zelene do sive boje)
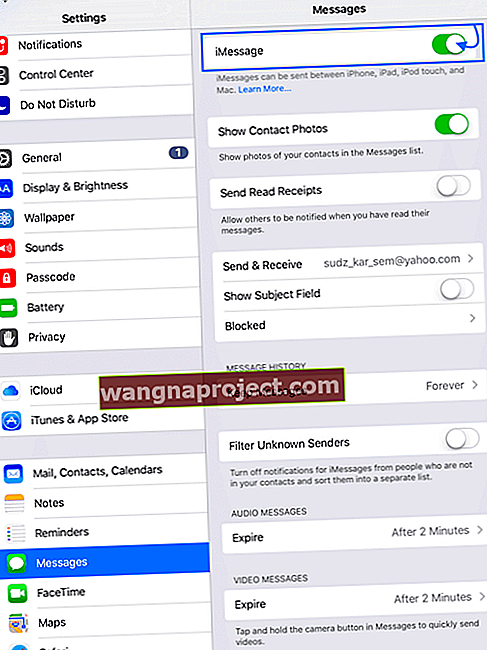
- Natrag u Postavke, idite FaceTime
- Podesite FaceTime na OFF klizanjem ulijevo (klizač ide od zelene do sive boje)
Korak 4A: Izbrišimo ga pomoću iDevice
- Dodirnite Postavke> Profil Apple ID-a
- Pomaknite se do kraja pored svih povezanih uređaja (s istim Apple ID-om) i dodirnite Odjava
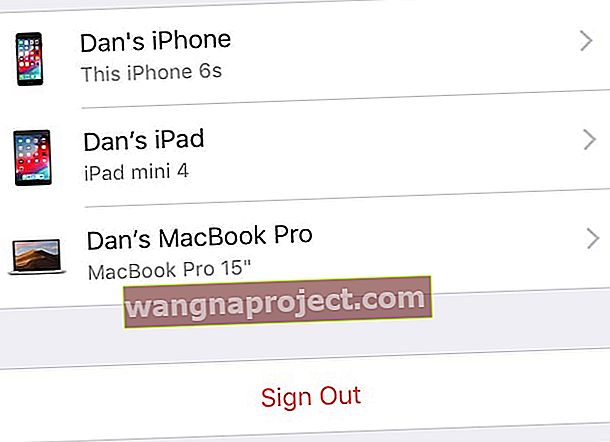
- Ako vidite poruku za isključivanje funkcije Find My, unesite lozinku za Apple ID i odaberite Turn Off
- Za iOS 7 ili stariji dodirnite Izbriši račun
- Dodirnite Postavke> Općenito> Poništi> Izbriši sav sadržaj i postavke
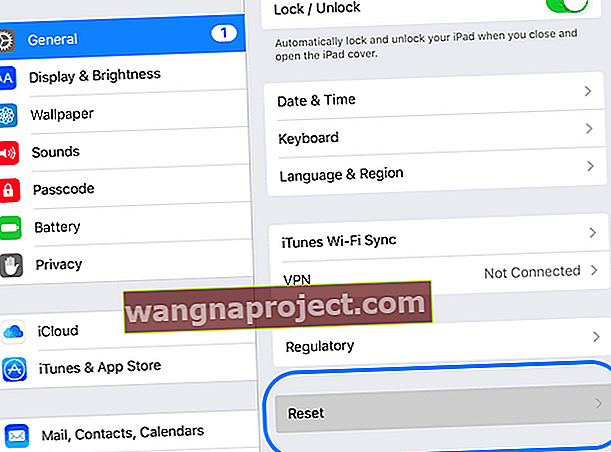
- Ako iDevice ima šifru ili šifru vremena zaslona (ograničenja), morat ćete je unijeti prije nego što dodirnete Izbriši
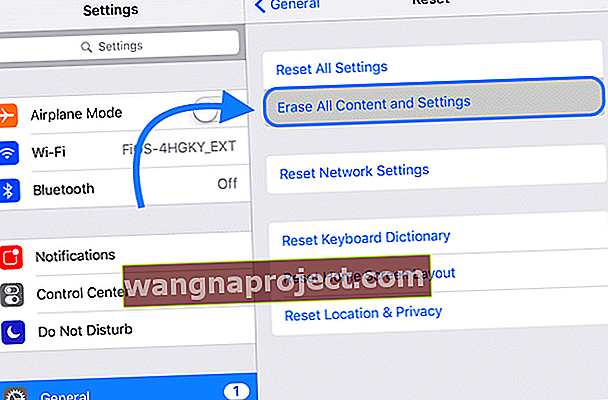
Pričekajte da postupak završi.
Kad iPhone završi s vraćanjem na tvorničke postavke, ponovno će se pokrenuti kao da je potpuno nov!
Korak 4B: Izbrišimo ga pomoću iTunesa
- Povežite svoj iDevice s računalom
- Otvorite iTunes
- Kad je uređaj povezan, prisilno ga ponovo pokrenite
- Ne puštajte kad vidite Appleov logotip
- Držite dok ne vidite zaslon načina oporavka

- Kada vidite opciju Vrati ili Ažuriraj, odaberite Vrati
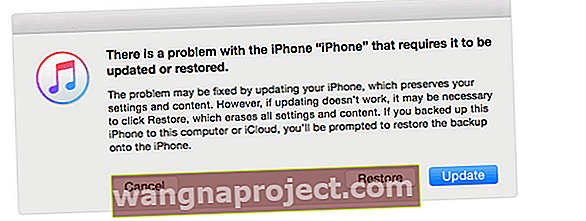
- iTunes preuzima softver za vaš uređaj
- Ako to traje više od 15 minuta, vaš uređaj izlazi iz načina oporavka
- Ponovite korake 2 i 3
- Pričekajte da postupak završi. Kad iPhone završi s vraćanjem na tvorničke postavke, ponovno će se pokrenuti kao da je potpuno nov
Konačno, za slučaj da se oko vas nešto zadrži što povezuje prethodnog vlasnika s vama, novim vlasnikom, napravimo nekoliko zadnjih koraka.
Korak 5: Prekinite vezu iDevice s Apple računa
Bez obzira na prethodnog vlasnika, vjerojatno ćete ga htjeti razdvojiti od bivšeg Apple računa i profila za podršku.
Ako niste slijedili gornje korake prilikom isključivanja iClouda i Find My iPhone / iPad, pobrinite se da to učinite sada - prilično je jednostavno.
Imajte na umu da će vam ovdje trebati prethodni vlasnik:
- Prijavite se na web mjesto s Apple ID-om
- Prijavite se na njihov račun (trebaju Apple ID i lozinku)
- Pronađite uređaj koji vam poklanjaju (prodaju)
- Odaberite Ukloni
Ako dajete iDevice članu obitelji, posebno nekome tko je u vašoj obiteljskoj grupi, možda to ne želite učiniti, ali imajte na umu da će imati pristup vašem Apple računu, podršci i aplikacijama.
Korak 6: Uklonite SIM karticu za iPhone / iPad

Važno je ukloniti tu SIM karticu jer također sadrži neke podatke.
Osim toga, želite da iPhone / iPad rade na vašoj mreži, a ne na tuđoj mreži.
Dakle, ako prethodni vlasnik nije uklonio SIM karticu, slijedite ove korake:
- Uzmite spajalicu ili pribadaču za izbacivanje SIM kartice
- Okrenite iPhone na bok
- Gurnite iglu kroz otvor za SIM
- Izvadite STARI SIM
- Stavite SIM u držač kartice
- Stavite SVOJ SIM u telefon
Držite SIM karticu prethodnog vlasnika (stavite je u malu omotnicu i odložite negdje na sigurno - dalje od magneta i drugih stvari koje bi je mogle izbrisati.)
Ove dodatne SIM kartice mogu vam dobro doći prilikom prenamjene iPhona u iPod Touches. I naravno, onom prethodnom vlasniku možda će trebati SIM kartica natrag. Stoga igrajte na sigurno, a ne na žalost!
U redu, uklonili smo sav taj stari korisnički otpad i sad smo napokon spremni učiniti taj iDevice vlastitim.
Pa krenimo na to (zabavni dio)!
Postavljanje naših novih iPhone-a, iPad-a i iPod Touch-a - svih naših iDevices
Nakon toliko vremena razvrstavanja digitalnog smeća koje je bilo vaš „nadareni“ iDevice, trebali bismo nas dočekati s vrlo prijateljskim pozdravom iz našeg novog dodatka.
- Uključite svoj uređaj Novi za vas
- Pozdravlja nas lijepim pozdravom na raznim jezicima
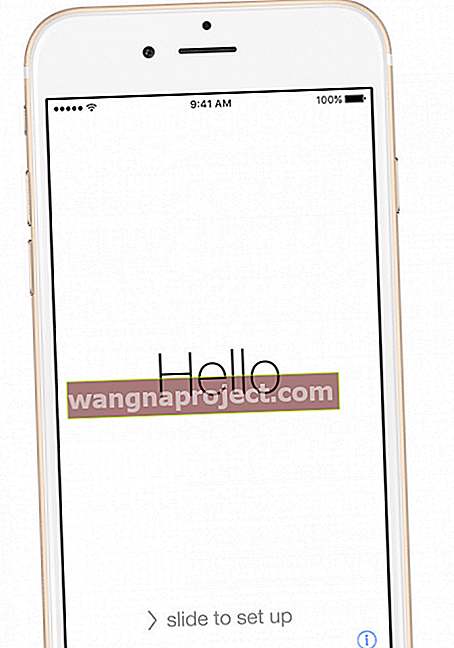
- Odaberite svoj jezik i dodirnite svoju zemlju ili regiju. Te informacije utječu na to kako informacije izgledaju na vašem uređaju, uključujući datum, vrijeme, kontakte i slično
- Ako imate drugi uređaj sa sustavom iOS 11+, možete ga koristiti za automatsko postavljanje novog uređaja pomoću QuickStart-a
- Približite dva uređaja i slijedite upute na zaslonu
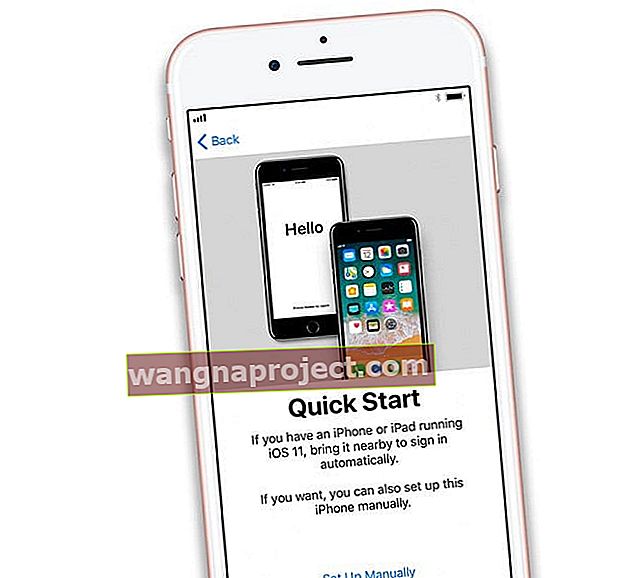
- Ako nemate drugi uređaj s iOS-om 11 ili novijim, za nastavak dodirnite Postavi ručno
- Približite dva uređaja i slijedite upute na zaslonu
- Povežite se na WiFi ili mobilnu vezu. Morate se povezati s Wi-Fi mrežom, staničnom mrežom ili iTunesom da biste aktivirali i nastavili postavljati svoj uređaj
- Dodirnite WiFi mrežu ili odaberite drugu opciju. Ako postavljate iPhone ili iPad (Wi-Fi + mobitel), prvo umetnite SIM karticu
- Postavite zaporku i Face ID / Touch ID
- Možete preskočiti ovaj korak, ali to ne preporučujemo - vaša lozinka / Touch ID / Face ID vaša je prva crta obrane
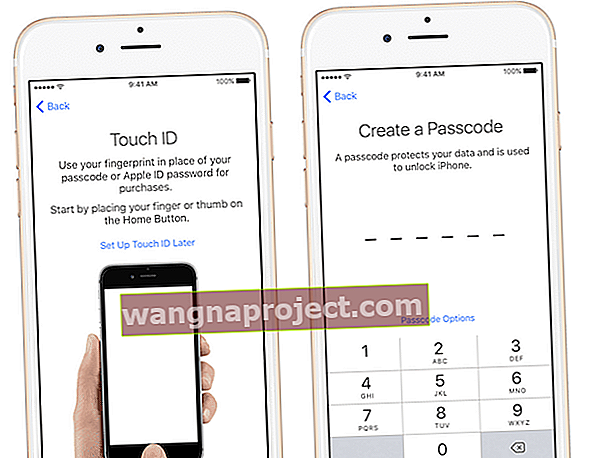 izvor: jabuka
izvor: jabuka
- Možete preskočiti ovaj korak, ali to ne preporučujemo - vaša lozinka / Touch ID / Face ID vaša je prva crta obrane
- Ako želite vratiti iz sigurnosne kopije, to možete učiniti ovdje
- Možete čak i prenositi s Android telefona - kako je to cool!
- Ili možete postaviti kao 100% nove
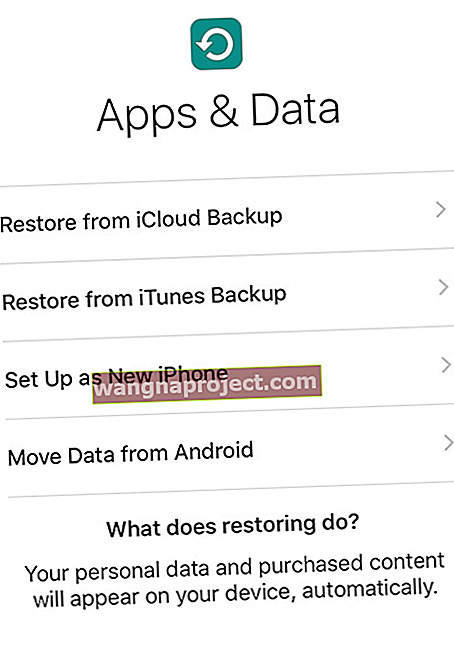
- Prijavite se na Apple ID ili stvorite novi Apple ID
- I ovaj korak možete preskočiti
- Postavljanje Siri
- Možete preskočiti ovaj korak i postaviti ga kasnije (ili nikada)
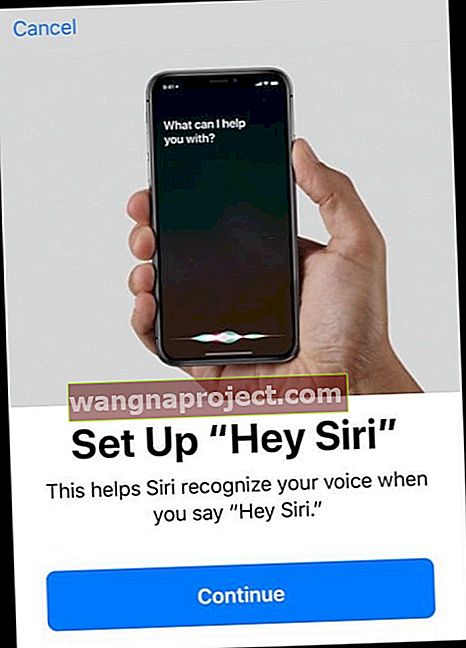
- Možete preskočiti ovaj korak i postaviti ga kasnije (ili nikada)
- Odlučite želite li postaviti vrijeme zaslona ili spremiti za kasnije (ili nikad!)
- Odlučite se za analitiku aplikacija, omogućite iOS-u da se automatski ažurira i uključite True Tone ako vaš iPhone ili iPad to podržava
- Želite li podijeliti informacije s programerima aplikacija ili ne?
- Želite li automatski ažurirati svoj iDevice?
- Odaberite Rezolucija zaslona
- Za određene modele iPhonea možete birati između standardne rezolucije ili zumiranja (veći tekst i kontrole)
Završavam
Naši su iDevices sada spremni biti VLASTITI, a ne Novi za vas. Počnite koristiti svoj iDevice i zabavite se s njim - instalirajte aplikacije, šaljite tekstove / e-poštu, fotografirajte i videozapise, upućujte pozive putem telefona i facetime-a. I naravno praćenje svih tih kalorija, koraka i ostalih osobnih podataka.
I ne zaboravite napraviti sigurnosnu kopiju! To je vitalni dio biti dobar iDevice građanin - istinski iFolk. Ovdje imamo izvrstan članak koji govori o sigurnosnoj kopiji naših dragocjenih podataka sa svih povezanih iUređaja.
Čestitamo na vašem novom uređaju iDevice! To je sada vaš uređaj - koristite ga kako želite. Želim vam divne digitalne avanture - samo vas dvoje (ili troje ili četvero ili koliko god ih ima).

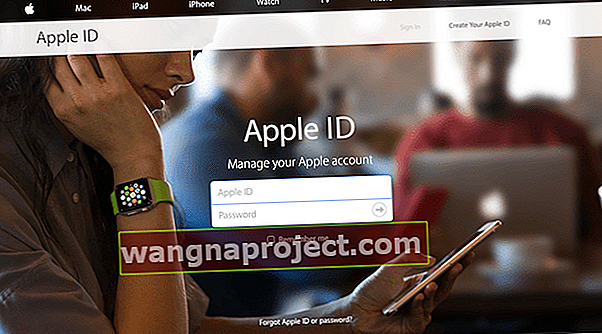
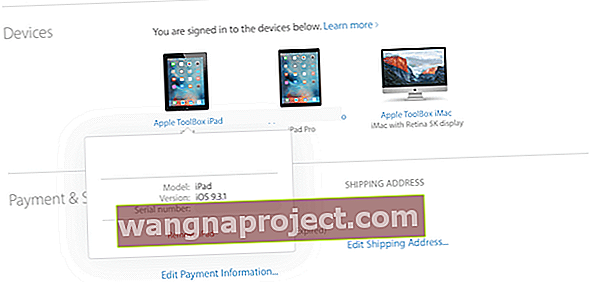

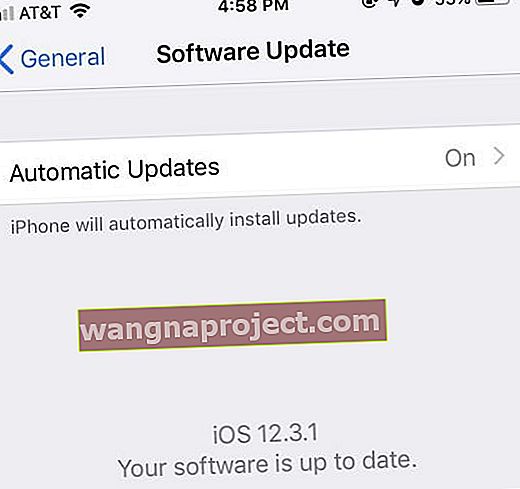 Uvijek se preporučuje ažuriranje na najnoviji softver.
Uvijek se preporučuje ažuriranje na najnoviji softver.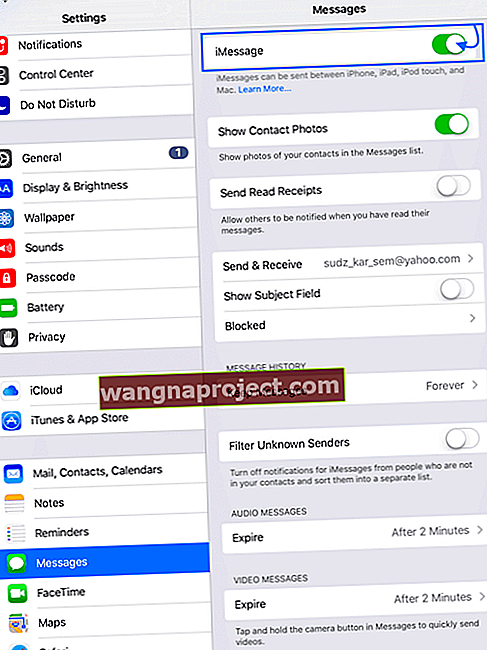
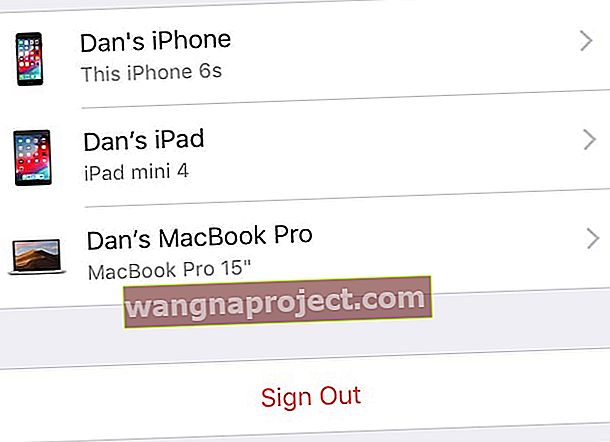
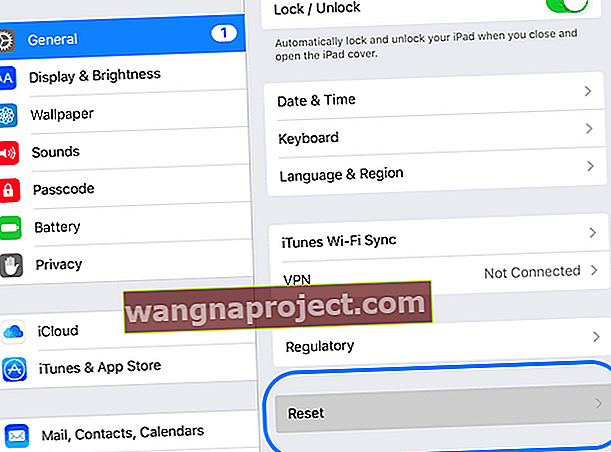
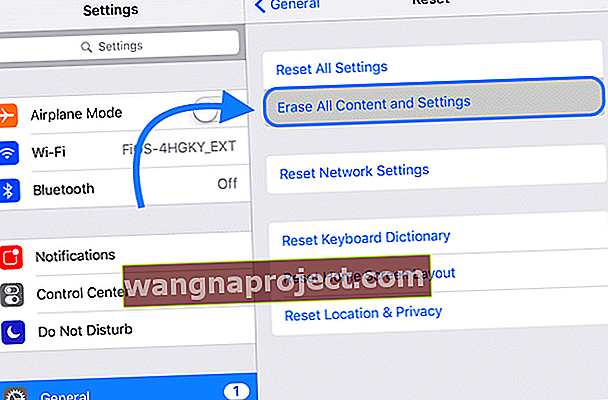

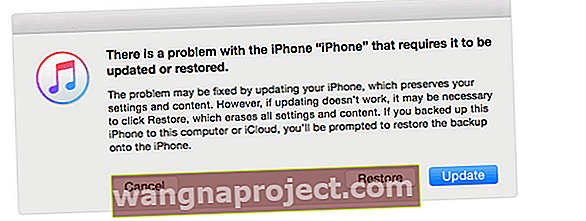
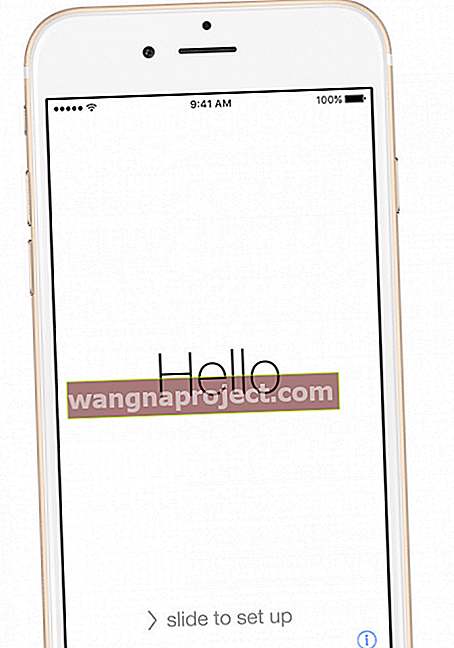
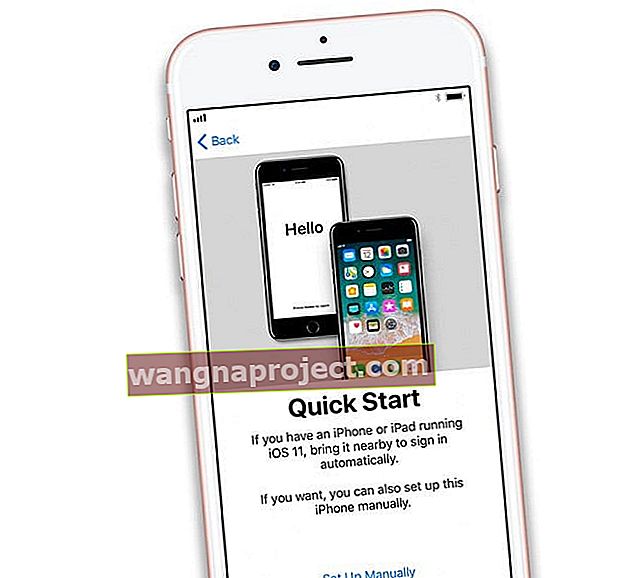
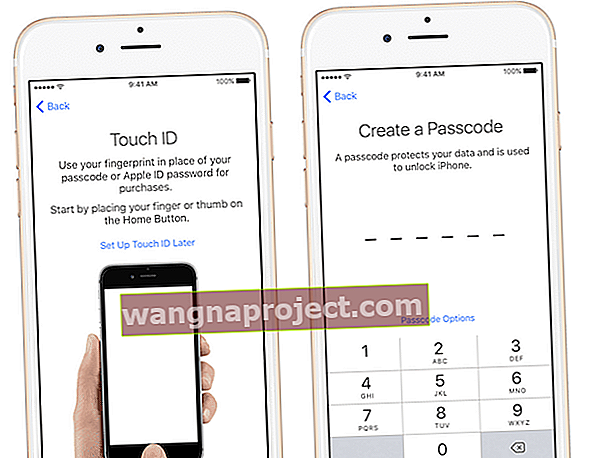 izvor: jabuka
izvor: jabuka