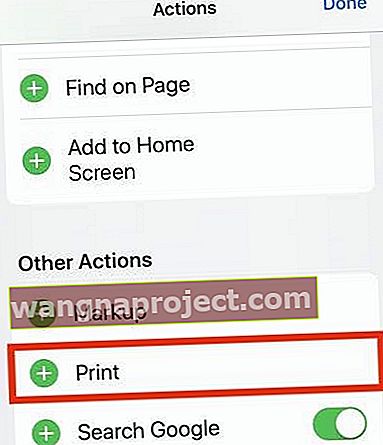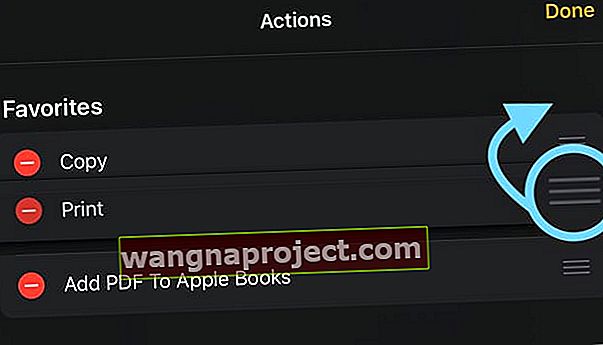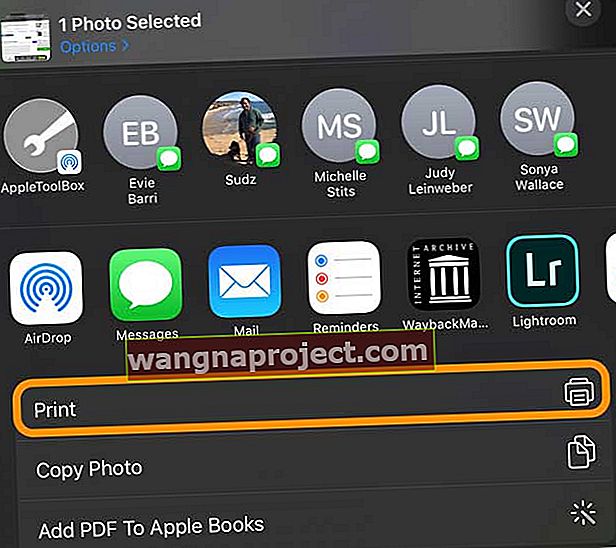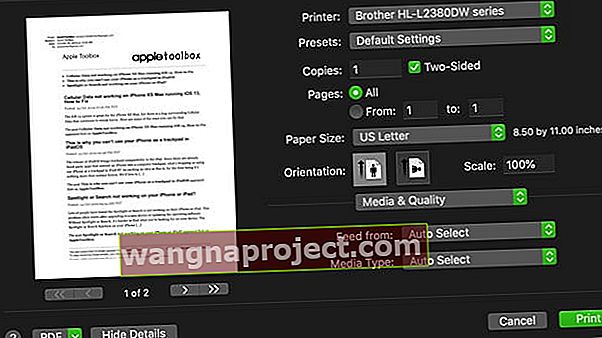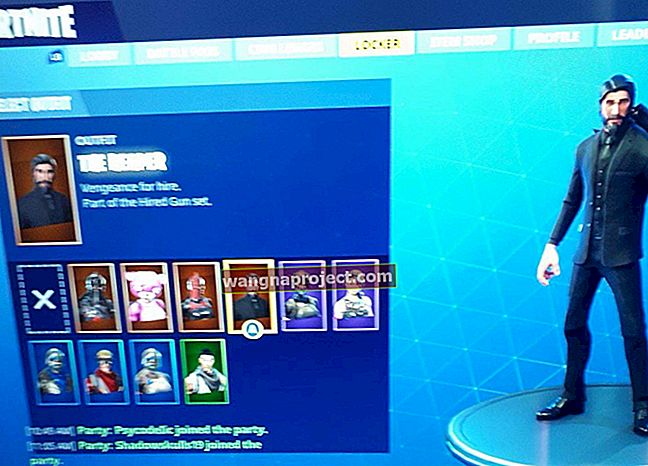Nakon nadogradnje na iPadOS ili iOS 13, mogli biste primijetiti da opcija Ispis više nije tamo gdje je bila. Ne brinite, Apple ga nije u potpunosti uklonio, iako zasigurno nije toliko očit kao nekada.
Mnogi su nam se čitatelji požalili da nakon ažuriranja na iOS 13 ili iPadOS ne mogu ispisivati sa svog iPhonea ili iPada, jer jednostavno ne mogu pronaći funkciju 'Ispis' u bilo kojoj aplikaciji na iPhoneu ili iPadu.
Funkcija ispisa koja pokreće vaš AirPrint pisač postoji u iOS 13 i iPadOS, ali mjesto se donekle promijenilo. Opciju Ispis i dalje ćete pronaći u tablici za dijeljenje, ali se kreće ovisno o tome koju aplikaciju upotrebljavate.
Uz iOS13 + i iPadOS, opcija ispisa postoji čak i na različitim mjestima za fotografije, e-poštu, pa čak i privitke e-pošte.
U ovom članku detaljno objašnjavamo kako točno ispisati u iOS 13 i iPadOS za fotografije, e-poštu, privitke e-pošte te iz Safarija i drugih Appleovih aplikacija.
Slijedite ove kratke savjete za ispis s vašeg iPhonea, iPada ili iPoda pomoću iOS-a 13+ i iPadOS-a
- Dodirnite gumb za dijeljenje je više Button (...) ili Odgovori gumb , a zatim odaberite Print iz popisa akcija
- Ako ne vidite Ispis, prijeđite prstom gore ili dolje da biste ga pronašli - nemojte se pomicati bočno u redovima aplikacije. Pomaknite se prema dolje po listu dijeljenja da biste vidjeli popis radnji
- Jeste li uopće pronašli funkciju ispisa u svojoj aplikaciji? Umjesto toga pokušajte upotrijebiti aplikaciju Datoteke
- Provjerite koriste li iPhone, iPad ili iPod i pisač istu WiFi mrežu
Gdje je opcija Ispis u iPadOS-u i iOS-u 13?
U iOS 12 i starijim verzijama bilo je lako pronaći opciju Ispis u bilo kojoj od vaših aplikacija. Samo dodirnite gumb Dijeli - koji izgleda poput kvadrata sa strelicom usmjerenom van - i kliznite preko drugog reda opcija da biste otkrili veliku ikonu pisača.
Pa, stvari su u osnovi iste ako želite ispisivati na iPadOS-u ili iOS-u 13, osim što se promijenio Share Sheet.
Sada je drugi red u Sheetu za dijeljenje rezerviran za aplikacije koje biste možda željeli koristiti s datotekom ili fotografijom koju gledate. Za ispis trebate pogledati popis radnji ispod prva dva retka. Pomaknite se prema dolje i obično ćete pronaći opciju Ispis na dnu popisa.
 Opcija Ispis nalazi se na dnu popisa.
Opcija Ispis nalazi se na dnu popisa.
Ne možete pronaći ikonu Ispis na vašem listu za dijeljenje?
Od ažuriranja iOS-a 13 i iPadOS više nećete pronaći ikonu ispisa u gornja dva retka lista dijeljenja aplikacija. U iOS-u 13+ i iPadOS-u ne postoji PRINT ICON.
To je zato što je Apple premjestio funkciju ispisa na popis radnji koji se nalazi ispod redaka ikona.
Nema mogućnosti ispisa? Prvo podijelite s aplikacijom Datoteke
Ako ste prvotno dodirnuli ikonu Dijeli list, a zatim dodirnuli "Više" i otkrijete da značajku Ispis ne možete pronaći ni kao ikonu ni na popisu radnji, pokušajte prvo podijeliti datoteku s aplikacijom Datoteke. Zatim ispišite iz aplikacije Datoteke.
Ne možete pronaći opciju Ispis u iOS-u 13 za fotografije, e-poštu ili privitke?
Kako ispisati fotografije u iPadOS-u i iOS-u 13
- Otvorite fotografiju koju želite ispisati iz aplikacije Fotografije.
- Dodirnite gumb Dijeli koji izgleda poput kvadrata sa strelicom prema gore.

- Pomaknite se prema gore na dijeljenom listu za pomicanje prema dolje, otkrivajući više radnji.
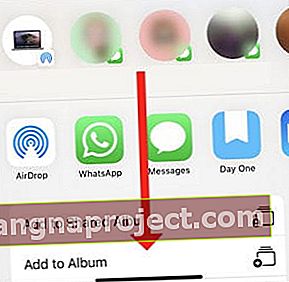 Pomaknite se prema dolje.
Pomaknite se prema dolje. - Dodirnite Ispis s dna popisa.
- Kad imate kompatibilni pisač, pojavit će se zaslon Ispis .
- Odaberite pisač i broj kopija, a zatim dodirnite Ispis .
Kako ispisati e-poštu u iPadOS-u i iOS-u 13
- Otvorite aplikaciju Mail i pronađite e-poštu koju želite ispisati.
- Dodirnite gumb Odgovori .

- Za pomicanje prema dolje pomaknite se prema opcijama Odgovori i otkrijte više radnji.
- Dodirnite Ispis s dna popisa.
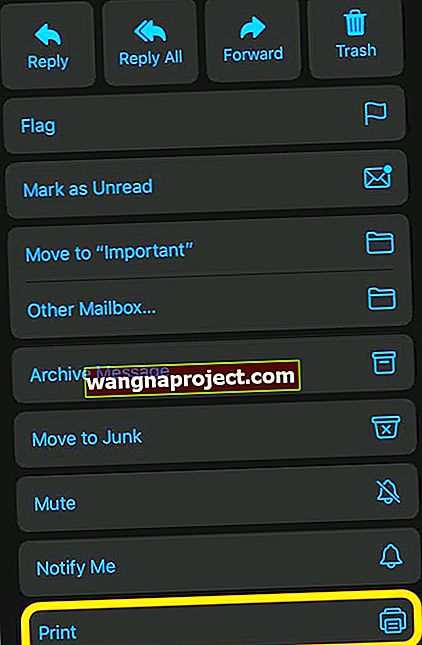
- Kad imate kompatibilni pisač, pojavit će se zaslon Ispis .
- Odaberite pisač i broj kopija, a zatim dodirnite Ispis .
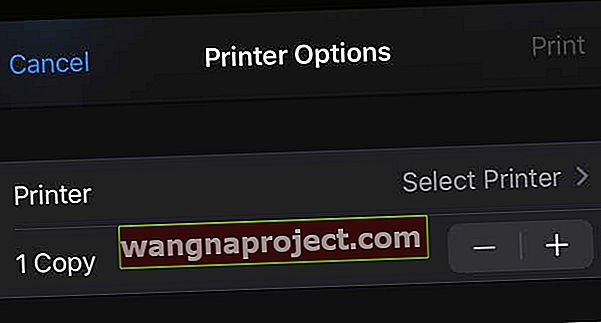
Kako ispisati privitke i datoteke e-pošte iz aplikacije Files u iPadOS-u i iOS-u 13
- Pronađite svoj privitak ili datoteku u aplikaciji Mail ili Files.
- Dodirnite i držite privitak da biste otvorili izbornik brzih radnji.
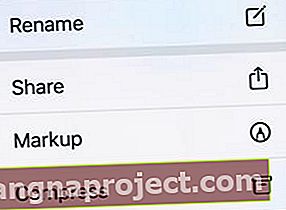
- Na popisu dodirnite Dijeli i pomaknite se prema gore da biste otkrili više opcija.
- Odaberite Print iz opcija dijeljenja.
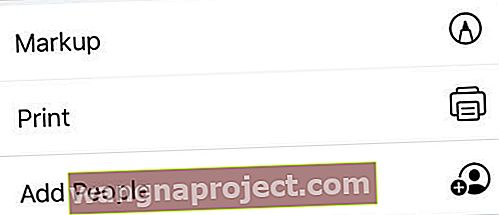
- Kad imate kompatibilni pisač, pojavit će se zaslon Ispis .
- Odaberite pisač i broj kopija, a zatim dodirnite Ispis .
Kako ispisivati iz Safarija i drugih Appleovih aplikacija na vašem iPhoneu u iOS-u 13 (i s vašeg iPad-a s iPadOS-om)
U ovoj uputi koristimo 'Safari' kao primjer, ali isto vrijedi i za druge Appleove aplikacije kao što su Bilješke, Podsjetnici i slično.
- Dodirnite ikonu 'Dijeli' u aplikaciji.
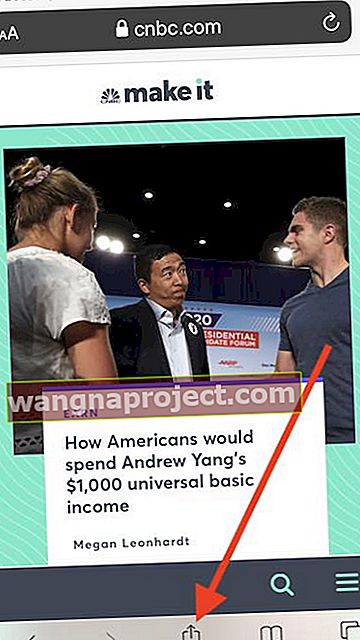
- Zatim se pomaknite prema gore s dna zaslona
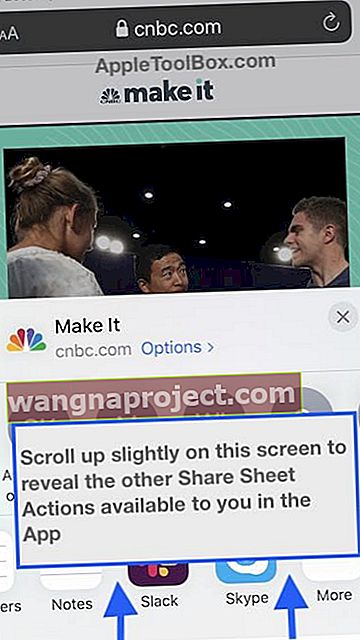
- Sada ćete pronaći značajku " Ispis "
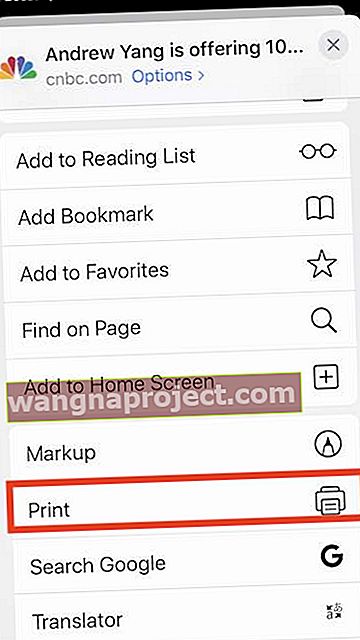
- Kad imate kompatibilni pisač, pojavit će se zaslon Ispis .
- Odaberite pisač i broj kopija, a zatim taknite Print to AirPrint
Ako nemate pisač s omogućenim AirPrintom, pogledajte ovaj članak za upute o ispisu bez AirPrint-a.
Kako premjestiti opciju Ispis u iPadOS i iOS 13?
Ne bi li bilo lakše da se opcija Ispis uopće nije pomaknula? Bilo bi sjajno imati ponovo veliku ikonu pisača u tom drugom redu na Sheet Share.
Nažalost, to nije moguće u iPadOS-u ili iOS-u 13. Ali opciju Ispis možete premjestiti na vrh popisa radnji za svaku aplikaciju, osim za poštu.
Toplo preporučujemo spremanje akcije Ispis u favorite Share Sheet-a, tako da ne morate korijeniti za pomicanje naprijed.
Premjestite akciju Ispis na vrh popisa u vašem Sheet Share!
- Pomaknite se na dno Dijeljenja lista i dodirnite Uredi radnje .
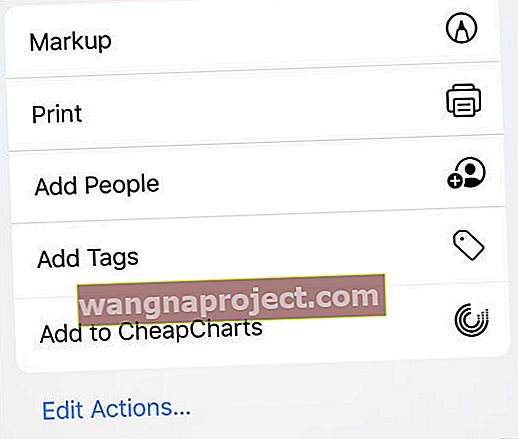 Dodirnite Uredi radnje da biste premjestili opciju Ispis.
Dodirnite Uredi radnje da biste premjestili opciju Ispis. - Pomaknite se dolje do odjeljka " Ostale radnje "
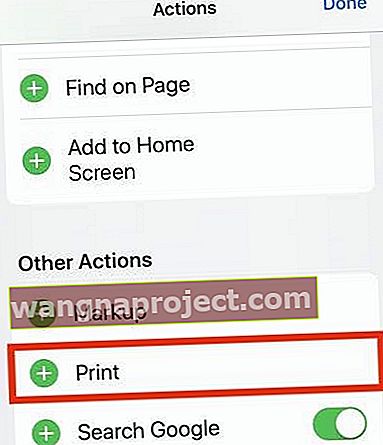
- Dodirnite zelenu ikonu za dodavanje '+' pored opcije Ispis da biste je dodali u svoje favorite.
- Zatim zgrabite tri retka pored opcije Ispis i povucite je na vrh popisa.
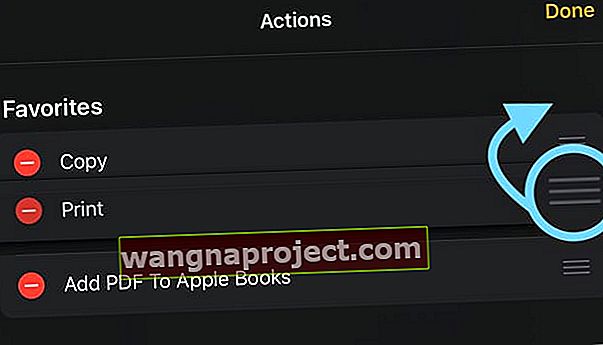
- Dodirnite " Gotovo" u gornjem desnom kutu zaslona.
- Ovo sprema značajku " Ispis" u omiljene listove dijeljenja, pa se sada pojavljuje na vrhu popisa radnji!
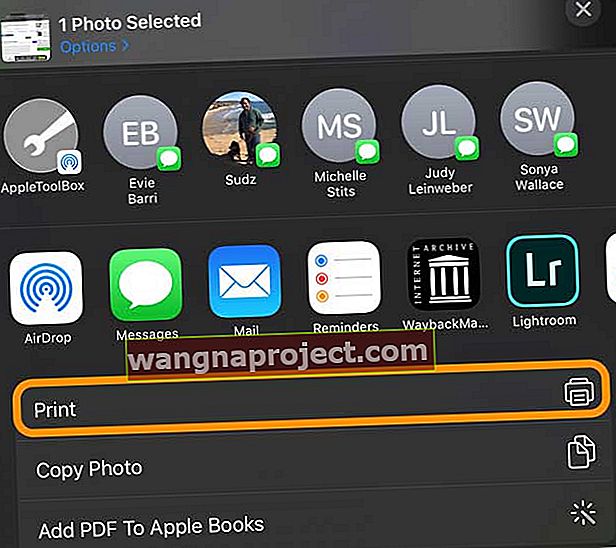
Što ako u tablici za dijeljenje nema mogućnosti ispisa?
Moguće je da ne možete pronaći opciju Ispis, jer je jednostavno nema. Ako je to slučaj, dodirnite Uredi radnje na dnu Dijeljenja lista da biste vidjeli možete li dodati opciju Ispis svojim dostupnim radnjama.
Ako to nije moguće, podijelite datoteku s aplikacijom Datoteke, a zatim ispisujte od tamo.
Još uvijek ne možete pronaći opciju Ispis?
Pokušajte ponovo pokrenuti uređaj i provjeriti dostupna ažuriranja za vaš iOS / iPadOS i za vaše aplikacije u App Storeu.
Zatim, ako i dalje ne možete ispisivati, obratite se proizvođaču aplikacije kako biste bili sigurni da je aplikacija kompatibilna s ispisom s iPadOS i iOS uređaja.
 Dodajte Print u Sheet Share iz izbornika Uredi radnje.
Dodajte Print u Sheet Share iz izbornika Uredi radnje.
Upotrijebite Appleov dijagnostički alat AirPrint
Ako ne možete ispisati dokument s uređaja iPhone, iPad ili iPod touch ili imate poteškoća s pronalaženjem pisača, pokrenite Appleov AirPrint asistent. Ovaj vam alat pomaže u postavljanju vašeg AirPrint pisača i rješava mnoge probleme s ispisom na vašem AirPrint pisaču. Ako ne možete postići da vaš pisač radi s vašim iPhoneom, iPadom ili iPodom, isprobajte ovaj alat za rješavanje problema
Ako ne možete postići da vaš pisač radi s vašim iPhoneom, iPadom ili iPodom, isprobajte ovaj alat za rješavanje problema
Saznajte kako ispisivati s bilo kojim dostupnim pisačem
Tradicionalno vam je trebao AirPrint pisač za rad s iPhoneom, iPadom ili iPod touchom. Ali ako nemate tako otmjene uređaje, svejedno možete slati stvari na svoj pisač pomoću aplikacija trećih strana.
Druga mogućnost za ljude koji nemaju pisač kompatibilan s AirPrint je preuzimanje aplikacije proizvođača pisača. A zatim pogledajte možete li dodirnuti gumb za dijeljenje za pristup toj aplikaciji ili spremiti datoteku u aplikaciju Datoteke ili svoj Dropbox, a zatim je ispisati putem aplikacije Datoteke ili podijeliti s aplikacijom Printer.
Javite nam kako se snalazite u komentarima!
Trebate naprednije kontrole pisača? 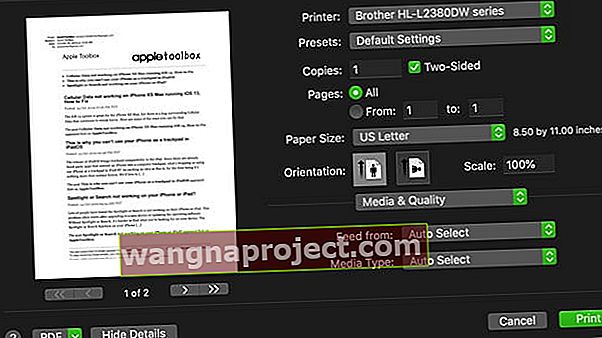
Jedna od uobičajenih zamjerki prilikom ispisa s iPhones, iPad i iPods jest da ne nude iste vrste opcija kao macOS ili Windows računala.
Govorimo o stvarima poput promjene kvalitete i razlučivosti, korištenja druge vrste ili veličine papira, dodavanja obostranog ispisa i ostalih naprednih značajki ispisa.
Nažalost, iOS / iPadOS funkcija pisača zaista je osnovna. Aplikacija proizvođača pisača može vam omogućiti pristup nekim od ovih naprednih značajki - ali obično ne svim.
HP, Canon, Brother i većina proizvođača pisača nude vlastite iOS / iPadOS aplikacije na App Storeu. Dakle, provjerite ih i pogledajte nude li značajke koje želite.
Ako želite vidjeti da Apple nudi više opcija za ispis s vašeg iPhonea, iPada ili iPoda u budućim verzijama, razmislite o slanju povratnih informacija korisnika.
Zamotati
Nadamo se da ste ovim člankom uspjeli pronaći i koristiti značajku ispisa na iPhoneu. Koje su druge značajke u kojima uživate na iOS-u 13 i iPadOS-u, osim uvijek popularnog 'Mračnog načina rada'?
Obavijestite nas u komentarima imate li određenih pitanja vezanih uz iOS 13 ili iPadOS.


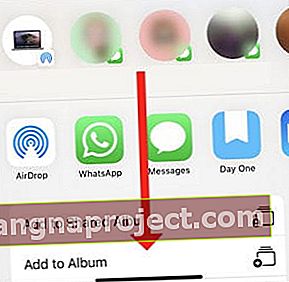 Pomaknite se prema dolje.
Pomaknite se prema dolje.
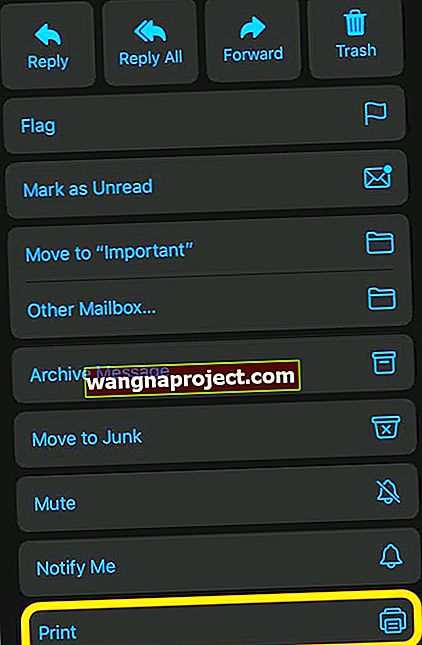
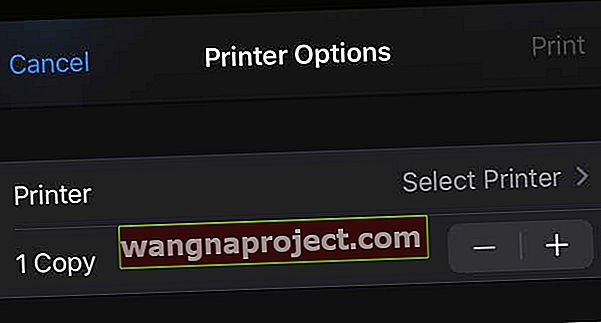
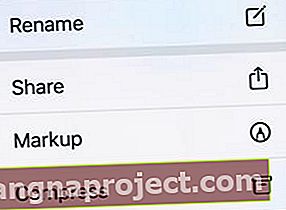
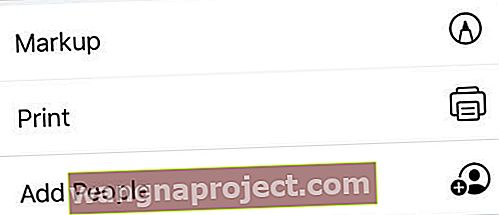
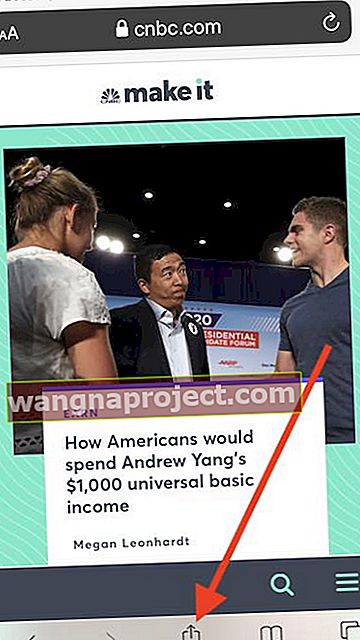
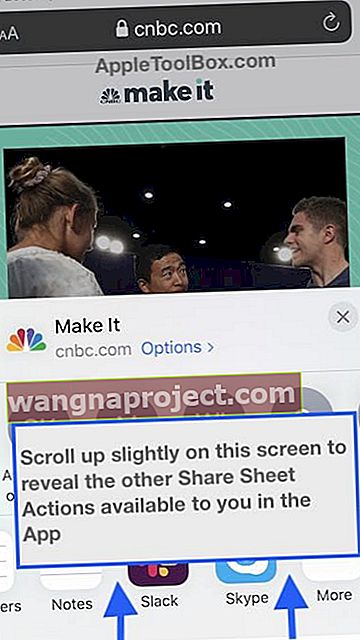
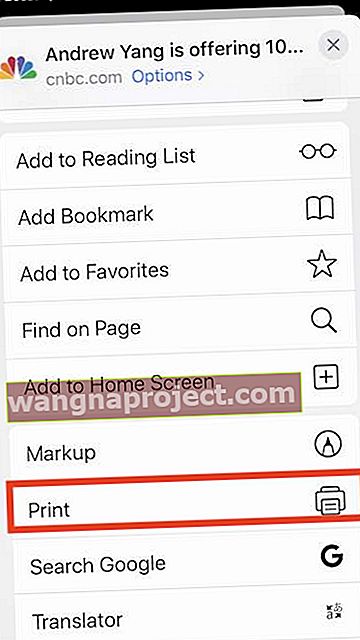
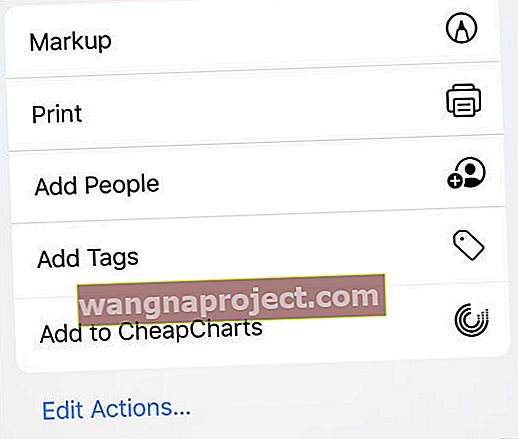 Dodirnite Uredi radnje da biste premjestili opciju Ispis.
Dodirnite Uredi radnje da biste premjestili opciju Ispis.