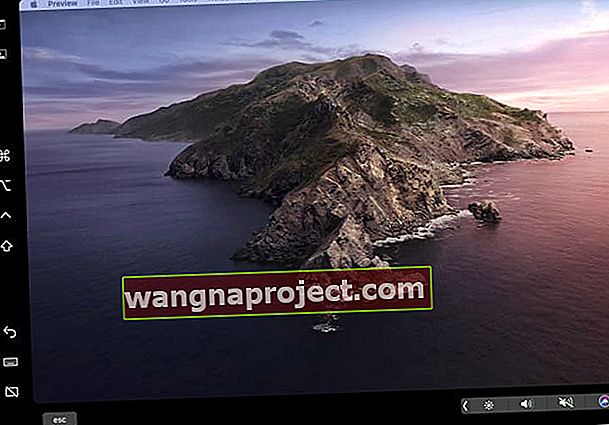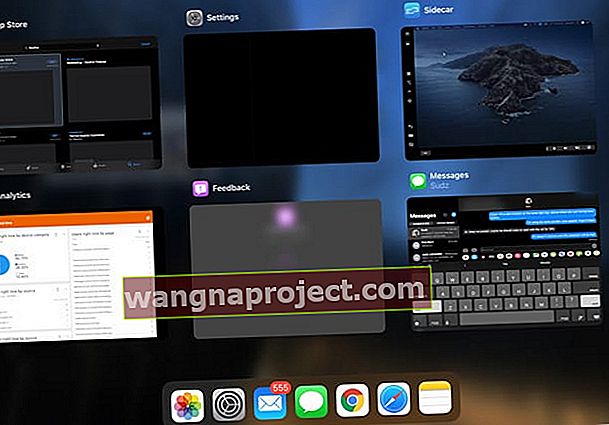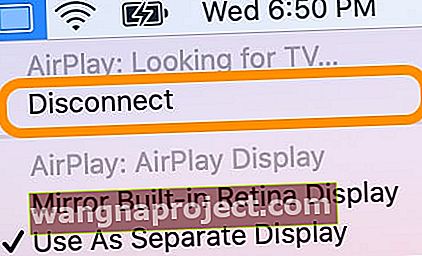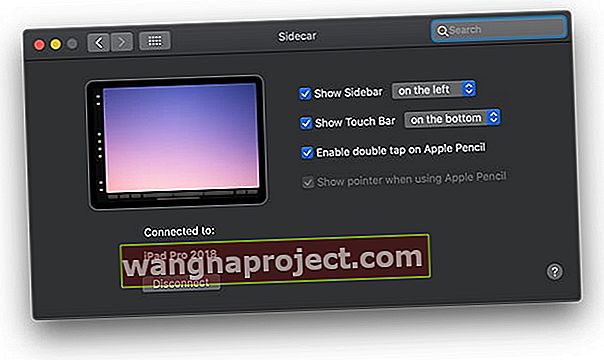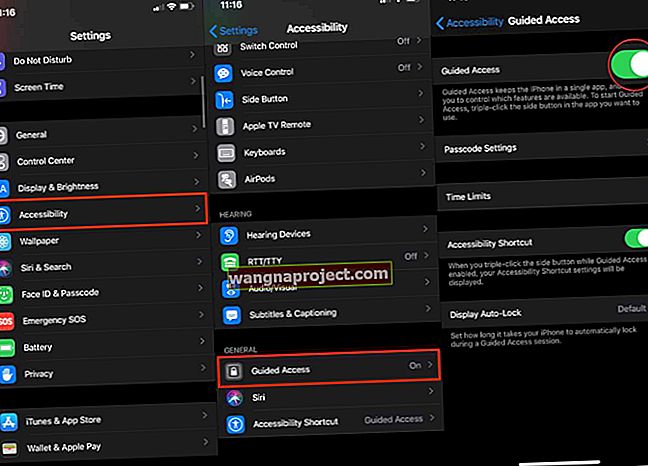Pokušavate li koristiti iPad kao dodatni monitor za MacBook ili drugi Mac, a ne možete postići da se Sidecar prikaže ili radi? Smatra vam izazovnim povezati svoj iPad s Macom pomoću Sidecar-a? Ili vidjeti druge pogreške prilikom pokušaja da vaš Mac vidi iPad, poput " nije moguće povezati se ", " uređaj je istekao " ili " ne možete otvoriti okno postavki bočne prikolice jer vam trenutno nije dostupan ? "
Ako ove pogreške zvuče poznato, popratili smo vas glavnim savjetima kako pokrenuti Sidecar na vašem Macu i iPadu.
Slijedite ove kratke savjete kako biste Sidecar radili na iPadu i Macu pomoću iPadOS-a i macOS-a Catalina +
- Provjerite jesu li iPadOS i macOS na najnovijim dostupnim verzijama - Sidecar zahtijeva iPadOS (iOS13) i macOS Catalina +
- Sidecar zahtijeva Mac s Skylake procesorima i novijim modelima i iPadima koji podržavaju Apple Pencil
- Resetirajte postavku Trust This Computer (Vjeruj ovom računalu) na iPadu
- Provjerite jeste li prijavljeni na isti račun AppleID / iCloud na iPadu i Macu I imate li omogućenu dvofaktorsku provjeru autentičnosti
- Neki su korisnici otkrili da im je promjena lozinke za Apple ID, a zatim ažuriranje oba uređaja omogućila bežično povezivanje sa Sidecarom
- Upišite Sidecar pomoću pretraživača Mac reflektora
- Za pogreške s vremenskim ograničenjem uređaja pokušajte onemogućiti Keep Today na početnom zaslonu u Postavke> Početni zaslon i priključna stanica (ili u odjeljku Zaslon i svjetlina)
- Ako vaš iPad prikazuje crni zaslon, promijenite postavku u Zrcalni zaslon, a zatim idite na željenu postavku
- Za probleme s bežičnim povezivanjem ili vremenskim ograničenjem priključite iPad u Mac pomoću kabela Made For iPad (MFI), a zatim otvorite Sidecar iz sistemskih postavki vašeg Maca
- Za bežične veze provjerite povezuju li se oba uređaja na istu WiFi mrežu te je li signal jak i stabilan. Uređaje držite na udaljenosti manjoj od 10 metara (to je gotovo 30 stopa!)
- Odjavite se s Apple ID-a / iCloud na oba uređaja (iPad i Mac), ponovo pokrenite oba, a zatim se prijavite na isti Apple ID na oba, a zatim ponovno pokrenite sustav - nakon toga pokušajte koristiti Sidecar
- Provjerite jesu li vaš Mac i iPad kompatibilni sa Sidecarom
- Za starije i nepodržane Mac računale možete pokušati nametnuti kompatibilnost s vašim Macom pomoću aplikacije macOS Terminal (za Catalinu i novije verzije) - ovo može, ali ne mora funkcionirati za vaš Mac
Nema vremena? Pogledajte naš video!
Ukratko o Sidecaru
Sidecar je Appleov najnoviji dodatak u portfelju kontinuiteta - značajke dizajnirane kako bi stvorile besprijekorno iskustvo između svih vrsta Appleovih uređaja, od Mac računala do iPhonea, iPoda i iPhona. Prikolica je namijenjena samo iPadima i Mac računalima, a podržavaju je iPadOS i macOS Catalina +.
 Koristite kontinuitet za besprijekorno povezivanje vašeg Mac, iPhone, iPad, iPod touch i Apple Watch
Koristite kontinuitet za besprijekorno povezivanje vašeg Mac, iPhone, iPad, iPod touch i Apple Watch
Proširite zaslon svog Mac računala na iPad
Uz Sidecar, ljudi koji posjeduju iPad i Mac računalo sada mogu proširiti svoj Mac zaslon na svoj iPad. Sidecar vam omogućuje rad s više aplikacija na različitim zaslonima, baš kao i bilo koji drugi monitor. A ako želite, možete zrcaliti zaslone tako da i iPad i Mac prikazuju isti sadržaj radi lakšeg dijeljenja s drugima.
Sidecar čak podržava Apple Pencil, pa kad uparite iPad s Apple Pencilom, olovkom možete crtati, skicirati ili pisati u bilo kojoj Mac aplikaciji koja nudi podršku za olovke!
Bočna prikolica radi sa žicama ili nema žica (bežična)
Kao i sve značajke kontinuiteta, Sidecar može raditi na bežičnoj vezi (ili žičnoj vezi), što olakšava dodavanje drugog monitora u pokretu.
Podržava li Sidecar način portreta i pejzaž?
Žao nam je, ali trenutno Sidecar radi samo u pejzažnom načinu.
Možete promijeniti iPad da radi na lijevoj i desnoj strani glavnog zaslona vašeg Mac računala, ali ništa se ne događa kad iPad prebacite u portretni način, on ostaje u pejzažnom načinu.
Dobivanje pogreške "ne možete otvoriti okno postavki" Sidecar "jer vam trenutno nije dostupno?"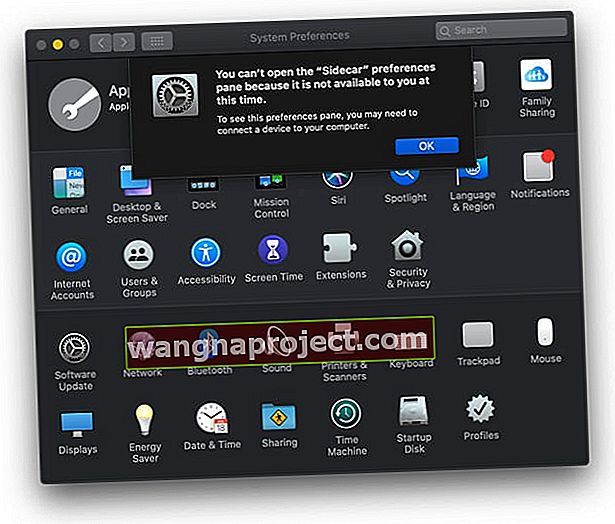
Većina ljudi ovu pogrešku vidi iz sljedećih razloga:
- Niste prijavljeni istim Apple ID-om na Macu i iPadu, pa provjerite jeste li
- Nije ažurirano na najnoviju verziju iPadOS-a i / ili macOS – ažuriranje po potrebi
- Korištenje nekompatibilnog Maca ili iPada (kliknite vezu na članak da biste saznali kako vaš stariji model Mac prepoznati Sidecar - ovo može, ali ne mora funkcionirati, ovisno o vašem modelu)
- Potražite "Sidecar" u Spotlight pretraživanju na vašem Macu da biste pristupili postavkama Sidecar-a. Na starijim nepodržanim Mac računalima i dalje ćete možda vidjeti ove postavke, ali smatrate da neće otvoriti ništa
Koji Mac i iPad podržavaju Sidecar?
Evo što znamo o podršci za Sidecar za iPad i Mac računalo s Appleova službenog popisa Mac i iPad uređaja koji podržavaju Sidecar.
Ovi iPad modeli podržavaju Sidecar koji pokreće iPadOS
- 12,9-inčni iPad Pro
- 11-inčni iPad Pro
- 10,5-inčni iPad Pro
- 9,7-inčni iPad Pro
- iPad (6. generacija ili novija)
- IPad iPad 5. generacije)
- iPad Air (3. generacija)
Trenutno ovi Mac modeli "službeno podržavaju" Sidecar, koji pokreće macOS Catalina
- 2016 ili noviji MacBook
- 2018. ili noviji MacBook Air
- MacBook Pro predstavljen 2016. ili kasnije
- Mac mini predstavljen 2018. ili kasnije
- 2015. ili kasnije iMac
- iMac Pro predstavljen 2017. ili kasnije
- Mac Pro 2019
Koristite stariji Mac?
Ako vaš Mac nije naveden na službeno podržanom popisu, još uvijek postoje neke alternative koje bi mogle pokrenuti Sidecar. Pogledajte ovaj članak da biste saznali kako omogućiti Sidecar na starijim Mac računalima. Opet, ovo ponekad uspije, a ponekad ne.
Korištenje Sidecara na nepodržanom Macu ne izgleda najbolje. Kvaliteta slike općenito je narušena, s nižom razlučivošću zaslona i može imati isprekidanu grafiku, treperenje i zaostalo iskustvo na ekranu. Međutim, većina ljudi koji su to pokušali otkrili su da je tekst lako čitljiv.
Vidite da se pogreške ne mogu povezati?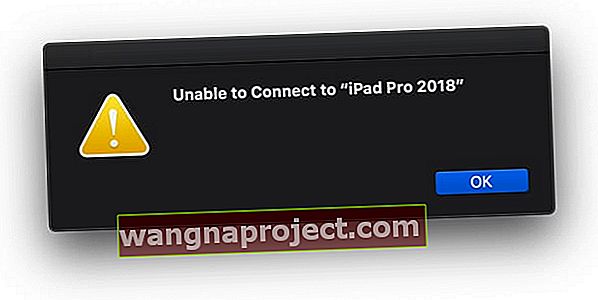
Provjerite zahtjeve Sidecar-a
- Morate se prijaviti na isti Apple ID na oba uređaja da bi Sidecar mogao raditi
- Dvofaktorska provjera autentičnosti mora biti omogućena i na iPadu i na Macu
- Bluetooth također mora biti aktivan na oba uređaja
- Ako se bežično povezujete, pobrinite se da se oba uređaja povežu na istu WiFi mrežu
Pokušajte upariti iPad s Macom pomoću programa Finder ili Glazbe (ili bilo koje zamjenske aplikacije iTunes.)
- Povežite svoj iPad s Macom kabelom
- Pričekajte da vaš Mac prepozna iPad
- Ako se zatraži, vjerujte uređaju i po potrebi unesite PIN
Resetirajte odnos povjerenja
- Idite na Postavke> Općenito> Poništi> Poništi lokaciju i privatnost

- Spojite iPad s računalom
- Pričekajte da vas upozorenje Trust pita vjerujete li tom računalu
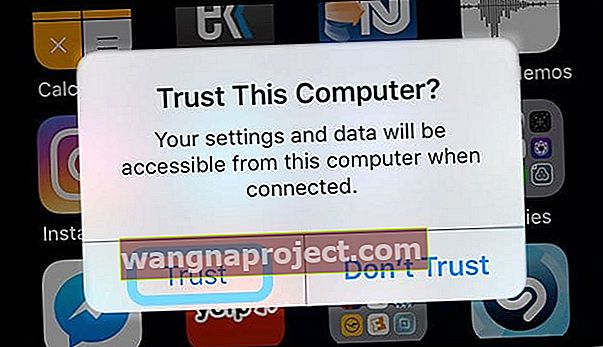
- Odaberite Povjerenje
iPad prikazuje crni ili tamni zaslon kada koristite Sidecar?
Ako spojite iPad i vidite crni zaslon, pokušajte ovo:
- Idite na Postavke sustava na Mac-u > Zaslon
- Odaberite Aranžman
- Uključite i isključite zrcalni zaslon
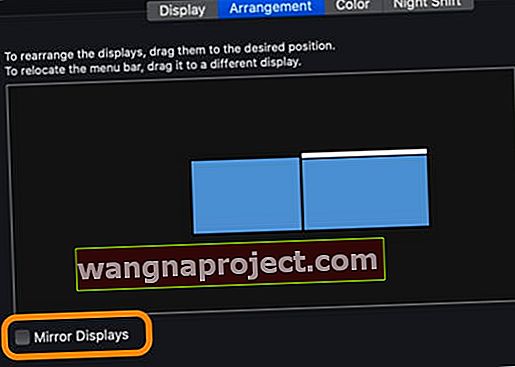
Provjerite kako povezujete iPad s Macom
Povežite svoje uređaje pomoću sistemskih postavki vašeg Mac računala
- Uključite Mac, a zatim iPad
- Otvorite System Preferences i kliknite Sidecar
- Odaberite svoj iPad s padajućeg izbornika Poveži se
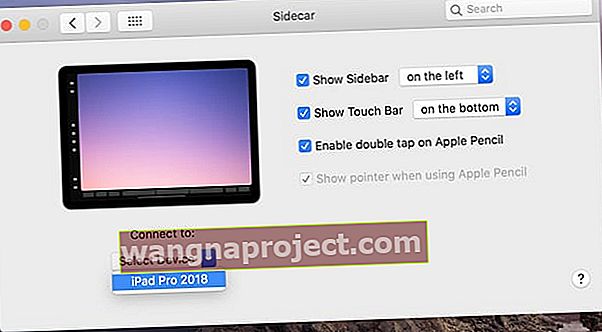
- Pričekajte da vaš Mac zaslon postane vidljiv na vašem iPadu
Povežite svoje uređaje pomoću AirPlay-a
- Uključite Mac, a zatim iPad
- Dodirnite ikonu AirPlay na gornjoj traci izbornika na vašem Macu
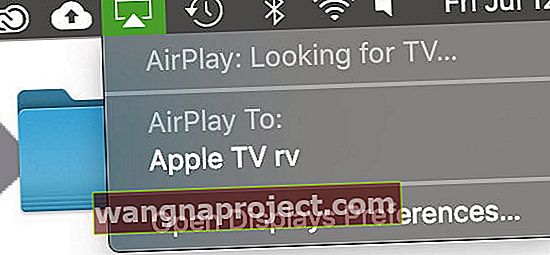
- Ako na traci izbornika ne vidite ikonu AirPlay, idite na Postavke sustava> Zasloni i potvrdite okvir za Prikaži opcije zrcaljenja na traci izbornika kada je dostupno
- Pričekajte da se vaš iPad na navedenim uređajima prikaže AirPlay-u na: ili Poveži se na:
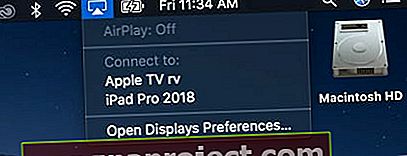
Kada se vaš Mac i iPad međusobno povežu Sidecarom, ikona AirPlay promijeni se u pravokutnik, što znači da su povezani s drugim uređajem (vašim iPadom)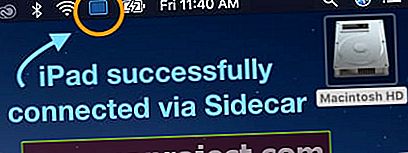
Vidite li pogreške "isteklo je vrijeme uređaja" prilikom pokušaja povezivanja ili održavanja veze s vašim iPadom?
Ako ne možete povezati Mac s iPadom putem Sidecar-a ili održavati vezu aktivnom jer uređaj istječe i na ekranu vidite poruku, niste sami!
Mnogi ljudi izvijestili su da su vidjeli pogrešku zbog koje je njihov uređaj istekao. Ali imamo nekoliko rješenja i savjet čitatelja koji bi trebali pomoći.
- Izvršite ponovno pokretanje ili ako to ne uspije, prisilno ponovno pokretanje na iPadu
- Provjerite je li vaš iPad pouzdani uređaj . Povežite iPad s Macom kabelom, odaberite iPad u Finderu i uspostavite odnos povjerenja da biste vjerovali iPadu, a zatim ponovno pokrenite iPad
- Resetirajte odnos povjerenja tako da odete na Postavke> Općenito> Vrati na početne vrijednosti> Vrati lokaciju i privatnost. Zatim, kada se ponovno povežete sa svojim računalom, upozorenje Trust pita vas vjerujete li tom računalu.
- Pokušajte se odjaviti sa svog Apple ID-a na oba uređaja, a zatim se prvo prijavite na iPad, a zatim Mac
- Privremeno onemogućite svoj VPN ako ga upotrebljavate
- Uključite iCloud Privjesak na iPadu (Apple ID> iCloud) i Mac (System Preferences> Apple ID> iCloud)
- Reader Dude otkrio je da je ako je isključio stavku Keep Today View na početnom zaslonu u postavkama svog iPada prestao vidjeti ovu pogrešku. Idite na Postavke> Početni zaslon i priključna stanica (ili Zaslon i svjetlina) i isključite ovu postavku
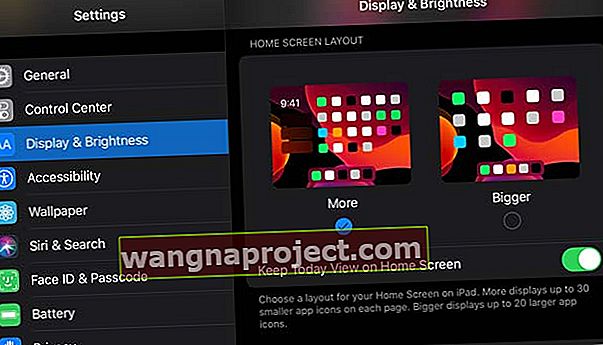
- Resetiranje svih postavki nekima odgovara. Da, pomalo je drastično, ali nemali broj ljudi kaže da im je to jedino uspjelo. Idite na Postavke> Općenito> Poništi sve postavke
 Resetiranjem svih postavki ne briše se nijedan sadržaj.
Resetiranjem svih postavki ne briše se nijedan sadržaj.
Dobijate loše pogreške u povezivanju?
Ako vaš WiFi signal nije stabilan ili jak, Sidecar se pokušava bežično povezati s vašim iPadom.
- Probudite svoj Mac! Pazite da Mac ne drijema, ne spava, ne isključuje automatski zaslon ili ne uspavljuje tvrdi disk - ove stvari uzrokuju loše pogreške u povezivanju na iPadu kada upotrebljavate Sidecar
- Najlakši je lijek povezati iPad i Mac kabelom, ako je moguće
- Ako nije, pokušajte se povezati s mrežom od 5 GHz i / ili provjerite imaju li Mac i iPad iste DNS poslužitelje imena povezane s odabranom mrežom
- Ponovno pokretanje iPada često pomaže u boljoj povezanosti između uređaja
Prikolica radi samo s žičnom vezom?
Ako Sidecar radi kada povežete iPad s Macom pomoću MFI kabela, ali ne radi bežično, isprobajte ove savjete:
- Provjerite upotrebljavate li istu WiFi mrežu na oba uređaja
- Omogućite Bluetooth na Macu i iPadu
- Na Mac i iPadu odjavite se iz iClouda, ponovno pokrenite oba, vratite se u iCloud i na kraju ponovno pokrenite. Zatim isprobajte Sidecar koristeći WiFi
Ne vidite Sidecar u System Preferences?
Ako ne vidite Sidecar u sistemskim postavkama vašeg Maca, prvo što trebate provjeriti je kompatibilnost vašeg iPad-a i Mac-a. A ako koristite stariji Mac, slijedite ove korake da se Sidecar prikaže.
 Saznajte što učiniti je da ne vidite Sidecar u System Preferences u macOS-u
Saznajte što učiniti je da ne vidite Sidecar u System Preferences u macOS-u
Ako vaš Mac i iPad podržavaju Sidecar (ili ste koristili starije zaobilazno rješenje Mac), ali i dalje ne koristite ikonu Sidecar u sistemskim postavkama vašeg Mac računala, pokušajte sljedeće:
- Provjerite jeste li uključili Bluetooth i na Macu i na iPadu
- Povežite se na istu WiFi mrežu na Macu i iPadu
- Ako se bežično povezujete, približite svoj iPad Mac-u
- Dodirnite ikonu AirPlay na gornjoj traci izbornika vašeg Mac računala i od tamo se pokušajte povezati s iPadom. Možda ćete trebati pričekati nekoliko minuta da AirPlay vidi vaš iPad

- Priključite svoj iPad na svoj Mac pomoću munje ili USB-C kabela i provjerite poveže li se izravnom žičnom vezom
- Provjerite jeste li prijavljeni na isti Apple ID na oba uređaja
Prepoznaje li Sidecar vaš dodir na iPadu? Radi li samo s Apple Pencilom?
Apple je dizajnirao Sidecar kako bi proširio ili zrcalio zaslon vašeg Maca, ali Mac aplikacije nisu reagirale na vaš dodir na zaslonu vašeg iPada. Pomoću prsta možete promijeniti opcije na bočnoj traci Sidecar i dodirnoj traci - ali to je otprilike to u aplikaciji Sidecar na iPadu.
Možete koristiti svoj Apple Pencil jer je poput miša ili pokazivačkog uređaja, ali Apple tvrdi da naši prsti nisu dovoljno precizni za Sidecar.
Postavljanje bočne prikolice ne radi s Apple Pencilom? Ažurirajte postavke macOS-a
Ako imate problema s podešavanjem Apple Pencil-a s postavljenom Sidecar-om, možda ćete htjeti ponovo posjetiti svoje sigurnosne postavke na MacBooku s MacOS-om Catalina pomoću sljedećih koraka.
- Kliknite na System Preferences (Postavke sustava)
- Odaberite Sigurnost i zatim kliknite karticu Vatrozid
- Kliknite bravu u donjem lijevom kutu i unesite lozinku
- Odaberite Opcije vatrozida
- poništite opciju " blokiraj sve dolazne veze " (ili nešto slično - ovisno o vašim postavkama jezika) na samom vrhu prozora
- Ponovo pokrenite bočnu prikolicu
Kako koristiti Sidecar na iPadu
Gdje su postavke Sidecar mog iPada?
Nema postavki za bočnu prikolicu na iPadu - postavke bočne prikolice možete pronaći samo na vašem Macu, koristeći System Preferences (Postavke sustava)> Sidecar (Prikolica) i AirPlay Menu (Izbornik AirPlay) .
Kako promijeniti na koju bočnu prikolicu postavlja moj iPad?
Sidecar prema zadanim postavkama postavlja zaslon vašeg iPada s desne strane vašeg Mac računala. Ali mnogi to žele promijeniti na lijevu stranu glavnog zaslona vašeg Mac računala.
Srećom, to je jednostavno promijeniti!
Posjetite Postavke sustava> Zasloni> Raspored da biste izvršili bilo kakve promjene na mjestu prikaza zaslona, rezolucijama i profilima boja.
Želite zrcaliti zaslon vašeg Mac računala?
Možete i zrcaliti zaslon svog Mac računala na iPadu tako što ćete označiti opciju Mirror Display (Zrcalni prikaz) u izborniku AirPlay-a.
Također možete pronaći potvrdni okvir za zrcaljenje vašeg zaslona u Postavke sustava> Zasloni> Raspored .
Zadana je Sidecar upotreba vašeg iPada kao zasebnog zaslona.
Kako slati aplikacije na vaš iPad pomoću Sidecar-a
Sidecar vam omogućuje upotrebu iPada baš kao i bilo kojeg vanjskog monitora. To znači da možete povući i ispustiti aplikacije i prozore između dva monitora.
Prikolica dodajte još jedan način slanja aplikacija na vaš iPad
Zadržite pokazivač malo iznad zelene točke koja obično širi prozor da biste vidjeli neke nove mogućnosti. Odaberite Premjesti na iPad da biste poslali tu aplikaciju na zaslon svog iPada.
Ako ga želite brzo poslati natrag na glavni zaslon vašeg Mac računala, ponovno zadržite pokazivač iznad zelene točke i odaberite Premjesti prozor natrag na Mac.
Sidecar uključuje tri različita načina interakcije sa sadržajem na vašem iPadu
- Bočna traka. Kad se vaš iPad spoji na Mac s Sidecarom, na lijevom rubu zaslona iPada vidjet ćete bočnu traku punu opcija. Ove opcije bočne trake uključuju kontrole i modifikacijske tipke za aplikacije koje podržavaju Sidecar. Bočna traka također ima prekidač za pristup tipkovnici na zaslonu i gumb za prekid veze
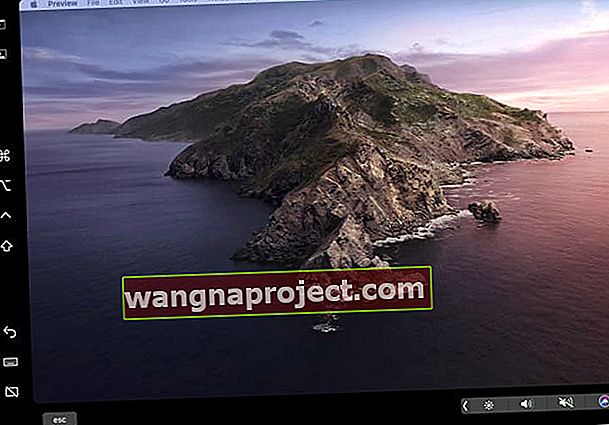
- Dodirna traka. Dno zaslona vašeg iPada uključuje kontrole slične MacBookovom TouchBaru za stvari kao što su glasnoća, utišavanje zvuka, svjetlina zaslona i kontrast, podloga za pokretanje, kontrole igrača i Siri. Pritisnite strelicu za proširenje i pogledajte sve dostupne kontrole!

- Tipkovnica vašeg iPada : Dodirnite ikonu tipkovnice na bočnoj traci da biste pristupili zaslonskoj tipkovnici kako biste tipkali u aplikaciji Mac pomoću plutajuće tipkovnice vašeg iPada. Trenutno Sidecar podržava samo plutajuću (malu) tipkovnicu, ali ne i iPad zaslonsku tipkovnicu pune veličine

Da, svoj iPad možete koristiti kao iPad čak i kad je u načinu bočne kočije!
Sidecar radi kao i svaka aplikacija na vašem iPadu, tako da se možete prebaciti na različite aplikacije pomoću prebacivača aplikacija, čak i kada je Sidecar povezan s Macom. Prilično super.
Prilikom pokretanja prebacivača aplikacija vidjet ćete Sidecar kao pregled aplikacije, baš kao i sve otvorene aplikacije.
A možete prisilno zatvoriti Sidecar, baš kao i obično 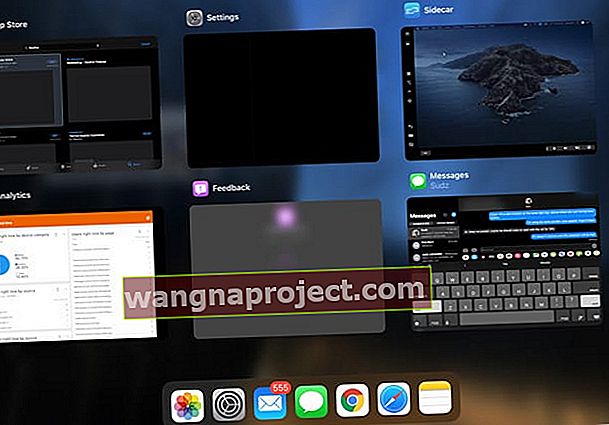
- Kad prisilno zatvorite Sidecar, on se automatski prekida s vašeg Maca
- Na vašem Macu vidite poruku da se ne može povezati s vašim iPadom jer je uređaj isključen
Želite li koristiti Sidecar bez vašeg Apple ID-a i iClouda?
Žao nam je, Sidecar ne radi ako se ne prijavite svojim Apple ID-om i prijavite se na iCloud. To je točno čak i ako iPad povežete s Macom putem USB-C-a.Podržava li SideCar više iPad zaslona?
Trenutno s Sidecarom možete povezati samo jedan iPad. Dakle, u Sidecaru nema podrške za više iPad-a - barem ne još.
Kako odspojiti iPad od Sidecar-a i Mac-a
- Da biste prestali koristiti iPad kao dodatni Mac zaslon, dodirnite ikonu AirPlay na gornjoj izborničkoj traci vašeg Mac računala i odaberite Disconnect
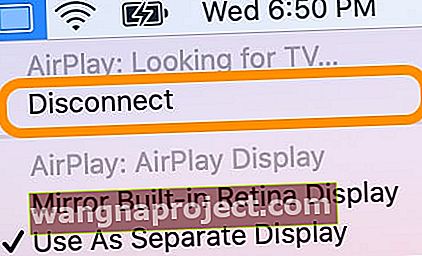
- Također možete prekinuti vezu u System Preferences> Sidecar > i pritisnuti gumb Disconnect ispod imena vašeg iPad-a
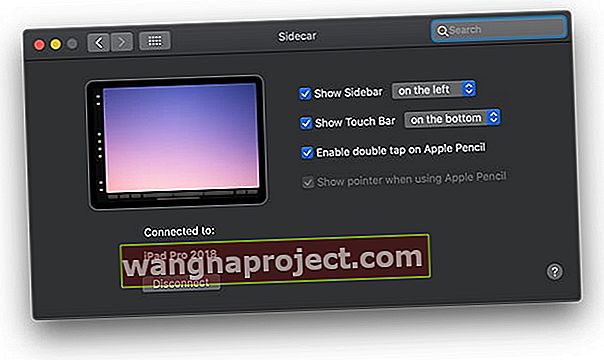
Zamotati
Za one koji su u pokretu s MacBooksima i iPadima, Sidecar je savršen pratilac vašeg radnog procesa. Imati pri ruci dodatni monitor za rad, olakšava stvari poput uređivanja fotografija i videozapisa na MacBook-u.
Iako većina nas radije radi bežično, nevjerojatno je da Apple dopušta žičane veze između vašeg Maca i iPada u slučajevima kada WiFi mreža nije dostupna, spora je ili nestabilna ili kada imamo pogreške u vezi.
Savjeti za čitatelje
- Nisam uspio postići da se Sidecar poveže za moj život s mojim iPadom 12.9 i mojim MBP-om iz 2019. godine - isključenim današnjim pregledom i bez problema! Prikolica sada savršeno radi!
- Uključivanje privjeska za ključeve u postavkama sustava i iCloud na mojem iPadu učinili su mi trik - uvijek sam dobivao pogreške s vremenskim ograničenjem!
- Moj iPad Pro i 2019 MacBook Pro dobro su funkcionirali povezani s USB žičnom vezom, ali nisam uspio postići da bežično radi cijeli život! Pokušavao sam sve iznova i bezuspješno. Tada sam, kao posljednji pokušaj, promijenio lozinku za Apple ID. Nakon što sam ažurirao tu lozinku na oba uređaja, mogao sam bežično koristiti Sidecar!
- Ništa nije uspjelo dok nisam isključio iCloud i na iPadu i na iMac-u, a zatim pričekao dok je iCloud ponovno sve sinkronizirao. Tada je Sidecar radio bežično i žično!
- Pokušajte svoj iPad spojiti kabelom i prvo odabrati iPad u Finderu da biste uspostavili odnos povjerenja. Provjerite prikazuje li se vaš iPad u AirPlayu, a zatim možete li proširiti zaslon svog Mac računala na njega. I provjerite u Postavkama sustava također ikonu Sidecar.
- Za mene sam morao ponovno instalirati Catalinu da Sidecar radi na mom Macu i iPadu (oba navedena kao podržani modeli)
- Morao sam se odjaviti iz iClouda i na iPadu i na Macu, ponovno pokrenuti sustav, a zatim se ponovo prijaviti svojim Apple ID-om (isti na oba uređaja.) Nakon toga Sidecar je radio savršeno!
- Morao sam svoj iPad preimenovati u nešto drugačije, ali nakon što sam preimenovao iPad - nema problema s povezivanjem s Macom pomoću Sidecara
- Provjerite je li omogućena dvofaktorska provjera autentičnosti na iPadu i Macu. Za Mace idite na Appleov izbornik> Postavke sustava> iCloud> Pojedinosti računa. Unesi svoj Apple ID. Kliknite Sigurnost. Kliknite Uključi dvofaktorsku provjeru autentičnosti. Za iPade idite na Postavke> Apple ID> Lozinka i sigurnost i uključite dvofaktorsku provjeru autentičnosti
- Onemogućivanje VPN-a bilo mi je jedino zbog čega Sidecar radi
- Morao sam se odjaviti iz iClouda na svojim uređajima, ponovno se pokrenuti, ponovo prijaviti u oblak, a zatim ponovo pokrenuti. Nakon toga Sidecar je proradio!

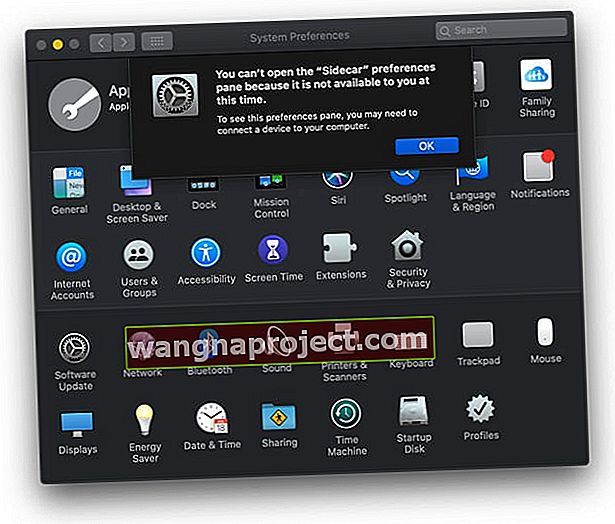
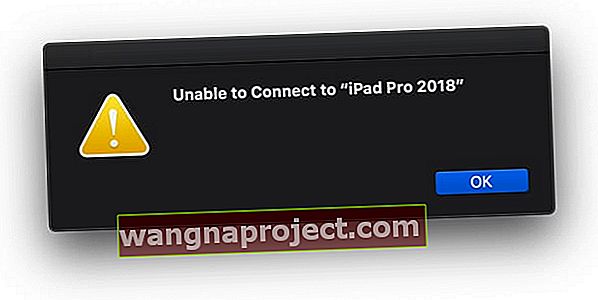

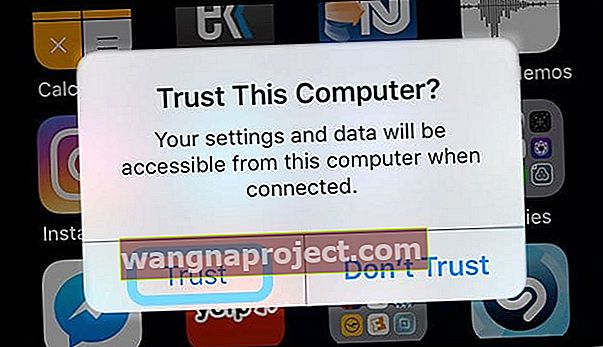
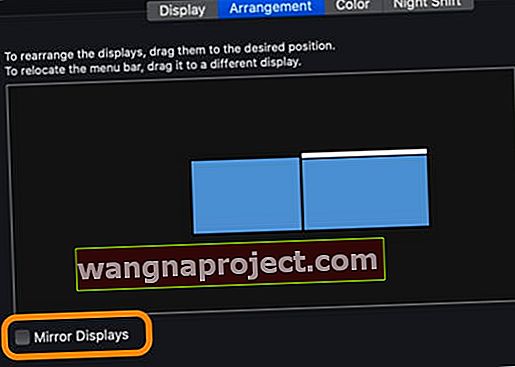
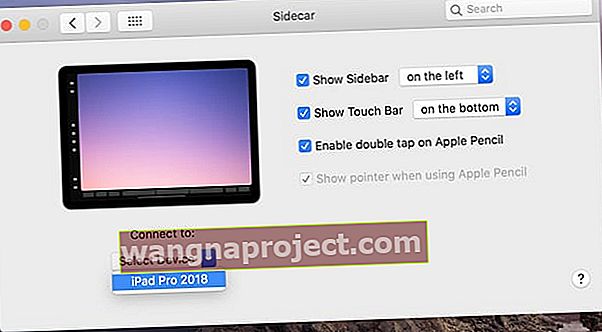
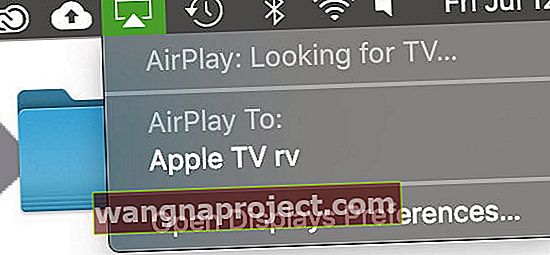
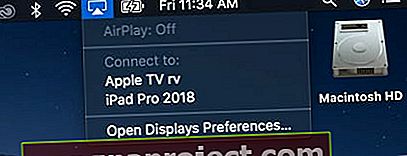
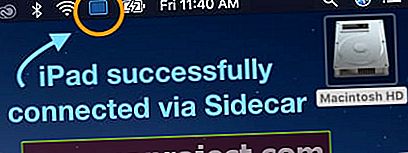
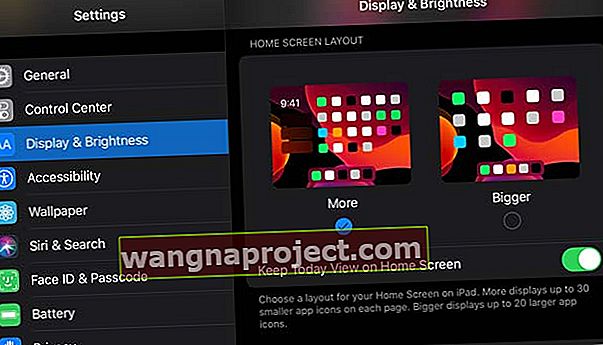
 Resetiranjem svih postavki ne briše se nijedan sadržaj.
Resetiranjem svih postavki ne briše se nijedan sadržaj.