Počevši od macOS Cataline, Apple je napravio neke promjene u iCloudu i povezanim postavkama za MacBook. U ovom preglednom vodiču istražit ćemo neke od tih promjena i procijeniti neke od novih značajki i funkcija.
Prvo želimo odgovoriti na uobičajena korisnička pitanja oko iOS-a 13 i macOS Catalina prije nego što uđemo u detalje promjena iCloud-a u macOS-u Catalina. Da, iOS 13 radi bez ikakvih problema s macOS Mojaveom ili High Sierrom. Ako svoj iPhone ili iPad ažurirate na najnoviji iOS i želite Mac još neko vrijeme držati na starijoj MacOS-u, to možete odlučiti.
Zaronimo u promjene povezane s iCloudom u macOS Catalini.
Povezano:
Gdje su postavke iCloud u macOS Catalina?
Ovo je prva i najvažnija promjena koju ćete primijetiti kada otvorite macOS Catalina na svom Macu.
Ranijim postavkama iCloud-a moglo se pristupiti iz > Postavke sustava. Počevši od macOS Cataline, vaš iCloud račun integriran je u vaš Apple račun.
Na System Preferences nema zasebne ikone 'iCloud'
- Započnite klikom na > Postavke sustava, a zatim kliknite svoj Apple račun
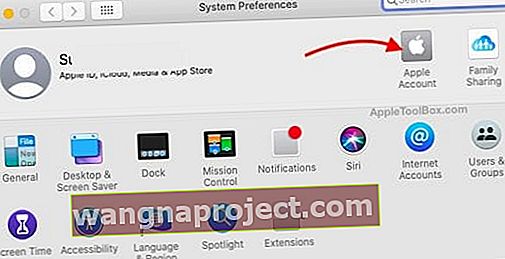 Kliknite "Apple račun" da biste pregledali svoj iCloud
Kliknite "Apple račun" da biste pregledali svoj iCloud - Kliknite iCloud u lijevom oknu prozora
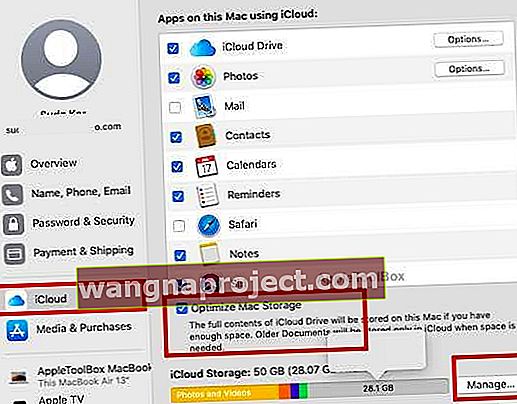 Sve postavke iClouda sada su dio vašeg Apple računa
Sve postavke iClouda sada su dio vašeg Apple računa - Ovo će prikazati sve aplikacije koje koriste vaš iCloud račun, zajedno s pregledom vaše iCloud pohrane
Značajka za pohranu Optimize Mac koja je uvedena u Sierri također je dostupna na dnu zaslona, zajedno s 'Upravljanjem' iCloud pohranom i planovima.
Upravljanje iCloud pohranom na macOS Catalina
Svojom dostupnom i rabljenom pohranom iCloud možete upravljati izravno iz centraliziranih postavki iClouda. Promjene u ovom odjeljku su minimalne.
Kad uđete u svoj Apple račun i kliknete iCloud na lijevom oknu, odaberite 'Upravljanje' na dnu zaslona.
 Klikom na nju provjerite kako svaka aplikacija koristi iCloud Storage
Klikom na nju provjerite kako svaka aplikacija koristi iCloud Storage
To prikazuje sažetak upotrebe na vrhu zaslona i navodi sve aplikacije koje koriste vašu iCloud pohranu. Odaberi bilo koju aplikaciju odavde i od vas će se zatražiti da upravljate prostorom 'Brisanjem' dostupnih iCloud datoteka za tu aplikaciju.
Imajte na umu da vam opcija "Izbriši" ne omogućuje odabir pojedinačnih datoteka povezanih s tom aplikacijom. Ovdje je jedina mogućnost izbrisati sve datoteke za tu aplikaciju iz vaše iCloud pohrane, što je rijetko korisno ako aplikaciju uopće nećete koristiti.
Postoji nekoliko iznimki od ove funkcije brisanja:
- Pohranu iCloud možete uštedjeti brisanjem nekih starijih sigurnosnih kopija uređaja, a one su dostupne kada kliknete na Sigurnosne kopije. Možete odabrati koju sigurnosnu kopiju želite izbrisati.
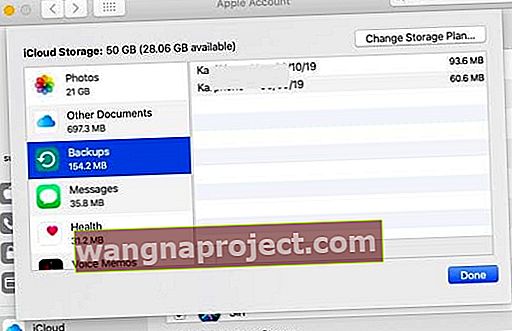 Ovdje pristupite sigurnosnim kopijama uređaja Apple i upravljajte njima.
Ovdje pristupite sigurnosnim kopijama uređaja Apple i upravljajte njima. - Dokumente možete selektivno izbrisati iz mape 'Ostali dokumenti' tako da odete na svoj iCloud pogon, a zatim izbrišete starije dokumente da biste povratili prostor.
Korištenjem iCloud postavki macOS Cataline možete nadograditi ili smanjiti svoj plan pohrane iCloud klikom na 'Kupi više prostora za pohranu' na ovom zaslonu.
Pronađi moje postavke zahtijevaju iCloud pohranu na macOS Catalina
Pronađi moju aplikaciju nova je značajka koju je Apple predstavio ove godine zamijenivši "Pronađi moj Mac" i "Pronađi moje prijatelje".
Postavka Find My koristi iCloud.
Na macOS Catalina ovo možete pregledati i iz iCloud Preferences. Nakon ažuriranja na macOS Catalina, preporučujemo da pogledate ovu postavku kako biste se uvjerili da je ispravno postavljena.
 Pregledajte usluge pronalaženja lokacije moje aplikacije
Pregledajte usluge pronalaženja lokacije moje aplikacije
Ako ste isključili 'Lokacijske usluge' na svom MacBooku, obavijest ćete pronaći ovdje na ovom zaslonu. Kliknite detalje i postavite dozvole za Usluge lokacije za Pronađi moju značajku.
 Provjerite postavke lokacije na vašem Macu
Provjerite postavke lokacije na vašem Macu
Kliknite "Otvori sigurnost i privatnost" i provjerite jeste li omogućili pristup lokaciji aplikaciji Find My kako biste mogli pratiti izgubljeni ili ukradeni uređaj.
Kako koristiti funkciju iCloud Backup u macOS Catalina
Budući da je iTunes uklonjen iz macOS Cataline, većina starijih značajki iTunesa povezanih s Vraćanjem i sigurnosnom kopijom sada je integrirana u aplikaciju Finder.
Nakon što iPhone povežete kabelom s MacBookom, uređaj će se prikazati kao mapa u odjeljku "Lokacije" u aplikaciji Finder.
Korištenjem kartice Općenito možete pristupiti funkcijama sigurnosne kopije iCloud.
 Izrada sigurnosne kopije pomoću aplikacije Finder i povezanog iPhonea
Izrada sigurnosne kopije pomoću aplikacije Finder i povezanog iPhonea
Ovdje možete postaviti automatske sigurnosne kopije iCloud za svoj iPhone ili iPad pomoću macOS Catalina. Sigurnosne kopije možete pregledati i klikom na " Upravljanje sigurnosnim kopijama ".
Ovo je također odjeljak u Finderu, gdje možete sigurnosno kopirati svoj uređaj izravno na svoj MacBook.
U sažetku
Glavne promjene u upravljanju iCloudom na macOS Catalina odnose se na pristup iCloud postavkama. Ostale primarne značajke predstavljene u prethodnim verzijama macOS-a, poput 'Optimiziraj Mac pohranu', i dalje su dostupne u novoj verziji bez previše promjena.
Pratite nas i javite nam ako imate pitanja koristeći komentare u nastavku.

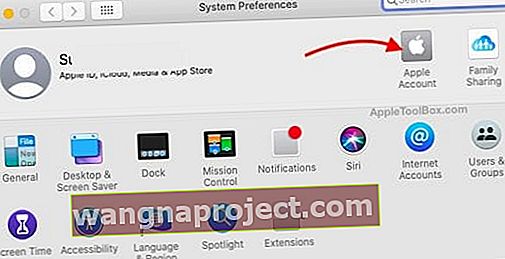 Kliknite "Apple račun" da biste pregledali svoj iCloud
Kliknite "Apple račun" da biste pregledali svoj iCloud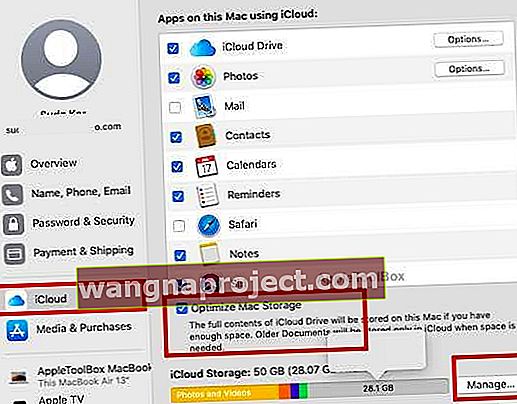 Sve postavke iClouda sada su dio vašeg Apple računa
Sve postavke iClouda sada su dio vašeg Apple računa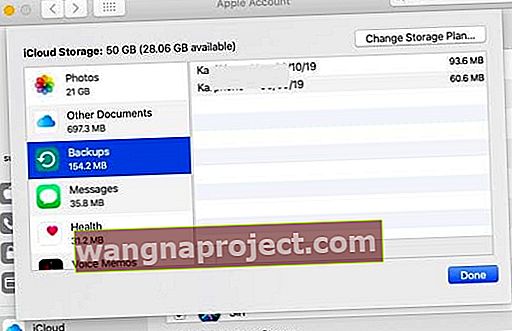 Ovdje pristupite sigurnosnim kopijama uređaja Apple i upravljajte njima.
Ovdje pristupite sigurnosnim kopijama uređaja Apple i upravljajte njima.
