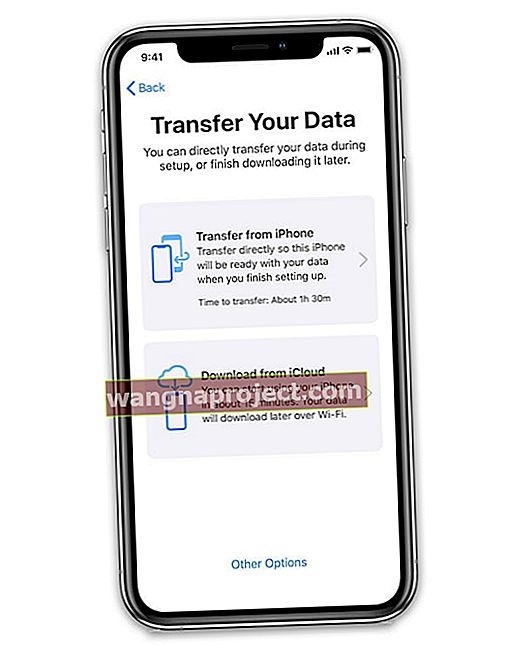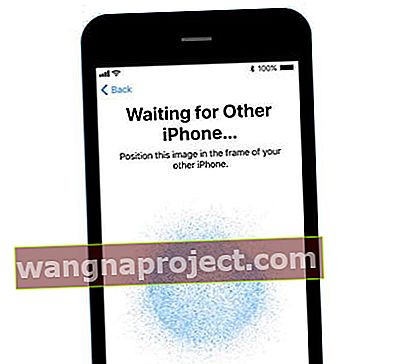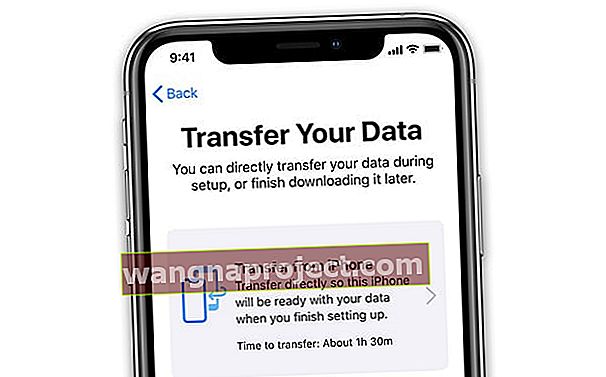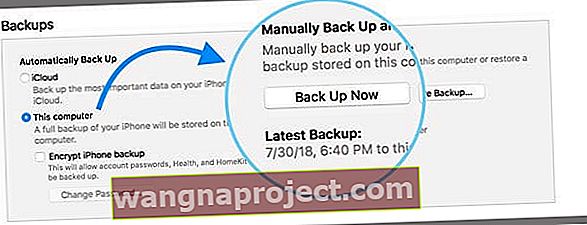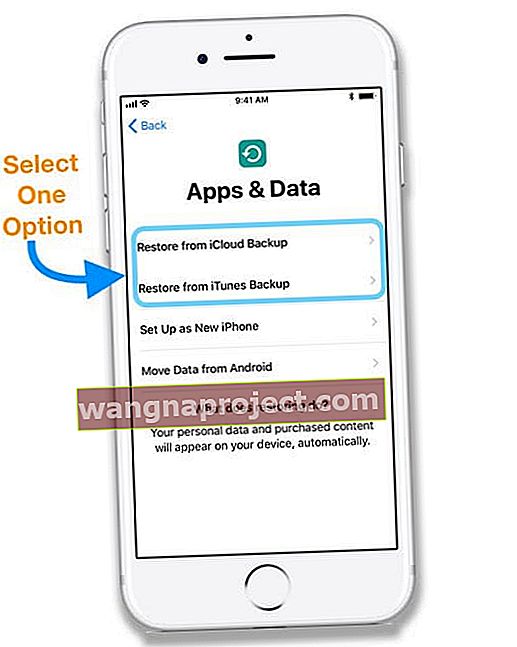Apple je poznat po jednostavnosti, a to započinje čim izvadite uređaj iz kutije . Da biste postavili novi iOS uređaj, potrebno je samo prijaviti se u iCloud i prijaviti se na WiFi. No, počevši od iOS11 pa sve do iOS 12 i novijih, Apple misli da bi i to moglo biti jednostavnije.
A sve što trebate je vaš stari Apple uređaj (ili drugi Apple uređaj) i iOS 11 i noviji!
Ne sjećate se stvari poput lozinki? Nema problema!
Što ako ne znate svoju iCloud lozinku i spremite je u upravitelj lozinki? Što ako se svoje lozinke za Wi-Fi ne sjećate iz ruke? I, ne bi bilo lijepo kada bi se sve vaše osnovne postavke prenijele automatski?
Uz iOS 11+, Apple olakšava postavljanje uređaja i pojednostavljuje prijenos vaših postavki, Apple ID-a i WiFi podataka, željenih postavki i iCloud lozinki za privjeske sa starog uređaja na novi uređaj s automatskim postavljanjem!
Što radi prijenos pomoću Quick Starta?
Ako imate drugi iOS uređaj koji ima iOS 11+, možete koristiti Quick Start za automatsko postavljanje novog iOS uređaja. Sve što trebate je napraviti sigurnosnu kopiju starog uređaja na iCloud (s iOS-om 12.4+ možete i prenositi podatke pomoću lokalne pohrane iDevice), a zatim dva iOS uređaja približiti.
Quick Start automatizira neke korake postavljanja novog iDevice-a pomoću sigurnosne kopije iCloud koristeći Bluetooth i WiFi kako bi se uspostavila kontinuirana veza između uređaja za dijeljenje vaših podataka.
S Quick Startom preskačete neke dijelove postavljanja vašeg novog iOS uređaja koji oduzimaju više vremena, poput
- Odabir WiFi mreža
- Unos lozinki za WiFi
- Povezivanje vašeg Apple ID-a za iCloud, iTunes i App Stores i druge Appleove usluge
Nova opcija u iOS-u 12.4+: Migrirajte svoje lokalne podatke na svoj novi iDevice s prijenosom podataka 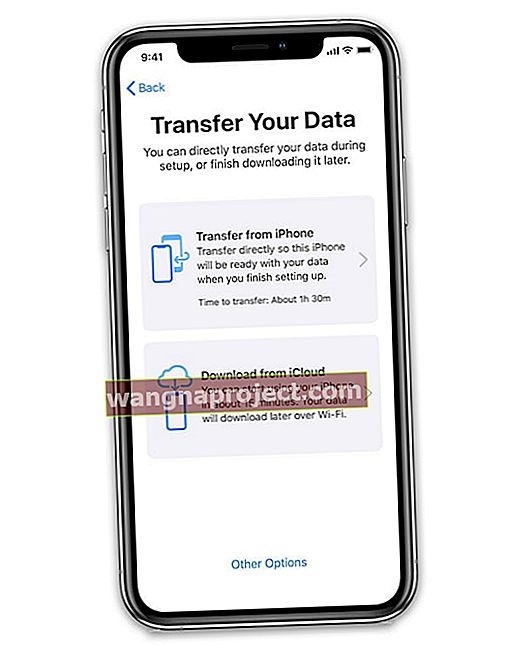
Za korisnike koji koriste iOS 12.4+ (i na starom i na novom uređaju) postoji još jedna opcija.
Možete premjestiti podatke sa starog uređaja na novi uređaj bez upotrebe iCloud ili iTunes.
Umjesto toga, iOS 12.4+ nudi način za bežičnu migraciju podataka starog uređaja ili spajanjem uređaja zajedno s kabelom (kabel za grom plus adapter za kameru ili USB-C kabel).
To je izvrsna opcija za ljude koji imaju smanjenu ili ograničenu WiFi brzinu ili za slučajeve kada Apple poslužitelji dobivaju puno prometa i sporo rade.
Korištenje Appleova automatskog postavljanja Quick Start u iOS-u (11+)
Da bi automatsko postavljanje funkcioniralo, oba uređaja moraju biti na barem iOS 11
- Kad prvi put uključite novi uređaj, od vas će se tražiti da odaberete jezik i regiju
- Nakon što vidite zaslon "Zdravo" i odaberete svoj jezik, postoji opcija Brzi početak za prijenos postavki s postojećeg uređaja na novi uređaj
- Zatim vas iOS upućuje da 'približite svoj drugi iOS uređaj.' Držite svoja dva iDevices blizu jedan drugome i kad su dovoljno u blizini, dobit ćete upute kako ih upariti
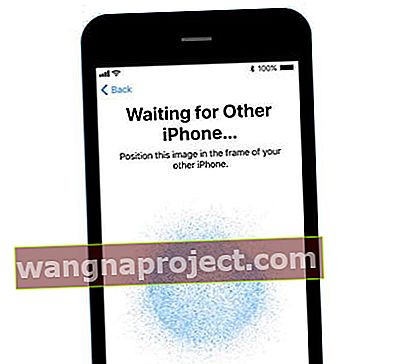
Uparivanje koristi kameru starog uređaja za skeniranje novog uređaja - onima koji imaju uparene Apple satove - cijeli taj postupak izgleda vrlo poznat.
Nakon što približite svoje iDevices, pojavit će se skočni prozor sličan onom AirPods-a koji vas pita želite li ovaj uređaj postaviti na svoj račun.

Samo kliknite gumb "postavi", a zatim dva uređaja brzo surađuju kako bi podijelili sve osnovne postavke. Stvarno uredno!
Pričekajte dok se automatsko postavljanje ne dovrši
- Držite stare i nove uređaje blizu jedan drugog kako biste mogli prenijeti sve vaše podatke, postavke i lozinke
- Unesite šifru starog uređaja ako se to zatraži i slijedite upute za postavljanje Face ID-a ili Touch ID-a na novom uređaju, ako se to zatraži
- Možda ćete trebati unijeti svoj Apple ID
- Ako uparite Apple Watch, odaberite želite li prenijeti podatke i postavke Apple Watcha
- Da biste preuzeli sav sadržaj na svoj novi uređaj, držite ga povezanim s WiFi mrežom i na punjaču nakon završetka automatskog postavljanja. Stvari poput fotografija, glazbe i aplikacija trebaju vremena za preuzimanje na novi iDevice
Nema iCloud sigurnosne kopije? Nema problema
Automatsko postavljanje također pomaže svim onim ljudima koji nemaju iCloud sigurnosnu kopiju - rekli su joj ne tijekom postupka postavljanja ili čije iCloud sigurnosne kopije ne ulaze u besplatni iCloud račun od 5 GB i ne žele platiti dodatnu pohranu.
Lozinka nije potrebna - automatski je!
Uz to, prethodno ste morali postaviti novu lozinku s novim uređajem. Pomoću ove značajke automatski prenosi vaš kôd.
Nakon završetka ovog postavljanja, prenose se sve vaše osnovne postavke i spremni ste za upotrebu novog iDevice-a.
Kako koristiti iOS i iPadOS Prijenos migracije podataka
Nova opcija iOS 12.4+ za prijenos podataka koristeći samo podatke o lokalnom uređaju prilično je slična Quick Startu.
Prvo provjerite ispunjavaju li vaši uređaji (novi i stari) ove zahtjeve:
- Oba uređaja imaju iOS 12.4 ili noviji
- Uključite Bluetooth
- Da biste bežično migrirali podatke, držite svoj prethodni iDevice u blizini novog i povežite oba uređaja na napajanje. Provjerite jesu li uređaji blizu jedan drugog i jesu li tijekom napajanja povezani s napajanjem
- Da biste podatke premjestili putem žičane veze, napunite oba uređaja do 100%, a zatim uređaje povežite kabelom ili adapter za fotoaparat Lightning to USB 3, Lightning to USB kabel ili USB-C kabel. Uređaje držite povezanima putem ovog kabela tijekom cijelog postupka.
Koraci za prijenos podataka izravno na novi uređaj pomoću lokalne pohrane
- Uključite svoj novi uređaj i postavite ga blizu trenutnog uređaja
- Da biste podatke premjestili žičnom vezom, povežite uređaje kabelom i adapterom (ako je potrebno)
- Kad vidite da se na vašem trenutnom uređaju prikazuje zaslon za brzi početak, pregledajte navedeni Apple ID kako biste se uvjerili da je točan, a zatim dodirnite Nastavi
- Ako ne vidite opciju za nastavak na trenutnom uređaju, provjerite je li Bluetooth uključen
- Pričekajte da se animacija pojavi na vašem novom uređaju
- Zadržite trenutni uređaj na novom uređaju i usredotočite animaciju u tražilo
- Pričekajte poruku koja govori Završi na novom uređaju
- Ako ne možete koristiti kameru trenutnog uređaja, taknite Autentifikacija ručno i slijedite upute na zaslonu
- Kad se to zatraži, unesite šifru trenutnog uređaja na novi uređaj
- Slijedite upute za postavljanje Face ID-a ili Touch ID-a na novom uređaju
- Dodirnite Prijenos sa (vašeg starog uređaja) da biste započeli bežični prijenos podataka
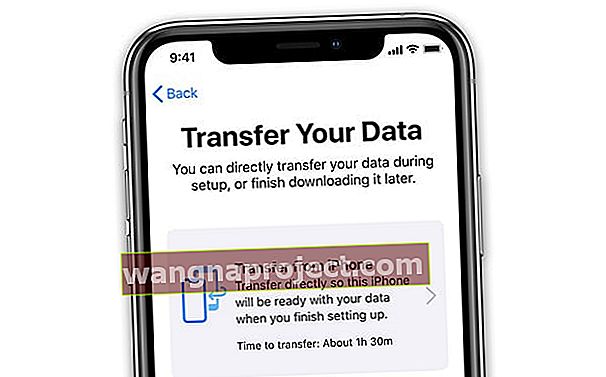
- Za žičanu metodu potražite ikonu prijenosa koja označava da su se vaša dva uređaja povezala

- Slijedite upute na zaslonu za prijenos postavki kao što su Apple Pay i Siri
- Za ljude s Apple Satovima koji su postavili novi iPhone, Quick Start pita vas želite li prenijeti podatke i postavke Apple Watcha
Za bežične veze ne zaboravite držati uređaje blizu jedan drugog i uključene u struju dok se postupak migracije podataka ne dovrši.
Vrijeme prijenosa razlikuje se ovisno o brzini i stabilnosti vaše mreže, količini podataka koje trebate prenijeti i vrsti veze (žičana ili bežična).
Je li Appleovo brzo pokretanje automatskog postavljanja sigurno?
Jedna od briga koju nas mnogi čitatelji pitaju je li sigurno automatsko postavljanje u sustavu iOS 11+.
Dobra vijest je da je da je Appleovo automatsko postavljanje siguran način prijenosa podataka i podataka između iDevices, bez rizika od kršenja.
Budući da je Automatsko postavljanje postupak prijenosa podataka koji se temelji na blizini i zbog toga ovisi o tome da su dva uređaja unutar centimetara jedan od drugog, vjerojatnost da će netko netko provaliti u vaše podatke gotovo je ništavna.
Kako prenijeti sadržaj s prethodnog uređaja na novi uređaj pomoću iCloud ili iTunes
Prvo napravite sigurnosnu kopiju!
Najvažnije pravilo prilikom prijenosa sadržaja je da prvo napravite sigurnosnu kopiju starog uređaja prije pokušaja premještanja stvari na novi iDevice.
- Ako upotrebljavate iCloud, odaberite Sigurnosno kopiraj sada u Postavkama> Profil Apple ID-a> iCloud> iCloud sigurnosna kopija

- Ako koristite iTunes, napravite sigurnosnu kopiju otvaranjem iTunesa, povežite i odaberite svoj stari uređaj, kliknite Sažetak i odaberite gumb Sigurnosno kopiraj odmah ispod Ručno izradi sigurnosnu kopiju i vrati
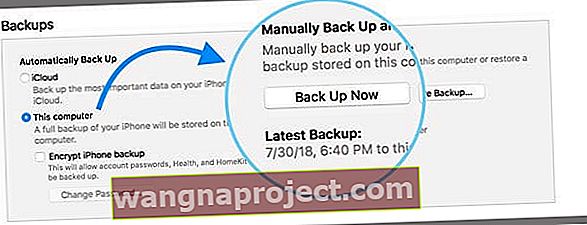
Nakon što napravite sigurnosnu kopiju starog uređaja, odaberite Restore from iCloud Backup ili Restore from iTunes Backup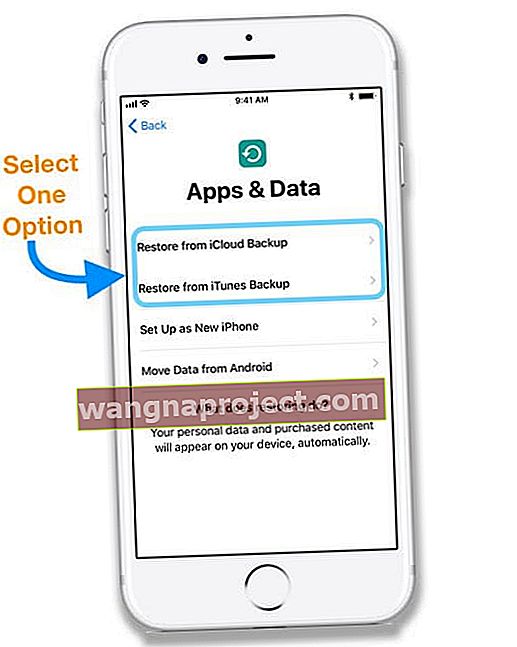
- Vraćanje iz sigurnosne kopije iCloud
- Prijavite se na iCloud svojim Apple ID-om i lozinkom.
- Ako želite, odaberite svoju najnoviju sigurnosnu kopiju ili drugu sigurnosnu kopiju. Svakako provjerite datum i veličinu svake sigurnosne kopije
- Pričekajte da se obnavljanje završi i slijedite upute na zaslonu
- Za vraćanje iz iTunes sigurnosne kopije
- Otvorite iTunes i spojite svoj novi uređaj - koristite isto računalo na kojem se čuvaju sigurnosne kopije starih uređaja
- Odaberite Restore Backup i odaberite najnoviju sigurnosnu kopiju ili bilo koju sigurnosnu kopiju koju želite. Pogledajte datum i veličinu da biste provjerili
- Šifrirane sigurnosne kopije, unesite lozinku
- Pričekajte da se vraćanje završi i slijedite sve dodatne korake za postavljanje na zaslonu vašeg novog iDevice-a
Express postavke
Dalje omogućava jednostavnost postavljanja iOS uređaja, iOS 11+ ima značajku "Express Settings". 
Kad korisnik prvi put uključi novi uređaj, u aplikaciji za postavke pojavljuje se značka obavijesti. Kada aplikaciju pokrenete prvi put, pozdravit će vas popis značajki koje Apple preporučuje postavljanje i objašnjenje što rade.
Ti detalji uključuju Pronađi moj iPhone, sigurnosnu kopiju iCloud, sigurnosnu kopiju iMessage i još mnogo toga.
Dakle, s iOS-om 11+, većina korisnika ima sigurnosne kopije svojih uređaja i uključuje praćenje lokacije, bez obzira na tehnološku sposobnost. Te zadane postavke rezultiraju dramatičnim smanjenjem stope krađe i gubitka podataka u svijetu iOS uređaja.
Što ako moj stari uređaj koristi iOS 10 i starije verzije?
Ako jedan od vaših uređaja ne pokreće iOS 11 ili noviji, kada vidite zaslon za brzi početak, dodirnite Postavi ručno za nastavak. 
Zapeli na 90%?
Ako se čini da se vaša traka napretka za sinkronizaciju pri poništavanju i stvaranju sigurnosne kopije zaustavila ili zaglavila na 90%, velika je vjerojatnost da su svi vaši podaci prošli. Ova je greška poznati problem i Apple radi na tome da je otkloni.
Dakle, iako su se vaši podaci uspješno sinkronizirali, ne brinite previše ako se traka napretka ne pomakne iznad 90%. Kad dosegne tih 90%, pričekajte najmanje 5-10 minuta i ako se i dalje ne miče, ponovo pokrenite uređaje. Nakon ponovnog pokretanja, provjerite jesu li preneseni svi vaši podaci.
Automatsko postavljanje ili brzi početak ne rade?
- Obavezno pokrenite istu verziju iOS-a
- Postavke> Općenito> Ažuriranje softvera
- Provjerite je li Bluetooth uključen za oba uređaja
- Ako je tako, isključite i uključite Bluetooth
- Spojite uređaje na istu WiFi mrežu
- Ponovo pokrenite oba uređaja
- Ako to ne uspije, pokušajte s prisilnim ponovnim pokretanjem
- Isključite sva ograničenja ili Postavke ograničenja sadržaja i privatnosti
- Prvo ažurirajte svoj iPhone, iPad ili iPod na najnoviju verziju iOS-a
- Zatim na novom uređaju idite na Postavke> Općenito> Poništi> Izbriši sav sadržaj i postavke i pokušajte ponovo
I dalje ne možete koristiti automatsko postavljanje?
Ako i dalje imate problema s automatskim postavljanjem, umjesto toga odaberite Postavi ručno.
Ova opcija vodi vas kroz niz koraka za aktiviranje i postavljanje uređaja, uključujući:
- Aktiviranje i povezivanje na WiFi / staničnu mrežu ili iTunes
- Postavljanje Face ID-a ili Touch ID-a i stvaranje lozinke uređaja
- Vraćanje i prijenos vaših podataka i podataka
- Ili ako nemate sigurnosnu kopiju ili drugi iDevice, postavite kao novi
- Prijava svojim Apple ID-om ili stvaranje novog na
- Postavljanje Siri i drugih usluga kao što su Apple Pay, iCloud privjesak, True Tone (ako je dostupan) i druge značajke