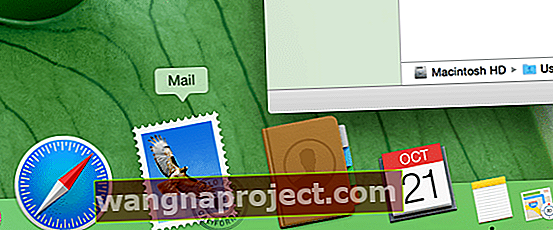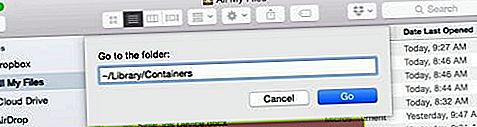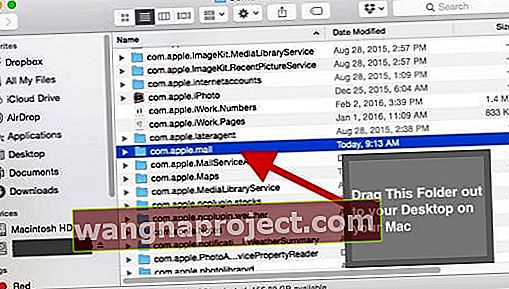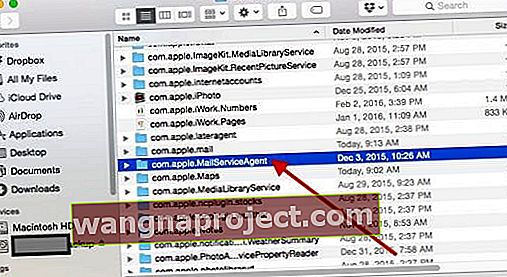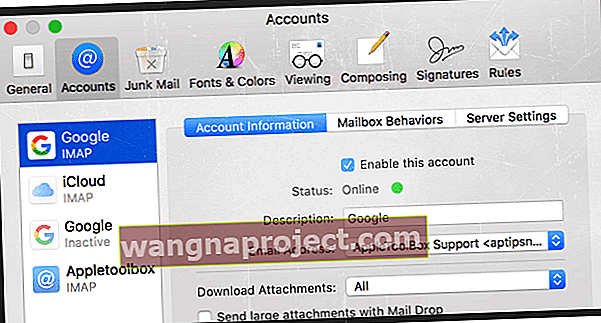Za starije vlasnike MacBooka previše smo upoznati s brojnim problemima El Capitana koje ste morali podnijeti otkako je izašao. Nadamo se da možete ublažiti sve ove početne probleme.
Čini se da noviji (nakon 2012.) Macbookovi s El Capitanom izgledaju dobro. Međutim, nekoliko korisnika ističe da imaju nekih izazova s upotrebom aplikacije Mail na svojim Mac računalima nakon nadogradnje na El Capitan.
Točnije, čitatelji izvještavaju da se njihova aplikacija Mail neprestano ruši s El Capitanom.
Ništa nije dosadnije od pada aplikacije na vas dok ste u fazi izrade e-pošte ili pokušaja otvaranja pošte radi provjere pristigle pošte. Može postojati mnogo problema zbog kojih se aplikacija Mail redovito ruši.
Slijedite ove kratke savjete za rješavanje rušenja aplikacije Mail na vašem Macu
- Privremeno onemogućite sve svoje račune pošte i pokušajte ponovo s aplikacijom Mail - ako radi, ponovno aktivirajte svaki račun jedan po jedan da biste utvrdili koji račun uzrokuje problem
- Izbrišite sve poruke za koje mislite da uzrokuju probleme
- Pogledajte Outbox svoje aplikacije za poštu i tamo izbrišite sve poruke. Ako je poruka važna, kopirajte njezin tekst i stvorite novu e-poštu za slanje - a zatim izbrišite cijelu odlaznu poštu
- Premjestite datoteke com.apple.mail i com.apple.MailServiceAgent na radnu površinu, ponovo pokrenite računalo, a zatim otvorite aplikaciju Mail
- Otvorite Postavke pošte i onemogućite sve račune, a zatim dodajte svaki račun jedan po jedan da biste izolirali problem
U ovom članku pokrivamo neke od uobičajenih problema povezanih s rušenjem aplikacije Mail i pružamo savjete za ublažavanje tih problema.
Prvi koraci za rješavanje aplikacije za poštu stalno se ruše s El Capitanom
Jednostavno je doista bolje. Hvala našem čitatelju Kalu na ovom sjajnom savjetu!
Dakle, prije nego što bilo što učinite, isključite sve svoje račune e-pošte, a da uopće ne otvorite aplikaciju Mail, tako što ćete otići na System Preferences (Postavke sustava)> Internet Accounts (Računi interneta) i onemogućiti SVE svoje račune e-pošte .
UPOZORENJE: Brisanje računa ili isključivanje pojedinih značajki računa može ukloniti podatke pohranjene u vašim aplikacijama.
Ako sinkronizirate s iCloudom ili uključite sinkronizaciju s drugim davateljima usluga (poput Googlea), vaši se podaci pohranjuju na njihovim poslužiteljima pa bi gubitak podataka trebao biti privremen.
Da biste uklonili račun i isključili sve njegove značajke, označite račun i kliknite gumb Ukloni.
Ja f tobom brisanje računa i Mac ima iCloud Keychain omogućen, Apple je također uklanja računu s drugim Mac računala postaviti za iCloud Keychain.
Nakon što onemogućite sve račune, pokušajte otvoriti aplikaciju Mail
- Ako aplikacija Mail funkcionira, problem je u jednom (ili više) vaših sinkroniziranih računa e-pošte
- Zatim uključite svaki račun e-pošte jedan po jedan i otvorite Mail da biste provjerili radi li nakon dodavanja svakog računa
- Dok dodajete račune, ovaj bi postupak trebao otkriti krivca - za čitatelja Kal; to je bio Exchange račun koji više nije koristio niti mu je trebao
Ako uklanjanje internetskih računa nije uspjelo, slijedite korake u nastavku za daljnje rješavanje ovog problema
Mail aplikacija nastavlja se rušiti s El Capitanom? Provjerite oštećeni e-mail
Jedan od najčešćih uzroka problema s aplikacijom za poštu i dalje se ruši s El Capitanom pokušava otvoriti e-poštu koja je oštećena iz nekog razloga.
Šanse su da se Mail može i dalje rušiti sve dok ovu mapu imate u mapama. Teško je odrediti koja od stavki može uzrokovati ovaj problem.
Ako vidite e-poštu od pošiljatelja koju ne prepoznajete ili vam se aplikacija sruši kad pokušate otvoriti ovu e-poštu, to bi mogao biti krivac.
Korak - 1 Otvorite Mail
- Kliknite aplikaciju Mail da biste je otvorili i odmah držite tipku Shift dok se Mail ne otvori.
- Ova radnja uzrokuje da se aplikacija Mail otvori bez odabrane poruke ili poštanskog sandučića.
Korak - 2 Sakrij poruku
- Sakrijte dio prozora za pregled poruka tako što ćete pažljivo povući tanku traku za razdvajanje između njega i popisa poruka.
- Povlačite sve dok Mail ne prikazuje samo popis poruka, ali ne i preglednik poruka. U ovom prikazu poruke možete vidjeti samo dvostrukim klikom da biste otvorili poruku.
- Ovim korakom možda ćete trebati resetirati neke od svojih personaliziranih opcija formatiranja, poput pregleda postavki pošte i promjene veličine prozorskih okna, širine stupaca itd.
Korak - 3 Odaberite Poruku, ali NE OTVARATI
- Kliknite pogođenu poruku jednom da biste je odabrali bez otvaranja.
- Zatim pritisnite Izbriši ili odaberite Poruka> Premjesti u> Otpad .
Korak - 4 Zatvorite poštu
- Sada zatvorite aplikaciju Mail
- Pokušajte ga otvoriti normalno.
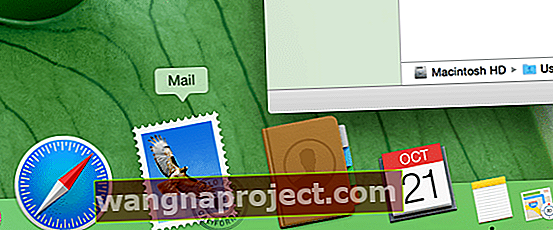
Otkazivanje aplikacije Mail nije povezano sa oštećenom e-poštom?
Ako problem rušenja pošte nije bio povezan s određenom oštećenom e-poštom, tada morate slijediti sljedeće korake da bi aplikacija radila.
Napominjemo da ćete možda morati ponovno stvoriti prilagođenu dopisnicu nakon što slijedite korake u nastavku.
Korak - 1 Otvorite aplikaciju Finder
- Kliknite Go and Go To na gornjem izborniku kao što je prikazano na donjoj slici.

Korak - 2 Upišite "~ / Library / Containers" i pritisnite GO
- Ova radnja otvara razne mape spremnika aplikacija.
- Povucite mapu Com.Apple.Mail odavde na radnoj površini.
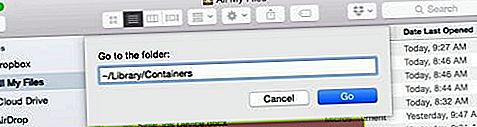
- Povucite mapu na radnu površinu.
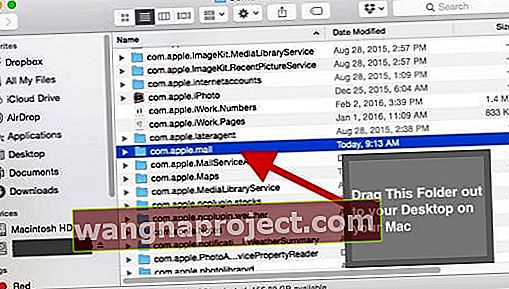
Korak - 3 Ponovite 1. korak
- Slijedite korak - 1 odozgo, ali ovoga puta potražite sljedeću datoteku "com.Apple.MailServiceAgent".
- Povucite tu datoteku na radnu površinu.
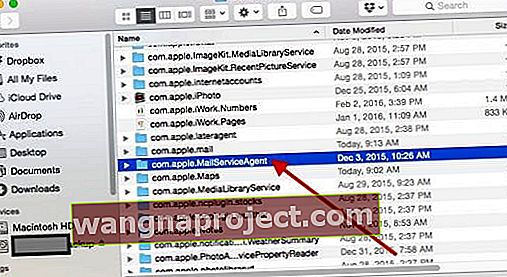
Korak - 4 Ponovo pokrenite računalo i provjerite aplikaciju Mail
- Ova metoda obično rješava većinu problema s iznenadnim padovima na vašem Macu.
- Ako se aplikacija Mail i dalje neprestano ruši s El Capitanom ili slični problemi, razmislite o ponovnoj instalaciji aplikacije na Mac.
- Ili postavite posjet (ili razgovor) s Apple podrškom, u Apple Storeu, telefonom ili na mreži.
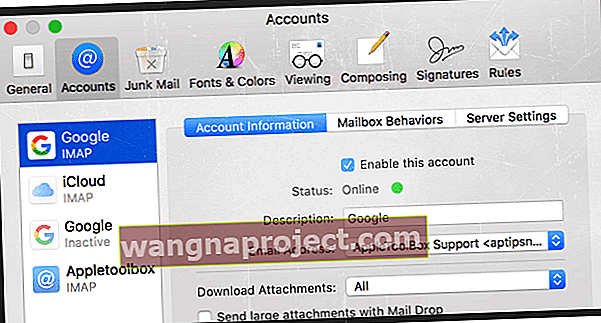
Koristite postavke pošte u svoju prednost
- Zatvorite aplikaciju Mail
- Isključite WiFi da biste spriječili preuzimanje e-pošte
- Otvorite aplikaciju Mail i idite na Mail> Preference> Računi
- Kliknite svaki svoj račun i poništite opciju "Omogući ovaj račun" za SVE RAČUNE
- Zatvorite Postavke, a zatim zatvorite aplikaciju Pošta
- Ponovo UKLJUČITE WiFi
- Otvorite aplikaciju Mail
- Vratite se na Mail> Postavke> Računi i omogućite prvi navedeni račun
- Ovaj postupak zahtijeva vrijeme, zato budite strpljivi! Pričekajte dok poruka Provjera pošte ne nestane
- Sada dodajte svoje druge račune pošte, jedan po jedan slijedeći korak 8
Savjeti za čitatelje
- David je zaključio da je njegov problem s aplikacijom Mail povezan s oštećenim tvrdim diskom. Stoga preporučuje da napravite sigurnosnu kopiju cijelog Mac-a ili MacBooka pomoću Time Machine-a ili druge sigurnosne kopije po vašem izboru.
Nakon izrade sigurnosne kopije, ponovo pokrenite MacBook, izbrišite konfiguraciju tvrdog diska, a zatim ponovno formatirajte tvrdi disk. Nakon formatiranja, ponovo pokrenite Mac i vratite se s nedavne sigurnosne kopije pomoću Time Machine. Nakon ovog niza koraka, David je otkrio da njegova aplikacija Mail sada dobro funkcionira!
- Shvatio sam da postoji problem s porukom u mom Outboxu i Mail je i dalje pokušavao poslati e-poštu svaki put kad se aplikacija otvori. Meni je uspjelo isključiti wifi, zatim otvoriti Mail (s pritisnutom tipkom Shift) i izbrisati sve poruke zaglavljene u Outboxu. Nakon brisanja vratite se na WiFi.
- Pregledajte mapu spremnika i ručno izbrišite sve datoteke u mapi "Preuzimanja pošte". Sad sve funkcionira u redu. Preuzimanje je vjerojatno oštećeno. Međutim, imajte na umu da ćete vjerojatno izgubiti sve te privitke e-pošte
- Uklonite Mail iz opcije automatskog pokretanja (prijave) i otvorite je ručno
- Otvorite Postavke sustava> Korisnici i grupe > Odaberite svoje korisničko ime
- Odaberite karticu Login items
- Odaberite Mail i sve druge programe za pokretanje koje želite ukloniti
- Pritisnite znak minus (-) za uklanjanje
- Uklonite verzije aplikacije Mail u biblioteci
- Zatvorite Mail
- Idi na ~ / Library / Mail mape pomoću Finder Izbornik Idi> Idi u mapu naredbe
- Pogledajte unutar te mape i provjerite postoje li različite verzije - mape s oznakom "V4" ili "V3" i tako dalje
- Zadržite mapu s najnovijom verzijom i premjestite starije u smeće - NEMOJTE još isprazniti smeće
- Otvorite Mail
- Ako radi normalno, uklonite starije verzije u otpad