Da li vaš iPhone, iPad ili iPod traže lozinku nakon ažuriranja, ali ga nikada niste postavili? Možda ste slijedili strategiju "postavi i zaboravi" posljednji put kada ste ažurirali svoj iDevice. Ili vaše dijete, baka, prijatelji ili bilo koji broj voljenih osoba nadograđenih na najnoviju verziju iOS-a i odjednom traži šesteroznamenkasti (ili u nekim slučajevima četveroznamenkasti) sigurnosni kod uređaja za otključavanje iDevice .
A sada jednostavno ne možete proći ovaj zaslon.
Ako vi ili vaša voljena osoba nikada niste imali šifru za iPhone, zaboravili ste je, unijeli pogrešnu šifru šest puta zaredom ili se iz bilo kojeg broja drugih razloga zaključali s onemogućenim iDevice, postoji nekoliko stvari koje biste trebali isprobati prije nego što pritisnemo opcije oporavka i vraćanja.
Ako vaš uređaj traži šifru vremena zaslona koju nikada niste postavili ili se ne sjećate, pogledajte ovaj članak o šiframa vremena ekrana.
Brzi savjeti 
Slijedite ove kratke savjete za pomoć kada vaš iPhone traži lozinku koju ne znate ili se ne možete sjetiti
- Pokušajte unijeti zadane postavke 1234 ili 123456 (čitatelji također prijavljuju upotrebu 0000/000000, 8888/888888 ili višekratnike jednog broja)
- Vratite uređaj na sigurnosnu kopiju prije nego što je uređaj zatražio lozinku
- Upotrijebite iTunes Recovery Mode
Nikad ne postavljajte iPhone lozinku, pokušajte prvo!
Ako nikada ne postavite zaporku, neki čitatelji izvješćuju da im je unos "1234" za četveroznamenkasti zahtjev za zaporku ili "123456" za šesteroznamenkasti zahtjev za zaporku. Dakle, isprobajte ovo prvo - možda će vam uspjeti! Neki čitatelji prijavljuju upotrebu 0000 ili 8888 - ili višekratnika bilo kojeg pojedinačnog broja (na primjer, 5555.)
Očigledno je da je ograničenje postavljeno najnovijim ažuriranjem iOS-a. Kad se to zatraži, unesite ograničenje 123456 za šestoznamenkaste zahtjeve i 1234 za četveroznamenkaste zahtjeve - čini se da su to zadane postavke.
Zatim osigurajte da resetirate iPhone lozinku na nešto drugo i zabilježite je. Čitateljica je izvijestila da je ovo pokušala na dva uređaja i da joj je uspjelo. Nismo uspjeli to provjeriti, ali vrijedi pokušati! 
Ako ništa do sada nije uspjelo
Ako ste pokušali i niste uspjeli, jedini trenutni način da spasite svoj iDevice je potpuno brisanje pomoću iOS načina oporavka . Žao mi je što sam izvijestio ovu vijest.
Ako ne znate lozinku uređaja i niti jedna od predloženih lozinki ne radi, morate vratiti iPhone, iPad ili iPod da biste ga uklonili. Idealno bi bilo da imate sigurnosnu kopiju dostupnu na iCloudu ili putem iTunesa
Nažalost, bez obzira jeste li postavili zaporku ili je niste postavili ako vaš uređaj treba da unesete ispravnu zaporku da biste je otključali, sada ne možete ništa učiniti osim brisanja kako biste uklonili zaporku. Ako nemate sigurnosnu kopiju, zaista izgubite sve na uređaju, uključujući fotografije, poruke, glazbu i druge podatke.
Je li dostupna prethodna sigurnosna kopija?
Nadamo se da ste napravili sigurnosnu kopiju putem iTunes / Finder-a ili iClouda prije ažuriranja ili zaboravljene lozinke. Ako niste napravili sigurnosnu kopiju prije nego što ste zaboravili zaporku, ne postoji način za spremanje podataka na uređaj.
Ako imate sigurnosnu kopiju, vratite iDevice pomoću te sigurnosne kopije na iTunes, Finder ili iCloud.
Nakon što vratite sigurnosnu kopiju, obavezno postavite novu šesteroznamenkastu lozinku za iPhone kako bi buduća ažuriranja išla bez problema.
Što ako nema sigurnosne kopije?
Ako nemate sigurnosnu kopiju ili niste napravili sigurnosnu kopiju prije nego što ste zaboravili zaporku uređaja, morate iPhone vratiti kao novi da biste uklonili sigurnosnu šifru iPhonea.
Nažalost, u ovom trenutku ne postoji način za spremanje podataka vašeg iDevice, uključujući fotografije, videozapise, tekstove i druge osobne datoteke.
U ovoj fazi, kada izbrišete uređaj, proces briše sve vaše podatke i postavke. Kad vidite opcije za vraćanje kao nove ili iz sigurnosne kopije, svakako odaberite Novo. Pobrinite se da ste postavili novu šestoznamenkastu lozinku za iPhone kako ne biste naletjeli na ovaj problem pri sljedećem ažuriranju.
Oporavite svoj iDevice
Prvo morate izbrisati svoj iDevice. Način brisanja ovisi o tome gdje se nalazi vaša sigurnosna kopija (ako je primjenjivo).
Prije nego što započnete, pronađite svoju sigurnosnu kopiju. Pogledajte ove članke ako trebate pomoć u pronalaženju sigurnosnih kopija.
Pronađite iDevice sigurnosne kopije
- Kako pronaći sigurnosnu kopiju iTunes-a na sustavima Windows i Mac
- Kako vratiti iOS uređaje sa starijih (arhiviranih) iTunes sigurnosnih kopija
Oporavak pomoću iTunesa ili programa Finder
Ako ste sinkronizirali i napravili sigurnosnu kopiju s iTunesom (macOS Mojave i niže i Windows) ili Finderom (macOS Catalina i novije verzije) ILI ako nemate dostupnu sigurnosnu kopiju prije ažuriranja ili zaboravljenog zaporke, upotrijebite način oporavka računala putem programa Finder ili iTunes .
Obavezno povežite svoj uređaj s računalom pomoću originalnog kabela koji ste dobili s uređajem ili MFI (napravljeno za iPhone / iPad / iPod) kabela s certifikatom
Korištenje iTunes ili Finder Recovery Mode
- Odspojite iDevice s računalom
- Zatvorite iTunes ako je otvoren
- Provjerite ima li ažuriranja za vaš macOS za Finder i iTunes u sustavu Windows ili macOS Mojave i niže
- Ponovo pokrenite uređaj u načinu oporavka (nemojte ga povezivati dok ga ne isključite)
- iPad s Face ID-om, iPhone 8 ili noviji: Pritisnite i držite bočni / gornji gumb i jednu od tipki za glasnoću dok se ne pojavi klizač za isključivanje. Povucite klizač da biste isključili uređaj. Spojite uređaj na računalo držeći tipku Side / Top. Držite tipku Side / Top dok ne vidite zaslon načina oporavka.
- iPhone 7 i iPhone 7 Plus i iPod touch 7. generacije: Pritisnite i držite tipku Bočna / gornja dok se ne pojavi klizač za isključivanje. Povucite klizač da biste isključili uređaj. Spojite uređaj na računalo držeći pritisnutu tipku za stišavanje. Držite tipku za stišavanje dok ne vidite zaslon načina oporavka.
- iPhone 6s ili stariji, iPod touch 6. generacije ili stariji ili iPad s gumbom Početna: Pritisnite i držite tipku Side / Top dok se ne pojavi klizač za isključivanje. Povucite klizač da biste isključili uređaj. Spojite uređaj s računalom držeći tipku Početna. Držite tipku Početna dok ne vidite zaslon načina oporavka.
- Ne puštajte kad vidite Appleov logotip i držite se dok ne vidite zaslon načina oporavka
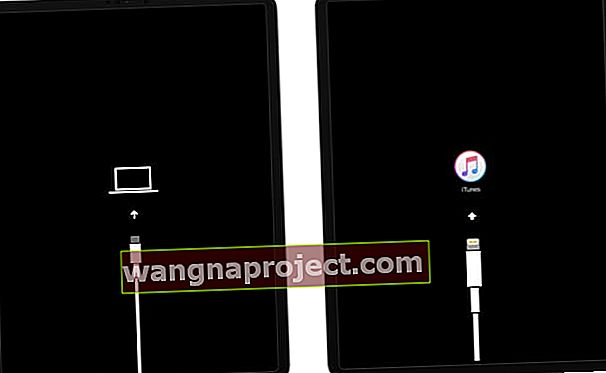 Način oporavka izgleda drugačije, ovisno o verziji iOS-a ili iPadOS-a na vašem uređaju.
Način oporavka izgleda drugačije, ovisno o verziji iOS-a ili iPadOS-a na vašem uređaju. - Pričekajte da Finder ili iTunes "vide" vaš uređaj
- Na računalu u Finderu ili iTunesu pričekajte poruku na ekranu „postoji problem s (uređajem) koji zahtijeva njegovo ažuriranje ili vraćanje“
 Ovu biste poruku trebali vidjeti u aplikaciji iTunes ili Finder kada je vaš uređaj u načinu oporavka.
Ovu biste poruku trebali vidjeti u aplikaciji iTunes ili Finder kada je vaš uređaj u načinu oporavka. - Odaberite Vrati
- Vraćanjem uređaja brišu se svi vaši podaci i postavke, uključujući šifru zaporke, a zatim se obnavljaju podaci sigurnosnom kopijom
- Restore također ažurira vaš uređaj na najnoviju dostupnu verziju iOS-a i iPadOS-a
- Kada vratite podatke, potrebna vam je sigurnosna kopija prije nego što ste zaboravili zaporku uređaja za oporavak podataka. Ako nije dostupna sigurnosna kopija, izgubit ćete podatke na uređaju
- Dodirnite Vrati i ažuriraj da biste potvrdili da želite nastaviti i obnoviti svoj uređaj
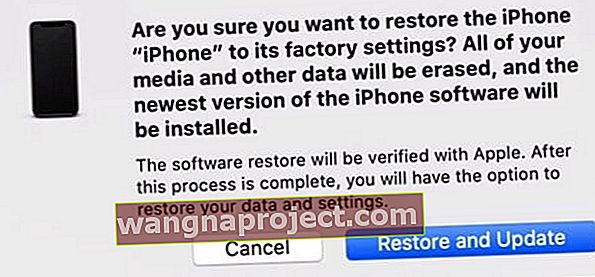 provjerite želite li da iTunes ili Finder vrate vaš uređaj i ažuriraju ga na najnoviju dostupnu verziju iOS-a ili iPadOS-a
provjerite želite li da iTunes ili Finder vrate vaš uređaj i ažuriraju ga na najnoviju dostupnu verziju iOS-a ili iPadOS-a - Ako ovaj postupak traje više od 15 minuta i / ili vaš uređaj izađe iz zaslona načina oporavka, neka preuzimanje završi, a zatim ponovite ove korake počevši od koraka 4
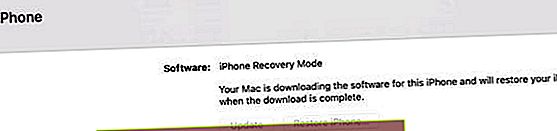
- Po završetku vraćanja, postavljanje započinje s ekranom "Hello"
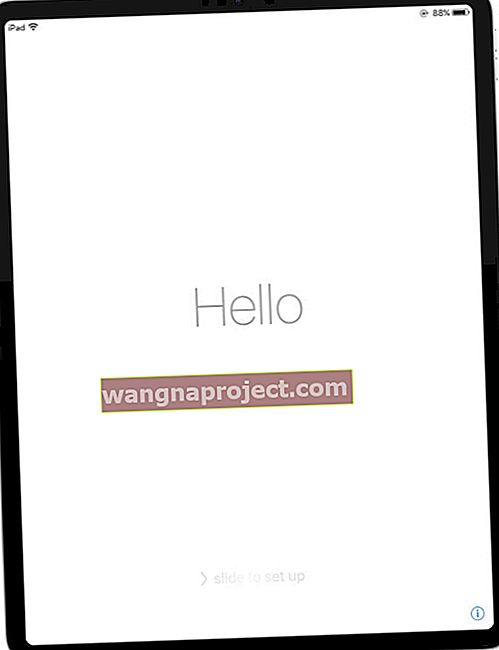 Slijedite upute na iPadu da biste dovršili postavljanje.
Slijedite upute na iPadu da biste dovršili postavljanje. - Slijedite upute na zaslonu za postavljanje uređaja
- Svakako postavite šestoznamenkastu lozinku uređaja
- Zapišite ovo da biste ga zapamtili ili pohranili negdje drugdje na čuvanje
- Nakon postavljanja zaporke, ako je dostupno, vratite podatke iz sigurnosne kopije iTunes ili Finder računala ili sigurnosne kopije iCloud
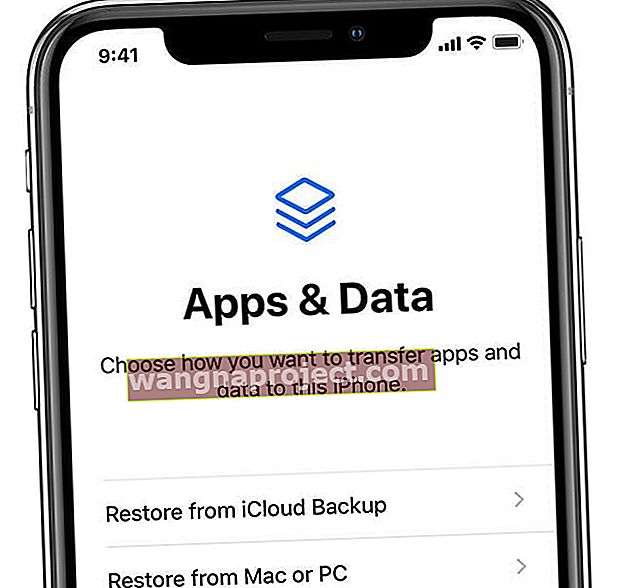
- Da biste vratili iz šifrirane sigurnosne kopije, morate unijeti lozinku
- Uređaj neka bude povezan s WiFi-jem i računalom tijekom postupka vraćanja kako bi se sve preuzelo na uređaj, uključujući sadržaj pohranjen u iCloud (fotografije, glazba itd.)
- Ako nije dostupna sigurnosna kopija, postavite kao NOVO
Neka vaš uređaj bude priključen na računalo i budite strpljivi!
Imajte na umu da je ovo dug postupak i da može potrajati i nekoliko sati ili više.
Da, bolno je, ali također je potrebno spriječiti nekoga drugog da zaobiđe sigurnosne postavke - poput ako ste izgubili iPhone.
Oporavak s iCloudom
Ako ste prijavljeni u iCloud, a funkcija Find My iPhone je UKLJUČENA, koristite iCloud. Provjerite jeste li spojeni na napajanje I WiFi (poželjno) ili mobilnu mrežu.
Korištenje iClouda
- S drugog iDevicea ili računala idite na iCloudovu stranicu Pronađi moju stranicu
- Saznajte kako se prijaviti na icloud.com s iPada ili iPhonea
- Prijavite se svojim Apple ID-om i lozinkom
- Kliknite Pronađi iPhone
- Odaberite iDevice koji želite izbrisati
- Kliknite Izbriši da biste izbrisali taj iDevice i njegovu lozinku
- Po završetku postavljanje započinje s ekranom "Hello"
- Slijedite upute na zaslonu
- Svakako postavite šestoznamenkastu lozinku
- Zapišite ovo za pamćenje
- Nakon postavljanja zaporke, vratite podatke iz sigurnosne kopije iCloud
- Svakako odaberite sigurnosnu kopiju napravljenu prije ažuriranja ili zaboravljenu lozinku
- Ako nije dostupna sigurnosna kopija, postavite kao NOVO

Pogledajte ovaj članak za više informacija o vraćanju iDevices putem iCloud.
Jednom kada postavite svoj iDevice kao novi, tada sinkronizirate iPhone natrag na račune iTunes i App Store
Povezivanjem s tim mjestima vraća se sva kupljena glazba, aplikacije, videozapisi i bilo koji drugi sadržaj sinkroniziran s iCloudom, Finderom ili iTunesom.
Tijekom ovog postupka gubi se svaki sadržaj koji ste pohranili samo na iDevice, a niste ga sinkronizirali s iTunesom ili iCloudom.
Imajte na umu da je ovo dug postupak i da može potrajati i nekoliko sati ili više.
Da, bolno je, ali također je potrebno spriječiti nekoga drugog da zaobiđe sigurnosne postavke - poput ako ste izgubili iPhone.
Po završetku vraćanja postavite novu šesteroznamenkastu lozinku za iPhone. I zabilježite ovu šifru kako biste izbjegli ovu situaciju u budućnosti.
Ništa ne radi, što sad ???
Ako niti jedna od ovih opcija ne radi ili vam je dostupna, pokušajte se oporaviti u DFU načinu rada - to se mora učiniti putem iTunesa. Pogledajte naš opsežni članak o DFU-u i načinu oporavka.
Uvijek se sjetite sigurnosne kopije
Zaista se nadamo da je sigurnosna kopija bila dostupna, tako da niste izgubili niti jedan podatak i dragocjene osobne podatke, fotografije, tekstove, videozapise itd.
Ako ste jedan od nesretnika koji nije imao dostupnu sigurnosnu kopiju ili prikladnu sigurnosnu kopiju napravljenu prije ažuriranja ili zaboravljene lozinke, imajte na umu da uvijek napravite sigurnosnu kopiju.
Uključivanje iClouda je najlakši način, ne zahtijevajući posao, samo internetsku vezu i napajanje.
Za više informacija o tome kako napraviti sigurnosnu kopiju i gdje pogledajte naš opsežni članak o sigurnosnoj kopiji svih vaših iOS podataka!
Uključivanje i isključivanje zaporke
Dobro, znate da zaista, zaista preporučujemo da imate uključenu lozinku. Zapamtite da se lozinka nalazi na vašem iDeviceu radi zaštite vaših podataka. Ali za svaki slučaj, iz bilo kojeg razloga, morate isključiti zaporku, evo kako to učiniti.
Lozinka ISKLJUČENA
- Idite na Postavke> Touch ID / Face ID i zaporka
- Na uređajima bez Touch ID-a / Face ID-a idite na Postavke> Zaporka
- Unesite lozinku ako se zatraži
- Pomaknite se prema dolje do " Isključi lozinku " i dodirnite
- Pojavljuje se poruka koja potvrđuje da potvrđuje vaš zahtjev za isključivanjem zaključavanja lozinkom
- Dodirnite "Isključi"
- Unesite šifru za potvrdu zahtjeva
Nakon što isključite zaporku, kada pritisnete tipku Početna da biste otključali iPhone, zaključani zaslon više neće tražiti da unesete zaporku prije nego što otključate svoj iDevice.
Ako je šifra za isključivanje siva
Provjerite imate li na snazi profil koji zahtijeva lozinku. Pogledajte pod Postavke> Općenito> Profil
Ako postoji profil koji vam više nije potreban ili ga upotrebljavate, tada ga izbrišite. Morate unijeti zaporku još nekoliko puta. Nakon što izvršite ove korake, trebali biste otkriti da Isključi zaporku više nije zasivljeno.
I dalje vam je potrebna šifra za sljedeće:
- Uključite ili ponovo pokrenite svoj iDevice
- Ažurirajte iOS
- Izbrišite svoj iDevice
- Pregledajte ili promijenite postavke zaporke
- Instalirajte profile za konfiguraciju iOS-a
Promijenite lozinku
Promjena lozinke je također jednostavna.
- Idite na Postavke> Touch ID / Face ID i zaporka
- Na uređajima bez Touch ID-a / Face ID-a idite na Postavke> Zaporka
- Unesite lozinku ako se zatraži, a zatim se pomaknite prema dolje do Promijeni lozinku
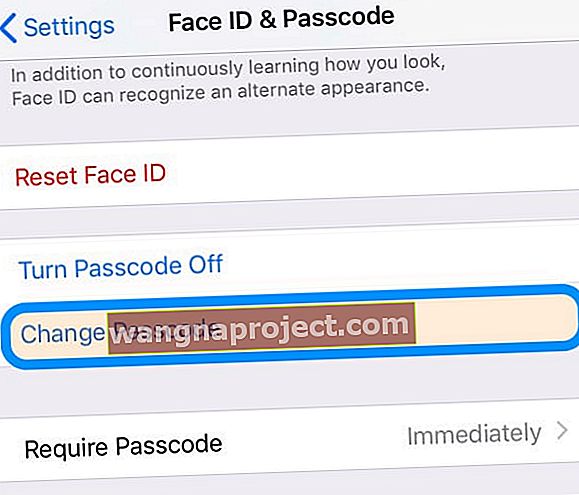 u postavkama je lako promijeniti lozinku za iPhone ili iPad
u postavkama je lako promijeniti lozinku za iPhone ili iPad - Unesite svoju staru lozinku, a zatim unesite novu šesteroznamenkastu lozinku.
- Ili dodirnite Opcije zaporke da biste se prebacili na četveroznamenkasti numerički kôd, prilagođeni numerički kôd ili prilagođeni alfanumerički kôd.
Ako upozorenje kaže da promijenite zaporku ili ne možete prilagoditi postavke zaporke
Konfiguracijski profili i računi e-pošte koji koriste Microsoft Exchange često imaju pravila zaporke koja uzrokuju probleme kao što su:
- Ne možete isključiti zaporku
- Postavke zaporke nisu dostupne, sive ili prigušene
- Vidite upozorenje o zahtjevu zaporke.
- Na primjer, vidite poruku da u 60 minuta morate promijeniti lozinku za otključavanje iPhonea
Za ove uobičajene probleme s sustavom Microsoft Exchange za pomoć se obratite IT administratoru vaše tvrtke.
Ako ne upotrebljavate konfiguracijski profil ili račun Microsoft Exchange ili ako je vaš uređaj u osobnom vlasništvu, ažurirajte svoj iDevice na najnoviji iOS.
A ako to ne riješi vaše probleme, vrijeme je da nazovite Apple podršku ili posjetite obližnju Apple Store za pomoć.
Završna riječ
Brojni su razlozi zbog kojih ste isključili šifru iDevice. Recimo, na primjer, iDevice je iPad vašeg (vrlo mladog) djeteta ili možda iPhone vašeg starijeg oca ili djeda - i jednostavno je lakše ne zabraniti vam lozinku.
Razumijemo da ponekad isključenje zaporke ima najviše smisla na temelju upotrebe, učinkovitosti i možda malo vaše razboritosti!
Zaporke su tu da pomognu u zaštiti podataka i zaštiti tko zapravo koristi iDevice. Ako vaš uređaj podržava Touch ID / Face ID, isprobajte ovo i provjerite može li vaše dijete, roditelj, baka ili djed ili netko tko udobno upotrebljava Touch ID / Face ID.
Ako ne, prije nego što razmislite o isključivanju zaporke, provjerite uklanjaju li se svi osobni i privatni podaci poput brojeva kreditnih i debitnih kartica, spremljenih lozinki za Safari i svih drugih važnih podataka s iDevice.

Druga je mogućnost zaključati vaš iDevice u dječji način. To omogućuje vašoj djeci (ili bilo kome drugom iz obitelji) pristup jednoj aplikaciji (poput igre, Netflixa ili aplikacije za čitanje.)
Također možete uključiti Ograničenja ili ako upotrebljavate iOS 12 i novije verzije, koristite Vrijeme zaslona da biste postavili ograničenja i ograničenja.
Tako vaša voljena osoba i dalje dobiva iskustvo, a vi mirni da su vaši osobni podaci i podaci o kreditnoj kartici zaštićeni. To je dobitno za sve one koji imaju malu djecu (osobno iskustvo ovdje, ljudi!)


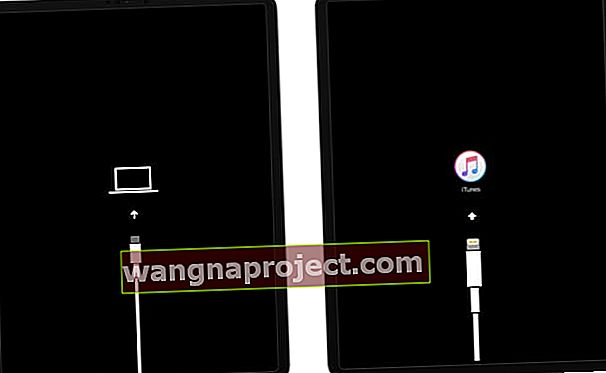 Način oporavka izgleda drugačije, ovisno o verziji iOS-a ili iPadOS-a na vašem uređaju.
Način oporavka izgleda drugačije, ovisno o verziji iOS-a ili iPadOS-a na vašem uređaju. Ovu biste poruku trebali vidjeti u aplikaciji iTunes ili Finder kada je vaš uređaj u načinu oporavka.
Ovu biste poruku trebali vidjeti u aplikaciji iTunes ili Finder kada je vaš uređaj u načinu oporavka.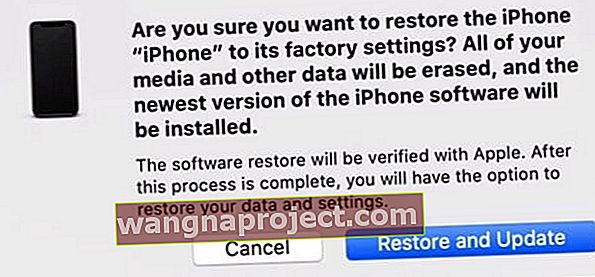 provjerite želite li da iTunes ili Finder vrate vaš uređaj i ažuriraju ga na najnoviju dostupnu verziju iOS-a ili iPadOS-a
provjerite želite li da iTunes ili Finder vrate vaš uređaj i ažuriraju ga na najnoviju dostupnu verziju iOS-a ili iPadOS-a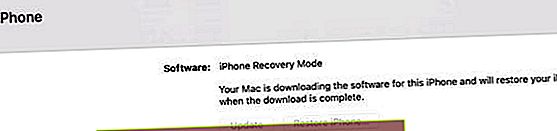
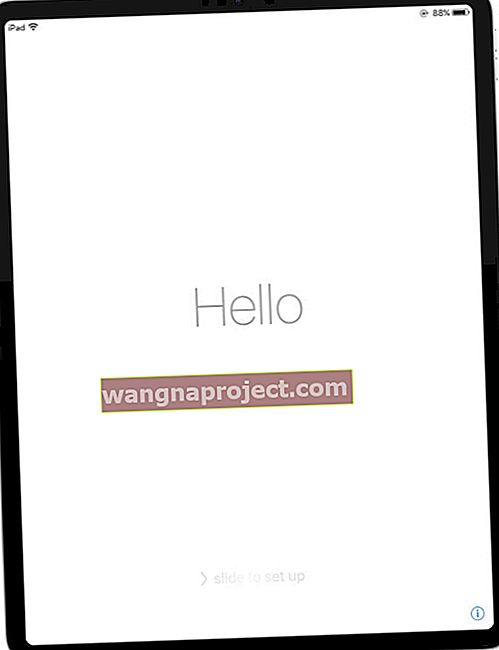 Slijedite upute na iPadu da biste dovršili postavljanje.
Slijedite upute na iPadu da biste dovršili postavljanje.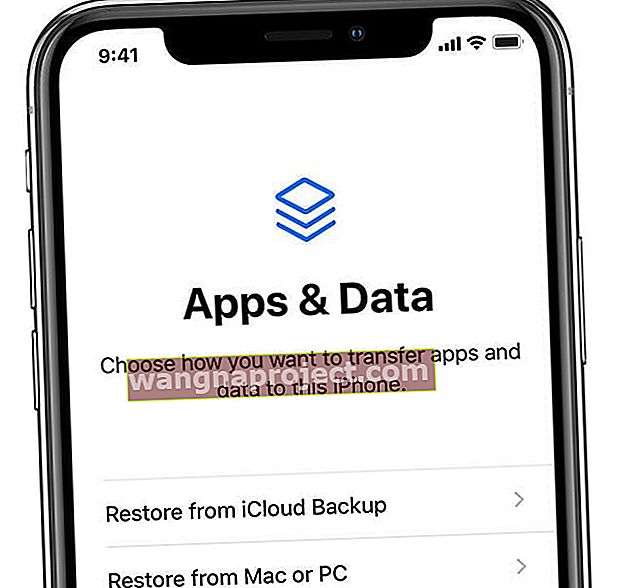
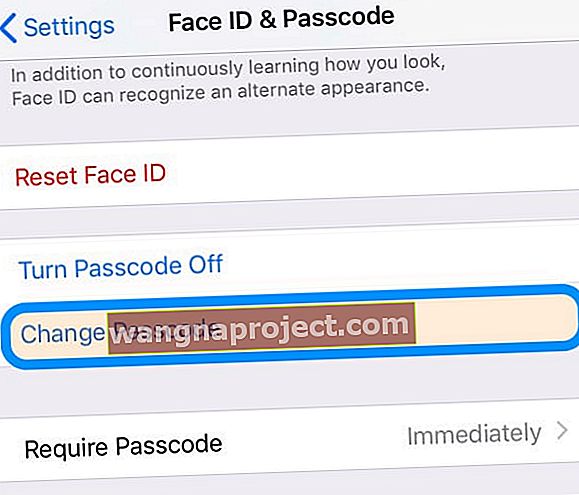 u postavkama je lako promijeniti lozinku za iPhone ili iPad
u postavkama je lako promijeniti lozinku za iPhone ili iPad
