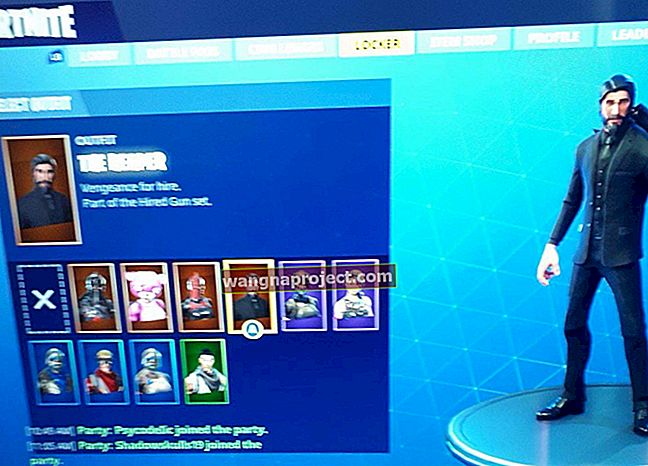Ovaj članak opisuje nekoliko načina za oslobađanje prostora na vašem Macu kako biste mogli povećati dostupan prostor na računalu:
Povezano: Mac OS X: Što je "ostalo" skladište i kako ga ukloniti
1. Odredite koliko imate prostora na disku
Otvorite Disk Utility (Finder> Applications> Utilities> Disk Utility), zatim kliknite svoj disk, a zatim kliknite info, kao što se vidi na sljedećem snimku zaslona:

2. Izbrišite stavke koje vam više nisu potrebne
Premjestite datoteke koje vam nisu potrebne u Otpad ili odaberite stavku koju želite izbrisati i pritisnite command + delete. Zatim ispraznite smeće odabirom Empty Trash iz izbornika Finder.

Također imajte na umu da neke aplikacije, poput iPhoto, iMovie i Mail, imaju svoje otpad. Stoga biste možda htjeli isprazniti i njihovo smeće. Evo kako:
- Pošta: kliknite Spremnik> Izbriši izbrisane stavke> Na svim računima i Spremnik> Izbriši neželjenu poštu. (umjesto brisanja, možete razmisliti i o arhiviranju e-pošte, pogledajte br. 6: Komprimiranje stavki u nastavku)
- iPhoto: kliknite iPhoto> Isprazni smeće iPhoto.
- iMovie: kliknite Datoteka> Premjesti u otpad ili Datoteka> Premjesti odbačene isječke u otpad.
3.Izbriši preuzimanja
Sve što preuzmete s Interneta pohranjuje se u mapu Preuzimanja. Možda ćete htjeti izbrisati ove stavke. Prvo provjerite je li vam potreban bilo koji od ovih predmeta. Kliknite Finder, a zatim preuzmite. I povucite bilo koju stavku koja vam nije potrebna u Smeće, a zatim ispraznite smeće. Na primjer, možda ćete htjeti izbrisati datoteke slike diska (.dmg).

4. Izbrišite aplikacije koje više ne upotrebljavate
Otvorite mapu Aplikacije i izbrišite sve aplikacije koje više ne upotrebljavate. Ako želite izbrisati / deinstalirati aplikaciju koju ste kupili iz trgovine Mac App Store, otvorite Launchpad, a zatim pritisnite i držite ikonu aplikacije koju želite ukloniti. Kad se pomaknu, kliknite gumb za brisanje (x). Ako želite ukloniti druge aplikacije, povucite ikonu aplikacije u otpad, a zatim ispraznite smeće.

5. Premjestite datoteke na drugi disk
Možda biste trebali razmisliti o premještanju predmeta (poput fotografija, velikih datoteka, filmova itd.) Na drugi disk, poput vanjskog pogona, USB pogona, DVD-a ili pohrane u oblaku.
6.Komprimirajte velike predmete
Možda ćete htjeti komprimirati datoteke jer komprimirane datoteke zauzimaju manje prostora za pohranu. Evo kako možete locirati velike datoteke kako biste ih mogli komprimirati:
- Odaberite Finder> Go> Home> File> Find, a zatim otvorite izbornik Kind, a zatim odaberite Other. Sada označite potvrdni okvir za Veličina datoteke. Sada unesite veličinu datoteke (npr. 50 MB) i pronađite stavke veće od 50 MB.
- Da biste komprimirali stavke, jednostavno odaberite datoteku za komprimiranje i pritisnite control + kliknite, a zatim odaberite Compress.

- Ako želite arhivirati e-poštu, pokrenite aplikaciju Mail, odaberite mapu za arhiviranje, npr. Inbox, povucite je na radnu površinu. Sada ćete vidjeti mapu mbox. Zatim pritisnite i pritisnite ovu mapu i odaberite "Stvori arhivu 'Inbox.mbox'", a zatim izbrišite poruke iz pošte.
7.Očistite privremene datoteke, sistemske predmemorije i zapisnike
Možete očistiti razne sistemske zapisnike i privremene datoteke kako biste povećali prostor na disku svog Maca. Upotrijebite uslužne programe treće strane poput MainMenu ili sličnih drugih koji vam mogu pomoći. Preuzmite i instalirajte ako želite pokrenuti ove skripte za održavanje.
8. Očistite predmemoriju preglednika
Brisanje predmemorije moglo bi osloboditi prostor na vašem Macu. Ako koristite Safari, to možete učiniti u Safariju klikom na Safari> Poništi Safari. To možete učiniti i u drugim preglednicima, Chrome, Firefox itd.