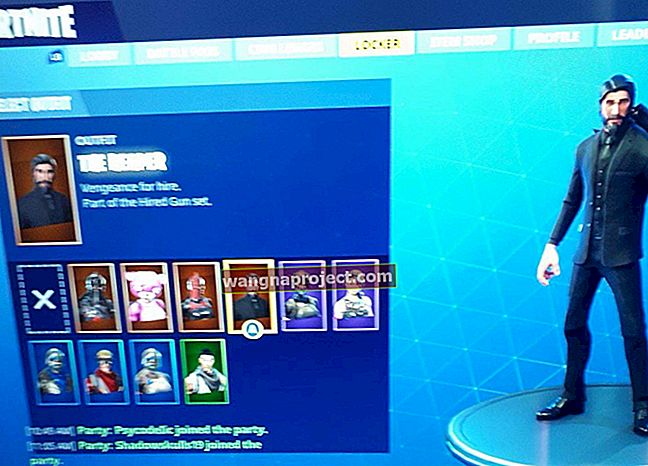Centar za obavijesti na vašem Macu jednako je praktičan kao i onaj na vašem iPhoneu ili iPadu. Pogled danas savršen je za one aplikacije koje stalno upotrebljavate poput vremena ili popisa obveza. Pregled obavijesti omogućuje vam brz uvid u primljene i propuštene obavijesti.
Lako možete zaboraviti da imate ovo prikladno mjesto na svom Macu. A istodobno se može toliko napuniti da je jednostavno neodoljivo za upotrebu. Prilagođavanje centra za obavijesti ključno je da vam pomogne, a evo kako to učiniti.
Za dodatnu pomoć s vašim Macom :
- Kako koristiti Apple News u macOS Mojave
- Kako koristiti povjerljivi način Gmaila na Macu
- Kako popraviti odjeljak koji nedostaje na bočnoj traci Mac Finder
Prilagodite postavke pogleda danas
Aplikacije u današnjem prikazu lako je dodati i ukloniti. Otvorite svoj centar za obavijesti klikom na gumb u gornjem desnom dijelu trake izbornika. Kliknite Danas i na dnu prozora kliknite Uredi .
S lijeve strane vidjet ćete aplikacije koje se trenutno nalaze u vašem današnjem prikazu, a s desne ćete vidjeti druge koje možete dodati.

- Da biste uklonili aplikaciju iz Današnjeg prikaza, kliknite znak minus crveno na uglu aplikacije. Vidjet ćete da se pomiče slijeva udesno.
- Da biste dodali aplikaciju u Pogled današnjice, kliknite znak plus zeleno pored aplikacije. Vidjet ćete kako se pomiče s lijeva na vrh s desne strane.
- Da biste preuredili aplikacije u Današnjem prikazu, odaberite jednu, držite je i povucite na novi položaj na popisu i otpustite.
Na dnu prozora za uređivanje primijetit ćete gumb za App Store . Ako ovo kliknete, bit ćete preusmjereni izravno u Mac App Store na stranicu s dodatnim widgetima koje možete preuzeti ako želite.

Nakon što završite s uklanjanjem, dodavanjem ili preslagivanjem aplikacija u današnjem prikazu, kliknite Gotovo u donjem lijevom kutu da zatvorite prozor za uređivanje.
Prilagodite postavke prikaza obavijesti
Otvorite svoj centar za obavijesti klikom na gumb u gornjem desnom dijelu trake izbornika. Kliknite Obavijesti i u donjem desnom dijelu prozora kliknite ikonu zupčanika da biste otvorili postavke.
Kad se prikaže skočni prozor, vidjet ćete popis svih aplikacija koje koriste obavijesti na vašem Macu. Prikazivanje nekih aplikacija u vašem centru za obavijesti ima smisla kao podsjetnici, kalendar, pošta i poruke. Ali postoje i drugi za koje vam vjerojatno nisu potrebne obavijesti kao što su Safari, Fotografije, Knjige ili Početna.

Ovo sve naravno ovisi o vama. Samo zapamtite da je smisao prikaza obavijesti vidjeti ona upozorenja koja su vam najvažnija.
Uklonite aplikacije iz prikaza obavijesti
Klikom na svaku aplikaciju slijeva, s desne strane vidjet ćete njene postavke. Imajte na umu da su ovo sve postavke obavijesti za aplikaciju, samo se nekoliko primjenjuje na Centar za obavijesti. Dakle, iako možete ukloniti aplikacije iz centra za obavijesti, i dalje možete primati druge vrste upozorenja.

Odaberite aplikaciju koju želite ukloniti i s desne strane poništite okvir za Pokaži u centru za obavijesti .
Razvrstajte aplikacije u centru za obavijesti
Uz mogućnost uklanjanja aplikacija iz centra za obavijesti, možete odlučiti kako će se upozorenja sortirati.
Na dnu prozora s postavkama odaberite padajući okvir za redoslijed sortiranja centra za obavijesti . Imate tri mogućnosti za sortiranje upozorenja.
- Nedavno : Obavijesti se automatski sortiraju prema vremenu dolaska s najnovijim na vrhu.
- Nedavno prema aplikaciji : vaše se obavijesti grupiraju prema aplikacijama, a aplikacija s najnovijom obavijesti automatski se prvo navodi.
- Ručno prema aplikaciji : vaše obavijesti grupirane su prema aplikacijama, slično kao gore, ali su poredane prema redoslijedu koji odaberete u postavkama obavijesti. Evo kako koristiti opciju Ručno po aplikaciji.
Nakon što odaberete tu opciju za redoslijed sortiranja, možete premjestiti aplikacije na popisu s lijeve strane.
- Odaberite aplikaciju koju želite premjestiti.
- Držite aplikaciju dok je povlačite na novi položaj.
- Kada vidite redak koji pokazuje gdje će aplikacija pasti, otpustite.
- Sada će se vaše aplikacije sortirati u vašem centru za obavijesti redoslijedom kojim želite.

Neka centar za obavijesti bude vaš
S nekoliko jednostavnih dotjerivanja možete omogućiti da Pregledi danas i Obavijesti u Centru za obavijesti pokažu točno ono što želite. Ne treba vam puno vremena, nije dosadan zadatak i daje vam rezultate zbog kojih Centar za obavijesti najbolje radi za vas.
Hoćete li odvojiti nekoliko minuta za prilagodbu svog centra za obavijesti Mac? Javite nam kako volite organizirati poglede.