Apple ga naziva QuickPath, ali većina ljudi to zna kao prevlačenje - sposobnost klizanja prstom preko tipkovnice na iPhoneu ili iPadu za upisivanje riječi neviđenom brzinom. A ugrađen je u iPadOS i iOS 13, što je sjajno ... sve dok radi.
Kao i sve najbolje softverske značajke, QuickPath omogućuje brže i lakše obavljanje onoga što želimo na našim uređajima. Upravo je to razlog zašto je tako frustrirajuće kad se Appleova tipka za prevlačenje prsta ne ponaša kako bi trebala!
Slijedite sedam koraka za rješavanje problema u ovom postu da biste riješili probleme s tipkovnicom QuickPath. Odvest ćemo vas začas!
Isprobajte ove kratke savjete ako tipkovnica QuickPath ne radi na vašem iPhoneu i iPadu:
- Uključite "Slide to Type" u postavkama tipkovnice na uređaju.
- Odaberite standardnu Appleovu tipkovnicu koju želite koristiti i smanjite je u stranu na iPadu.
- Zatvorite svaku aplikaciju na uređaju, a zatim držite gumb Bok ili Vrh da biste je ponovo pokrenuli.
Što je tipkovnica QuickPath?
 Nova riječ pokreće se svaki put kad podignete prst tipkanjem QuickPath. Slika iz Applea.
Nova riječ pokreće se svaki put kad podignete prst tipkanjem QuickPath. Slika iz Applea.
QuickPath je Appleovo ime za tipkanje klizanjem ili prevlačenjem. Ova značajka omogućuje vam povlačenje prsta s jednog slova na drugo slovom riječi. Kada podignete prst, uređaj gleda oblik koji ste nacrtali i utvrđuje koju ste riječ htjeli upisati.
Potrebno je malo vježbe, ali nakon što se naviknete na QuickPath tipkovnicu, poruke možete otkucati puno brže nego prije.
Ovaj stil tipkovnice prvi je put postao popularan kod Swype tipkovnice (koja je nažalost ukinuta za iOS), a koja je nekoć korištena za obaranje Guinnessova svjetskog rekorda u najbržem dopisivanju na dodirnom zaslonu.
Već smo pisali o tome kako uključiti i koristiti QuickPath tipkovnicu sa svojim iPhoneom ili iPadom. Ovaj je post o tome kako riješiti probleme koji bi mogli nastati s njim.
Kako popraviti tipkanje QuickPath na iPhoneu ili iPadu?
Sastavili smo sedam koraka za rješavanje problema kako bismo riješili potencijalne probleme s QuickPathom. Koraci se povećavaju u složenosti, stoga svakako provjerite tipkovnicu nakon svakog.
Valja napomenuti jednu stvar - koja nije baš vrijedna ni koraka - jest da prljavština na vašem zaslonu utječe na osjetljivost na dodir. Ako je zaslon vašeg iPhonea ili iPada prljav: očistite ga! To bi moglo biti sve što treba.
1. Uključite "Slide to Type" u postavkama tipkovnice
iPadOS i iOS 13 prema zadanim postavkama uključuju tipkovnicu QuickPath. Ali ako ne radi, možda ste ga pogrešno isključili u postavkama.
Kako uključiti tipkovnicu QuickPath za iPhone ili iPad:
- Na uređaju idite na Postavke> Općenito> Tipkovnica.
- Na iPhoneu: Uključite "Slide to Type".
- Na iPadu: Uključite "Klizanje na plutajuću tipkovnicu za tipkanje".
 Tipkanje QuickPath ne radi ako je postavka Slide to Type isključena.
Tipkanje QuickPath ne radi ako je postavka Slide to Type isključena.
2. Prijeđite na tipkovnicu Apple tijekom tipkanja
Možete spremiti više tipkovnica za upotrebu na iPhoneu ili iPadu. To možete učiniti za pisanje na različitim jezicima ili da biste iskoristili značajke nezavisnih proizvođača. Ali tipkanje QuickPath možete koristiti samo sa standardnom Appleovom tipkovnicom, čak i tada to funkcionira samo za određene jezike.
U iPadOS-u i iOS-u 13, QuickPath tipkanje kompatibilno je sa sljedećim jezicima:
- Engleski
- Pojednostavljeni kineski
- Španjolski
- njemački
- francuski
- talijanski
- Portugalski
Kako prijeći na različite tipkovnice na iPhoneu ili iPadu:
- Dodirnite u polje za tekst da biste podigli zaslonsku tipkovnicu.
- Dodirnite i držite ikonu Globe u donjem lijevom dijelu, a zatim odaberite željenu tipkovnicu.
- Ikona Emoji zamjenjuje ikonu Globe kada imate samo jednu tipkovnicu.
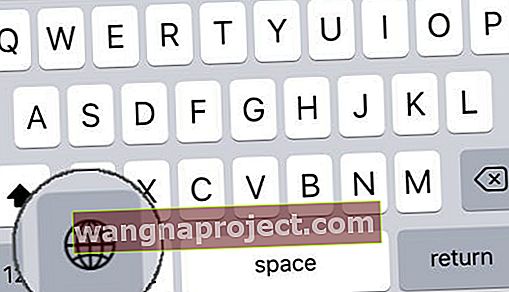 Ikona Globe pojavljuje se samo kada imate više tipkovnica na izbor.
Ikona Globe pojavljuje se samo kada imate više tipkovnica na izbor.
Kako uključiti tipkovnice kompatibilne s QuickPathom na iPhoneu ili iPadu:
- Na svom uređaju idite na Postavke> Općenito> Tipkovnica.
- Dodirnite Tipkovnice> Dodaj novu tipkovnicu.
- Odaberite standardnu Appleovu tipkovnicu u jednom od gore navedenih jezika kompatibilnih s QuickPathom.
- Sada za promjenu tipkovnice možete koristiti ikonu Globe na iPhoneu ili iPadu.
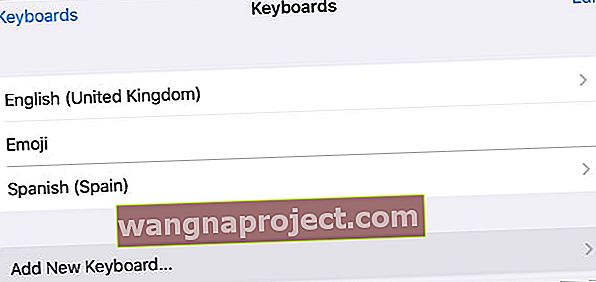 Ako već niste, dodajte na svoj uređaj tipkovnicu kompatibilnu s QuickPathom.
Ako već niste, dodajte na svoj uređaj tipkovnicu kompatibilnu s QuickPathom.
3. Zatvorite svaku aplikaciju i ponovo pokrenite uređaj
Aplikacija ili postupak koji ne rade ispravno na iPhoneu ili iPadu mogli bi uzrokovati probleme s tipkovnicom QuickPath. Jednostavno rješenje za to je zatvoriti svaku aplikaciju i ponovo pokrenuti uređaj.
To je dobro učiniti kada bilo što prestane raditi na vašem iPhoneu ili iPadu.
Kako zatvoriti svaku aplikaciju na iPhoneu ili iPadu:
- Na uređajima s Face ID-om: gurnite prema gore od dna zaslona da biste pogledali App Switcher.
- Na uređajima bez Face ID-a: Dvaput pritisnite gumb Početna da biste pogledali App Switcher.
- Pritisnite svaku aplikaciju s vrha zaslona da biste je zatvorili.
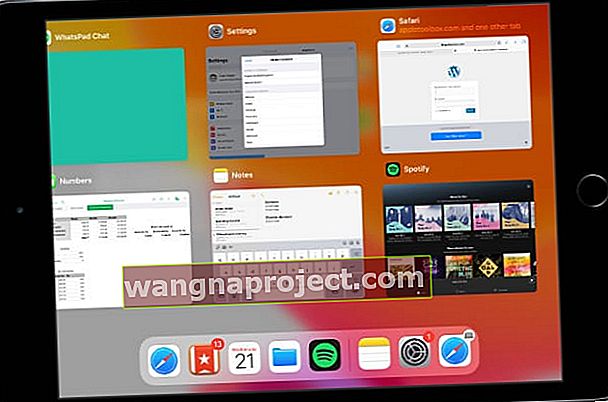 Aplikacije u pozadini mogu se zamrznuti i uzrokovati probleme s tipkovnicom za prevlačenje prstom.
Aplikacije u pozadini mogu se zamrznuti i uzrokovati probleme s tipkovnicom za prevlačenje prstom.
Kako ponovno pokrenuti iPhone ili iPad:
- Na uređajima s Face ID-om: Pritisnite i držite bočni ili gornji gumb i bilo koji gumb za glasnoću.
- Na uređajima bez Face ID-a: Pritisnite i držite bočni ili gornji gumb.
- Kad se to zatraži, povucite za isključivanje uređaja.
- Pričekajte 30 sekundi prije nego što pritisnete bočni ili gornji gumb za ponovno pokretanje uređaja.
4. Ažurirajte na najnoviju verziju iOS-a ili iPadOS-a
QuickPath je postao dostupan samo s iPadOS-om i iOS-om 13. Ako koristite stariji operativni softver od njega, tipkanje prevlačenjem možete koristiti samo s tipkovnicom treće strane.
Čak i ako imate instaliran iPadOS ili iOS 13, trebali biste provjeriti ima li novih ažuriranja koja bi mogla riješiti probleme povezane s QuickPathom. Budući da je to tako nova značajka, Apple će vjerojatno nastaviti poboljšavati svoju stabilnost malim ažuriranjima zakrpa.
Kako ažurirati operativni softver na iPhoneu ili iPadu:
- Upotrijebite Wi-Fi za povezivanje uređaja s Internetom.
- Na svom uređaju idite na Postavke> Općenito> Ažuriranje softvera.
- Pričekajte da vaš uređaj provjeri ima li novih ažuriranja, a zatim ih preuzmite i instalirajte.
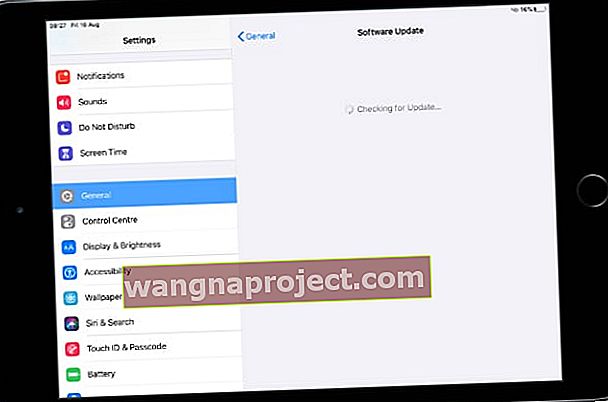 Ažurirajte svoj uređaj na najnovije izdanje iOS-a ili iPadOS-a.
Ažurirajte svoj uređaj na najnovije izdanje iOS-a ili iPadOS-a.
5. Izbrišite sve tipkovnice trećih strana
 Googleova Gboard tipkovnica jedna je od najpopularnijih tipkovnica trećih strana.
Googleova Gboard tipkovnica jedna je od najpopularnijih tipkovnica trećih strana.
Izlaskom iOS-a 8 2014. godine, Apple je iPhone i iPad otvorio za neovisne tipkovnice. To je korisnicima omogućilo da instaliraju čitav niz različitih tipkovnica, bez potrebe za jail-breakanjem uređaja, otključavanjem novih jezika i funkcionalnosti.
No s dodatnom tehnologijom treće strane na vašem uređaju, postoji (tanka) šansa da ometa vašu tipkovnicu QuickPath. Izbrišite tipkovnice trećih strana da biste provjerili popravlja li nešto - uvijek ih možete ponovo preuzeti kasnije.
Kako izbrisati tipkovnice trećih strana na iPhoneu ili iPadu:
- Na svom uređaju idite na Postavke> Općenito> Tipkovnica.
- Dodirnite Tipkovnice.
- Prijeđite prstom ulijevo da biste otkrili gumb za brisanje za pojedine tipkovnice.
- Možete i dodirnuti Uredi u gornjem desnom kutu da biste otkrili gumbe za brisanje pored svake tipkovnice.
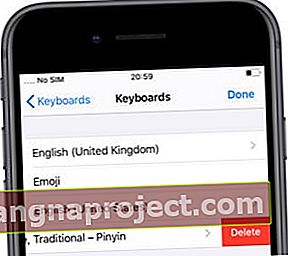 Izbrišite tipkovnice trećih strana kako ne bi mogle ometati QuickPath na vašem uređaju.
Izbrišite tipkovnice trećih strana kako ne bi mogle ometati QuickPath na vašem uređaju.
6. Vratite postavke na uređaj
Različite postavke na iPhoneu ili iPadu mogu uzrokovati probleme sa značajkom QuickPath za tipkanje. To možete popraviti odabirom resetiranja svih postavki na uređaju.
Napravite sigurnosnu kopiju iPhonea ili iPada prije nego što resetirate postavke. Ne biste trebali izgubiti nijedan sadržaj zbog toga, ali to mijenja vaše Wi-Fi, obavijesti, Apple Pay, izgled početnog zaslona i druge postavke.
Kako resetirati postavke na iPhoneu ili iPadu:
- Na svom uređaju idite na Postavke> Općenito> Poništi.
- Odaberite "Poništi sve postavke".
- Ako se to zatraži, unesite šifru uređaja ili šifru vremena zaslona.
- Potvrdite da želite "Poništiti sve postavke".
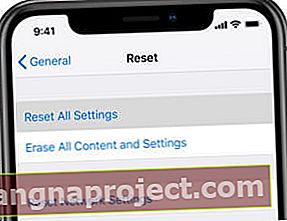 Odaberite Resetiraj sve postavke na uređaju, a zatim ponovo testirajte QuickPath tipkanje.
Odaberite Resetiraj sve postavke na uređaju, a zatim ponovo testirajte QuickPath tipkanje.
7. Vratite svoj uređaj u ispravnu sigurnosnu kopiju
Naš posljednji prijedlog za rješavanje problema učinkovit je u rješavanju svih problema povezanih sa softverom. Ako je tipkovnica QuickType nedavno prestala raditi, vratite uređaj na sigurnosnu kopiju od prije. Ako nikada nije uspio, postavite uređaj kao novi.
Oba ova rješenja uključuju brisanje svih sadržaja i podataka s vašeg iPhonea ili iPada: fotografija, videozapisa, poruka, aplikacija, bilješki, dokumenata i još mnogo toga. Ako niste napravili sigurnosnu kopiju i nemate kopiju ovih podataka, izgubit ćete ih zauvijek.
Napravite sigurnosnu kopiju uređaja pomoću iCloud, iTunes ili Finder. Također biste trebali sinkronizirati što više podataka na iCloud ili ih prenijeti na računalo. Na taj način i dalje možete oporaviti podatke ako svoj uređaj postavite kao novi.
Kako izbrisati i vratiti iPhone ili iPad:
- Na svom uređaju idite na Postavke> Općenito> Poništi.
- Odaberite "Izbriši sav sadržaj i postavke".
- Ako se to zatraži, unesite svoj Apple ID, pristupnu šifru uređaja ili lozinku zaslona.
- Potvrdite da želite "Izbrisati [iDevice]."
- Nakon ponovnog pokretanja uređaja, slijedite vodič za postavljanje zaslona "Aplikacije i podaci".
- Odaberite vraćanje uređaja iz sigurnosne kopije i odaberite sigurnosnu kopiju prije nego što je QuickPath tipkovnica prestala raditi.
- Ako to nije moguće - ili ako ništa ne popravlja - odaberite "Postavi kao novo [iDevice]."
 Vratite uređaj iz sigurnosne kopije, ili ako to ne uspije, postavite ga kao novi.
Vratite uređaj iz sigurnosne kopije, ili ako to ne uspije, postavite ga kao novi.
Kao i uvijek, javite nam u komentarima ako vam je ovaj vodič koristan. Nadamo se da sada možete koristiti QuickPath da biste prevukli svoj komentar s iPhonea ili iPada!
I svakako pogledajte ove druge sjajne značajke nove za iPadOS i iOS 13!

 Tipkanje QuickPath ne radi ako je postavka Slide to Type isključena.
Tipkanje QuickPath ne radi ako je postavka Slide to Type isključena.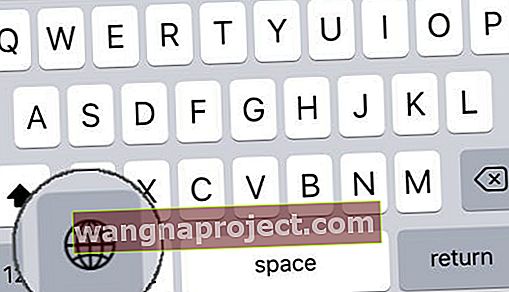 Ikona Globe pojavljuje se samo kada imate više tipkovnica na izbor.
Ikona Globe pojavljuje se samo kada imate više tipkovnica na izbor.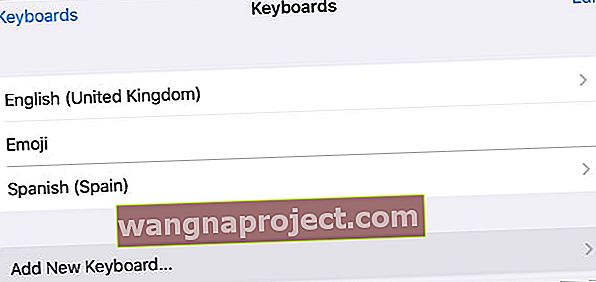 Ako već niste, dodajte na svoj uređaj tipkovnicu kompatibilnu s QuickPathom.
Ako već niste, dodajte na svoj uređaj tipkovnicu kompatibilnu s QuickPathom.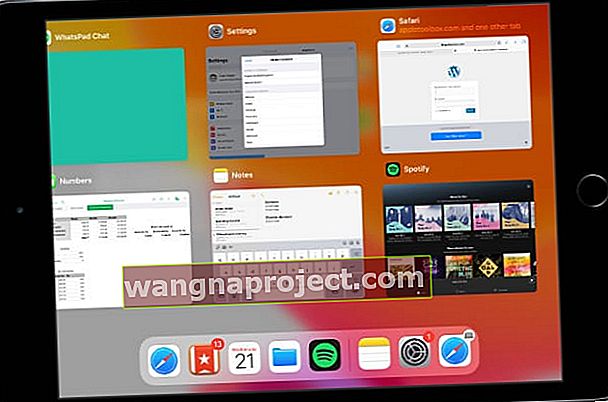 Aplikacije u pozadini mogu se zamrznuti i uzrokovati probleme s tipkovnicom za prevlačenje prstom.
Aplikacije u pozadini mogu se zamrznuti i uzrokovati probleme s tipkovnicom za prevlačenje prstom.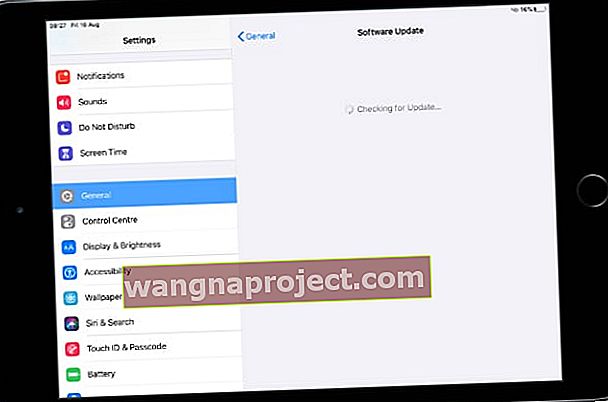 Ažurirajte svoj uređaj na najnovije izdanje iOS-a ili iPadOS-a.
Ažurirajte svoj uređaj na najnovije izdanje iOS-a ili iPadOS-a.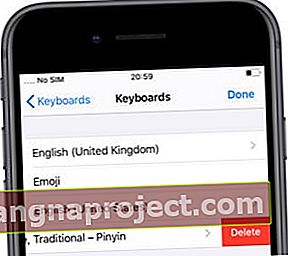 Izbrišite tipkovnice trećih strana kako ne bi mogle ometati QuickPath na vašem uređaju.
Izbrišite tipkovnice trećih strana kako ne bi mogle ometati QuickPath na vašem uređaju.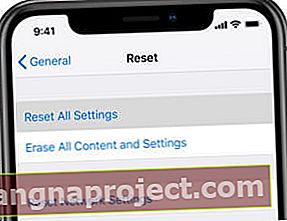 Odaberite Resetiraj sve postavke na uređaju, a zatim ponovo testirajte QuickPath tipkanje.
Odaberite Resetiraj sve postavke na uređaju, a zatim ponovo testirajte QuickPath tipkanje. Vratite uređaj iz sigurnosne kopije, ili ako to ne uspije, postavite ga kao novi.
Vratite uređaj iz sigurnosne kopije, ili ako to ne uspije, postavite ga kao novi.
