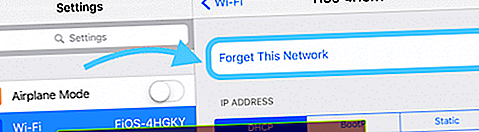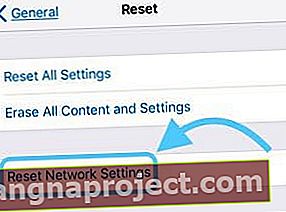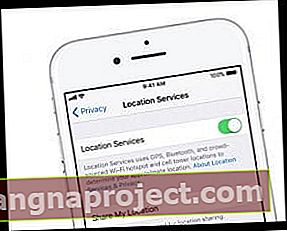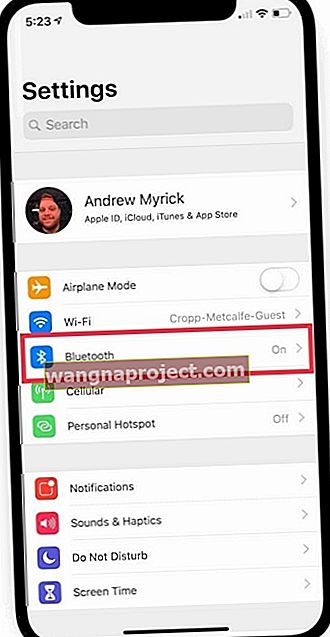Odlučili ste biti dobar Appleov digitalni građanin i nadograditi iOS kada budete obaviješteni da je dostupna nova verzija. Ali onda nakon vašeg ažuriranja shvatite da vaš iPhone, iPad ili drugi iDevice sada opada WiFi! Ne možete zadržati stabilnu WiFi vezu.
Nekim se iFolksima njihovi iDevices čak i ne pridružuju poznatoj mreži, a ponekad čak i ne pokazuju WiFi uopće od svog najnovijeg ažuriranja za iOS.
Drugima se njihovi iDevices slučajno prekidaju s Wi-Fi-ja ili se spajaju na vrlo nizak signal samo da bi nestao. Ovaj Wi-Fi koji odustaje ili ga uopće nema vrlo je frustrirajući, pogotovo kada se promijenila samo iOS aplikacija vašeg iDevice-a.
Čini se da gotovo svaki put kad Apple izda iOS ažuriranje, na neke korisnike utječu problemi s Wi-Fi i internetom!
- Ažurirajte na najnoviju verziju iOS-a koju vaš uređaj obrađuje
- Resetirajte usmjerivač
- Ponovo pokrenite ili prisilno ponovno pokrenite uređaj
- Isključite Bluetooth u Postavkama, a ne putem Kontrolnog centra
- Zaboravite WiFi mrežu i ponovno se pridružite
- Isključite WiFi Assist, ako je ova značajka dostupna
- Resetirajte mrežne postavke
- Uključite način rada u zrakoplovu, a zatim se povežite s WiFi mrežom
- Privremeno onemogućite sve VPN-ove
- Isključite usluge lokacije
Prvi koraci za napuštanje Wi-Fi-ja
- Ako postoji manje ažuriranje iOS-a, prvo izvršite ovu nadogradnju. Provjerite Postavke> Općenito> Ažuriranje softvera .
- Ako je moguće, ažurirajte putem iTunesa - korisnici prijavljuju dosljedna i stabilna ažuriranja pomoću iTunesa u odnosu na OTA
- Za brzi popravak osvježite usmjerivač isključivanjem, a zatim ga ponovno UKLJUČITE (isključite iz napajanja.) Pričekajte 1-2 minute između UKLJUČIVANJA i ponovnog uključivanja. Najčešće se vaš WiFi ponovo poveže
- Ponovo pokrenite svoj iDevice. Ako uobičajeno ponovno pokretanje ne pomogne, izvršite prisilno ponovno pokretanje držeći istovremeno ove tipke najmanje deset sekundi dok se ne pojavi Appleov logotip
- Na iPhoneu 6S ili novijem, kao i na svim iPadima i iPod Touch uređajima, istovremeno pritisnite Home i Power dok ne vidite Appleov logotip
- Za iPhone 7 ili iPhone 7 Plus: Pritisnite i držite bočnu i tipku za smanjivanje glasnoće najmanje 10 sekundi dok ne vidite Appleov logotip
- Na modelu iPhone serije X (XS / XR / X) ili iPhoneu 8 ili iPhone 8 Plus: Pritisnite i brzo otpustite gumb za pojačavanje zvuka. Zatim pritisnite i brzo otpustite gumb za smanjenje glasnoće. Na kraju pritisnite i držite bočni gumb dok ne vidite Appleov logotip

- Potpuno isključite Bluetooth putem Postavke> Bluetooth (ili putem Kontrolnog centra)
- Zaboravite i ponovno se pridružite WiFi mreži
- Idite na Postavke> WiFi > Kliknite naziv svoje mreže ili plavi "i" pored nje
- Dodirnite Zaboravi ovu mrežu
- Ne radite ovaj korak ako ne znate mrežnu lozinku
- Pridružite se
- Unesite lozinku svoje mreže
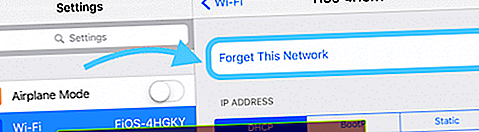
- Unesite lozinku svoje mreže
Više savjeta za iPhone ili iPad WiFi napuštanje
- Isključite Wi-Fi pomoć (ako je dostupno.) Provjerite Postavke> Mobitel i pomaknite se do kraja. Ako je Wi-Fi Assist uključen, isključite ga
- Resetiranje mrežnih postavki: Postavke> Općenito> Resetiraj> Resetiraj mrežne postavke . Zatim se ponovno pridružite mreži. Ne radite ovaj korak ako ne znate svoje WiFi lozinke.
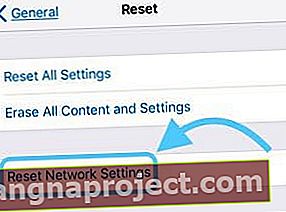
- Resetira sve mogućnosti mrežne veze i vraća mrežne postavke uređaja na tvorničke postavke
- Briše vaše trenutne mobilne (ako je primjenjivo) i WiFi mreže, uključujući spremljene mreže, WiFi lozinke i VPN postavke
- Prije nego što resetirate postavke svoje mreže, pobrinite se da ime i lozinka vaše WiFi mreže budu dostupni za ponovni unos
- Stavite svoj iDevice u način rada u zrakoplovu, ponovo uključite WiFi i isprobajte WiFi da biste vidjeli hoće li to riješiti problem
- Ili pokušajte UKLJUČITI način rada u zrakoplovu, a zatim uključiti WiFi. Zatim izvedite tvrdo ponovno pokretanje, a zatim ponovno isključite način rada u zrakoplovu. Sada provjerite je li vaš WiFi povezan i ostaje li povezan
- Onemogućite sve VPN aplikacije na iDeviceu i ponovo testirajte WiFi
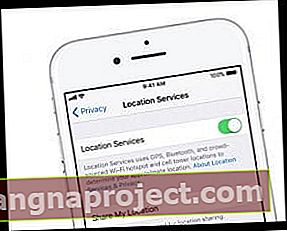
- Isključite usluge lokacije. Idite na Postavke> Privatnost> Usluge lokacije i isključite je
- Mnogi korisnici smatraju da onemogućavanje WiFi mreže mrežnih usluga rješava problem
- Idite na Postavke> Privatnost> Usluge lokacije> Usluge sustava> i isključite WiFi mrežu
Pogledajte svoj bežični usmjerivač i modem
- Ažurirajte firmver usmjerivača. Na web mjestu proizvođača za podršku potražite najnoviji firmver
- Provjerite imate li na usmjerivaču obje značajke prioritizacije uređaja. Ako je dostupno, onemogućite prioritet uređaja i ponovo testirajte WiFi
- Isprobajte različite bežične frekvencije ako su dostupne na vašem usmjerivaču (2,4 GHz i 5 GHz) i različite širine pojasa (20 MHz preporučeno za 2,4 opsega)
- Promijenite bežične kanale. Kanali 1, 6 ili 11 preporučuju se za frekvenciju od 2,4 GHz jer se ne preklapaju s drugima. 5 GHz nudi 23 kanala koji se ne preklapaju s 20 MHz, tako da ima više slobodnog prostora na višim frekvencijama.
- Prijeđite na DNS rješenje treće strane, poput Googleova DNS-a, postavki Otvorenog DNS-a ili DNS-a Cloudfare

- Idite na Postavke> WiFi > Kliknite naziv svoje mreže ili plavi "i" pored nje
- Dodirnite DNS
- Zabilježite trenutne DNS brojeve, a zatim ih izbrišite
- Unesite "8.8.8.8, 8.8.4.4" za Googleov DNS ili "208.67.222.222, 208.67.220.220" za otvoreni DNS
- Dva DNS broja pružaju vam primarni i sekundarni poslužitelj
- Promijenite WiFi usmjerivača tako da koristi WPA2-AES (CCMP) bez WPA ili TKIP-a. Ažuriranje ove postavke osigurava da se vaši uređaji uvijek povezuju u jednom načinu šifriranja
- TKIP je zastario i ne smatra se sigurnim. Odaberite WPA2, najnoviji standard šifriranja, s AES šifriranjem za optimalnu sigurnost
- Ako vaš usmjerivač ne navodi TKIP ili AES, opcija WPA2 vjerojatno koristi AES
iOS 12 WiFi pitanja 
Tijekom testiranja s iOS-om 12 otkrili smo neke probleme s propusnošću prilikom povezivanja na Wi-Fi. Ovaj je problem bio osobito istinit kada se iPhone 7 koristio tijekom testiranja.
Dvije ključne zaobilaznice koje su pomogle su
- a) Resetiranje mreže pomoću postavki iPhonea
- b) Isključivanje Bluetootha na iPhoneu pomoću Postavki
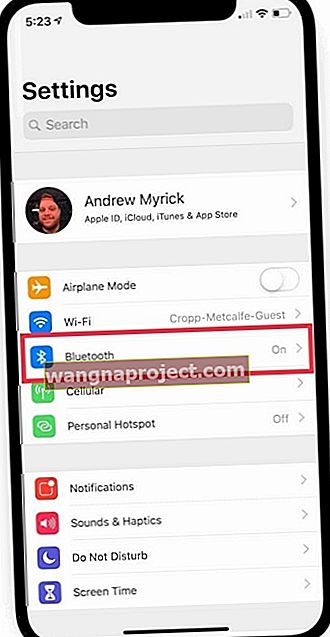
Iako je isključivanje Bluetootha odmah pokazalo porast brzine; to nije bilo prazno rješenje jer se povezivanje Apple Watch-a pokreće putem Bluetooth veze.
Povezivanje iPhonea s iOS-om 12 s Apple Watchom?
Drugo pitanje koje smo pronašli bilo je kada su ljudi koristili Apple satove sa svojim iPhoneima. 
Nakon ažuriranja vašeg iPhonea na iOS 12.xx i sata za gledanje OS 5.xx, povezani Apple Watch imao je problema prilikom povezivanja s Wi-Fi mrežom.
Zaobilazno rješenje koje nam je pošlo za rukom s iOS-om 12 i watchOS-om 5 bilo je prvo isključivanje Apple Watcha
- Dalje, koristeći postavke iPhonea, idite na Wi-Fi i odaberite "Zaboravi ovu mrežu".
- Klik na gumb 'i' pored naziva vaše mreže)
- Isključite Bluetooth pomoću aplikacije Postavke
- Sada se povežite s Wi-Fi mrežom pomoću iPhonea, a zatim uključite Bluetooth.
- Nakon što to učinite, ponovo pokrenite Apple Watch i pokušajte se povezati s Wi-Fi mrežom.
Nadamo se da će vam ovo rješenje uspjeti u slučaju da imate problema s Wi-Fi mrežom nakon nadogradnje na iOS 12.xx i WatchOS 5.
Sažetak
Ažuriranje iOS ažuriranja ponekad ne ide tako glatko kao što se nadamo. Uobičajeni problemi često se javljaju s iOS ažuriranjima, poput ovog posebnog problema s ispuštanjem Wi-Fi-ja ili na drugi način koji djeluje nestalno ili čak onemogućen nakon instalacije te najnovije verzije iOS-a na vaš iPhone, iPad ili druge iDevices.
Naveli smo ispravke za koje znamo. Ali ponekad ti popravci ne pomažu svima.
Ako vam do sada ništa nije pomoglo, potražite naše opsežnije WiFi vodiče za dodatne savjete. A ako vam je nešto uspjelo što nije na popisu, javite nam.
Volimo dijeliti informacije i učiti nove pristupe iz naše zajednice čitatelja.
Konačno, neki čitatelji doživjeli su nesretno iskustvo kad im je WiFi čip izgorio nakon ažuriranja firmvera. Dakle, ako apsolutno ništa ne uspije, vrijeme je da posjetite Apple Store ili kontaktirate Appleovu podršku.
Nadamo se da vaš WiFi problem nije tako ozbiljan kao izgorjeli čip. Ali kad vam nikakvi savjeti ne pomažu, Apple podrška je vaše mjesto za pristup.
Savjeti za čitatelje 
- Isprobajte ovaj redoslijed stvari. Prvo, zaboravio sam sve WiFi mreže. Zatim resetirajte mrežne postavke. Slijedi prisilno ponovno pokretanje. Pokušajte se povezati s WiFi mrežom
- Moj usmjerivač ima i 2,4 i 5 GHz, a problem je nestao prilikom prebacivanja SAMO na 2,4 GHz
- Ako Bluetooth upotrebljavate za bilo što, pokušajte ISKLJUČITI Bluetooth da biste vidjeli poboljšava li to nešto. Neki korisnici prijavljuju probleme s iOS-om kada su uključeni WiFi i Bluetooth
- Čitatelj Andy otkrio je drugačiji način da iPhone pokrene na svojoj kućnoj WiFi mreži. Prvo je pristupio svom wifi usmjerivaču i ručno dodao uređaj gledajući uređaje na stranici za postavljanje usmjerivača, a zatim pomoću "ručno dodaj uređaj". Na kraju je dodao ime svog iPhonea i njegovu WiFi adresu (pronađite to u Postavke> Općenito> O> WiFi adresi ) i na kraju, spremite sve promjene. Jednom kada se Andy vratio na wifi odabir na telefonu i ponovno unio lozinku, uspješno se povezao na svoju wifi mrežu!