Mnogi od nas imaju više fotografija na svojim računalima nego što imamo prostora na svojim iPhoneima. Appleovo rješenje ovog problema je iCloud Photos, usluga koja vašu biblioteku prenosi u oblak. No, mnogim korisnicima iCloud Photos nije bilo moguće uključiti na njihovom uređaju!
Ako zauvijek sinkronizirate nove fotografije na iPhone pomoću iTunesa, iCloud Photos mogao bi vam uštedjeti puno vremena. Dostupan je na bilo kojem Apple uređaju, a možete ga koristiti i s računalom zahvaljujući iCloud za Windows.
Umjesto da sinkronizira i ponovo sinkronizira fotografije ili videozapise pomoću iTunesa, iCloud Photos prenosi sve na iCloud kako biste sve to mogli istovremeno gledati sa svog uređaja. Vrlo je sličan Google fotografijama, osim što iCloud nikada ne komprimira vaše slike.
Međutim, ne možete uživati u ovoj usluzi ako vaš uređaj neprestano govori "Fotografije iCloud ne mogu se uključiti." Kad se to dogodi, možete upotrijebiti upute u ovom postu da biste to popravili.
 Slijedite ove kratke savjete kako biste ispravili poruku pogreške "Fotografije iCloud ne mogu se uključiti" ili pročitajte cjelovite upute dalje:
Slijedite ove kratke savjete kako biste ispravili poruku pogreške "Fotografije iCloud ne mogu se uključiti" ili pročitajte cjelovite upute dalje:
- Uklonite postojeće iTunes fotografije s uređaja ponovnom sinkronizacijom s iTunesom.
- Da biste to učinili, poništite okvir Sinkroniziraj fotografije u iTunesu, a zatim kliknite Sinkroniziraj.
- Nakon završetka sinkronizacije, ponovo pokrenite uređaj i uključite iCloud Photos.
- Ažurirajte na najnoviji softver na svakom uređaju s kojim koristite iCloud Photos.
- Provjerite imate li dovoljno iCloud prostora za pohranu svih fotografija na vašem uređaju.
- Sinkronizirajte fotografije s računalom na iCloud, a zatim vratite uređaj na tvorničke postavke.
Napomena o macOS Catalini
Sve upute u ovom članku i dalje su primjenjive za korisnike macOS Cataline, unatoč činjenici da nemaju iTunes. Jednostavno upotrijebite Finder umjesto iTunesa za sinkronizaciju ili poništavanje sinkronizacije uređaja.
 macOS Catalina zamjenjuje iTunes aplikacijama Music, TV i Podcasts.
macOS Catalina zamjenjuje iTunes aplikacijama Music, TV i Podcasts.
Zašto ne mogu uključiti iCloud Photos?
Vaš iPhone, iPad ili iPod touch mogu sinkronizirati fotografije putem iTunesa ili fotografije putem iCloud Photos. Ali ne može istovremeno raditi oboje. Fotografije na vašem uređaju koje su sinkronizirane s iTunesa ometaju uključivanje iCloud Photos.
Apple je stavio ovaj ili sustav ili kako bi izbjegao prijenos dupliciranih fotografija i korištenje previše prostora iCloud.
 Upozorenje pokazuje koliko fotografija treba ukloniti da biste koristili iCloud Photos.
Upozorenje pokazuje koliko fotografija treba ukloniti da biste koristili iCloud Photos.
Nakon uključivanja iCloud Photos, možda ste dobili poruku u kojoj se objašnjava "Fotografije i videozapisi sinkronizirani s iTunesa bit će uklonjeni." Također vam govori koliko će fotografija ili videozapisa biti uklonjeno.
Kucanje opcije Uklanjanje fotografija i videozapisa - što biste trebali učiniti samo ako ste sigurni da na računalu još uvijek imate njihovu kopiju - ne funkcionira uvijek.
Mnogim su korisnicima fotografije i videozapisi ostali na uređaju, zbog čega su dobili drugu poruku u kojoj se kaže: "Fotografije iCloud ne mogu se uključiti."
Rješenje je sami ukloniti te fotografije ponovnom sinkronizacijom uređaja s iTunesom. Ako ste sigurni da na vašem uređaju nema iTunes fotografija, kliknite ovdje da biste preskočili ovaj odjeljak.
Kako mogu ukloniti iTunes fotografije sa svog uređaja?
- Upotrijebite kabel koji ste dobili uz iPhone, iPad ili iPod touch da biste ga povezali s računalom na kojem je pokrenut iTunes.
- Otvorite iTunes na računalu i odaberite ikonu iPhone, iPad ili iPod touch koja se pojavljuje u gornjem lijevom kutu.
- Na bočnoj traci kliknite Fotografije.
- Poništite okvir za Sinkroniziranje fotografija (ili osigurajte da u nastavku nisu odabrani albumi).
- Kliknite Primijeni i sinkronizirajte svoj uređaj.
- Pričekajte da se sinkronizacija završi, a zatim izbacite uređaj.
 Pazite da na uređaju ne sinkronizirate nijednu fotografiju s iTunesa.
Pazite da na uređaju ne sinkronizirate nijednu fotografiju s iTunesa.
Prije ponovnog pokušaja uključivanja iCloud Photos, trebali biste ponovo pokrenuti uređaj i provjeriti jesu li iTunes fotografije i videozapisi nestali. To možete učiniti tako da ih potražite u aplikaciji Fotografije.
Što ako i dalje ne mogu uključiti iCloud Photos?
Unatoč uklanjanju iTunes fotografija i videozapisa sa svog uređaja, neki korisnici još uvijek ne mogu uključiti iCloud Photos. Ako vam se to dogodi, isprobajte savjete za rješavanje problema u nastavku.
1. Ažurirajte softver na svim svojim iCloud uređajima
Zastarjeli softver može uzrokovati sve moguće probleme. Ako jedan od uređaja s kojima koristite iCloud Photos nije ažuran, mogao bi ometati iCloud Photos na drugim uređajima.
Provjerite je li na svakom vašem iCloud uređaju instaliran najnoviji dostupan softver.
Kako mogu ažurirati softver na iPhoneu, iPadu ili iPod touchu?
- Upotrijebite Wi-Fi za povezivanje uređaja s Internetom.
- Idite na Postavke> Općenito> Ažuriranje softvera.
- Preuzmite i instalirajte dostupna ažuriranja softvera.
 Obavezno koristite najnoviji dostupni softver na svojim uređajima.
Obavezno koristite najnoviji dostupni softver na svojim uređajima.
Kako mogu ažurirati softver na Macu?
- Provjerite je li Mac spojen na Internet.
- Na traci izbornika idite na > Postavke sustava ...> Ažuriranje softvera.
- Preuzmite i instalirajte dostupna ažuriranja softvera.
 Ako je ažuriranje dostupno, kliknite Ažuriraj sada da biste ga instalirali.
Ako je ažuriranje dostupno, kliknite Ažuriraj sada da biste ga instalirali.
Kako mogu ažurirati iCloud za Windows na računalu?
- Provjerite je li računalo povezano s Internetom.
- Otvorite aplikaciju Apple Software Update s izbornika Start.
- Preuzmite i instalirajte dostupna ažuriranja softvera.
 Apple Software Update pronalazi ažuriranja za Appleov softver na vašem računalu, poput iCloud za Windows ili iTunes.
Apple Software Update pronalazi ažuriranja za Appleov softver na vašem računalu, poput iCloud za Windows ili iTunes.
2. Provjerite imate li dovoljno iCloud prostora za pohranu
Mnogo fotografija i malo pohrane može dovesti do problema s uključivanjem iCloud Photos. Morate biti sigurni da imate dovoljno dostupne iCloud pohrane za spremanje svih fotografija s uređaja.
Ako nemate dovoljno slobodnog prostora, možete kupiti više iCloud pohrane od Applea ili izbrisati neke fotografije s uređaja.
Koliko imam dostupne iCloud pohrane?
- Idite na Postavke> [Vaše ime]> iCloud.
- Pronađite svoju dostupnu pohranu iCloud na vrhu stranice.
 Provjerite imate li dovoljno besplatne iCloud pohrane za pohranu svih vaših fotografija i videozapisa.
Provjerite imate li dovoljno besplatne iCloud pohrane za pohranu svih vaših fotografija i videozapisa.
Koliko prostora za pohranu trebam za svoje fotografije i videozapise?
- Idite na Postavke> Općenito> Pohrana [iDevice].
- Na popisu pronađite Fotografije da biste vidjeli koliko prostora za pohranu koriste vaše fotografije.
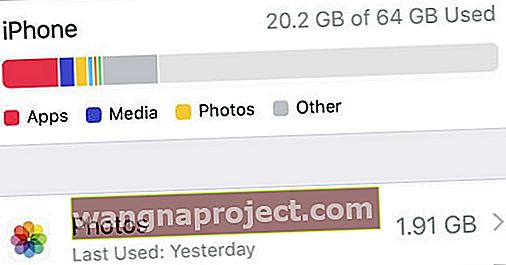 U aplikaciji Postavke saznajte koliko vam prostora za pohranu treba.
U aplikaciji Postavke saznajte koliko vam prostora za pohranu treba.
3. Dodajte novu fotografiju s iTunesa, a zatim je ponovno uklonite
Na vašem se uređaju može nalaziti iTunes fotografija, a da iTunes nije shvatio da je tu. Da biste to popravili, na uređaju trebate sinkronizirati barem jednu novu fotografiju, a zatim je ponovno sinkronizirati. To osigurava da iTunes ukloni sve fotografije.
Također biste trebali isključiti iTunes Wi-Fi sinkronizaciju tako da se vaš uređaj može sinkronizirati s iTunesom samo kada ga fizički povežete.
Kako mogu isključiti Wi-Fi sinkronizaciju u iTunesu?
- Upotrijebite kabel koji ste dobili uz iPhone, iPad ili iPod touch da biste ga povezali s računalom na kojem je pokrenut iTunes.
- Otvorite iTunes na računalu i odaberite ikonu iPhone, iPad ili iPod touch koja se pojavljuje u gornjem lijevom kutu.
- Kliknite Sažetak na bočnoj traci.
- U odjeljku Opcije poništite okvir "Sinkroniziraj s ovim [iDevice] putem Wi-Fi mreže".
- Kliknite Primijeni u donjem desnom kutu.
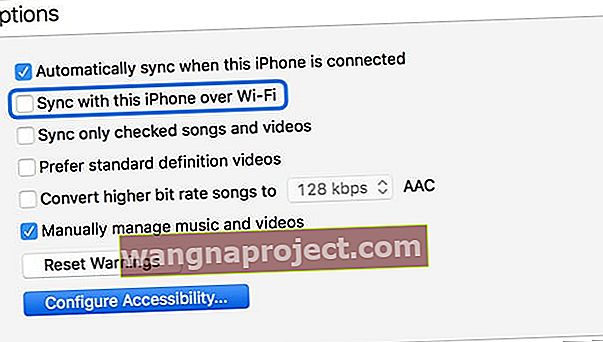 Ne dopustite uređaju da se sinkronizira s iTunesom putem Wi-Fi mreže.
Ne dopustite uređaju da se sinkronizira s iTunesom putem Wi-Fi mreže.
Kako mogu sinkronizirati novu fotografiju sa svojim uređajem?
- Upotrijebite kabel koji ste dobili uz iPhone, iPad ili iPod touch da biste ga povezali s računalom na kojem je pokrenut iTunes.
- Otvorite iTunes na računalu i odaberite ikonu iPhone, iPad ili iPod touch koja se pojavljuje u gornjem lijevom kutu.
- Na bočnoj traci kliknite Fotografije.
- Označite okvir Sinkroniziraj fotografije, a zatim odaberite radio gumb za sinkronizaciju odabranih albuma.
- Označite okvir uz barem jednu fotografiju ili album s računala.
- Kliknite Primijeni i sinkronizirajte svoj uređaj.
- Pričekajte da se sinkronizacija završi, a zatim izbacite uređaj.
- Sada slijedite upute od ranije za uklanjanje iTunes fotografija s uređaja.
 Odaberite jednokratno sinkroniziranje fotografija s uređajem, a zatim ih ponovno uklonite.
Odaberite jednokratno sinkroniziranje fotografija s uređajem, a zatim ih ponovno uklonite.
4. Vratite uređaj na tvorničke postavke
Ako već imate kopiju svojih fotografija negdje drugdje, na primjer na računalu, možete pokušati vratiti uređaj na tvorničke postavke da biste uključili iCloud Photos.
U ovoj biste situaciji trebali prenijeti cijelu svoju knjižnicu u iCloud Photos s drugog uređaja. Na primjer, sve možete prenijeti na iCloud Photos s računala na kojem se nalazi kopija vaših fotografija i videozapisa.
Svakako napravite sigurnosnu kopiju uređaja koristeći iTunes ili iCloud prije nego što ga vratite, u protivnom izgubit ćete sav sadržaj i podatke.
Kako mogu vratiti iPhone, iPad ili iPod touch na tvorničke postavke?
- Idite na Postavke> Općenito> Resetiraj.
- Odaberite Izbriši sav sadržaj i postavke.
- Ako se to zatraži, unesite lozinku za Apple ID da biste isključili Find My [iDevice].
- Potvrdite da želite resetirati uređaj.
- Kad se uređaj ponovo pokrene, slijedite upute za postavljanje dok ne dođete do stranice Aplikacije i podaci.
- Odaberite Postavi kao novi [iDevice].
- Kada se prijavite na svoj Apple ID na obnovljenom uređaju, trebali biste moći uključiti iCloud Photos i preuzeti biblioteku fotografija.
 Svakako napravite sigurnosnu kopiju uređaja prije nego što ga izbrišete.
Svakako napravite sigurnosnu kopiju uređaja prije nego što ga izbrišete.
Javite nam u komentarima ispod kako ste prošli s ovim postom. Želimo znati koji je savjet odgovarao vama kako bismo nastavili raditi na njegovom poboljšanju za buduće čitatelje. Ili ako ništa nije uspjelo, pogledajte ovaj post da biste izravno stupili u kontakt s Appleom!

 Pazite da na uređaju ne sinkronizirate nijednu fotografiju s iTunesa.
Pazite da na uređaju ne sinkronizirate nijednu fotografiju s iTunesa. Obavezno koristite najnoviji dostupni softver na svojim uređajima.
Obavezno koristite najnoviji dostupni softver na svojim uređajima. Ako je ažuriranje dostupno, kliknite Ažuriraj sada da biste ga instalirali.
Ako je ažuriranje dostupno, kliknite Ažuriraj sada da biste ga instalirali. Apple Software Update pronalazi ažuriranja za Appleov softver na vašem računalu, poput iCloud za Windows ili iTunes.
Apple Software Update pronalazi ažuriranja za Appleov softver na vašem računalu, poput iCloud za Windows ili iTunes. Provjerite imate li dovoljno besplatne iCloud pohrane za pohranu svih vaših fotografija i videozapisa.
Provjerite imate li dovoljno besplatne iCloud pohrane za pohranu svih vaših fotografija i videozapisa.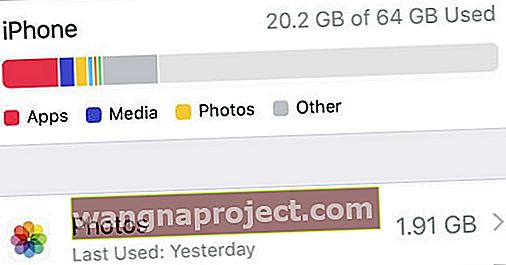 U aplikaciji Postavke saznajte koliko vam prostora za pohranu treba.
U aplikaciji Postavke saznajte koliko vam prostora za pohranu treba.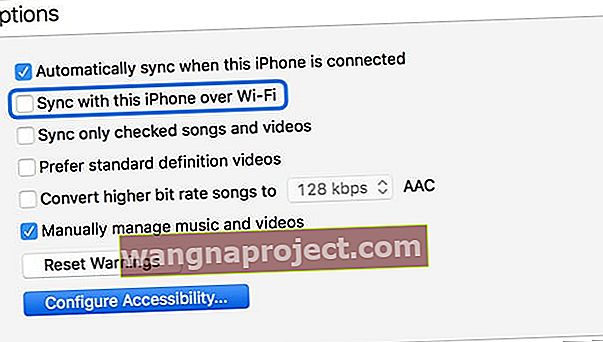 Ne dopustite uređaju da se sinkronizira s iTunesom putem Wi-Fi mreže.
Ne dopustite uređaju da se sinkronizira s iTunesom putem Wi-Fi mreže. Svakako napravite sigurnosnu kopiju uređaja prije nego što ga izbrišete.
Svakako napravite sigurnosnu kopiju uređaja prije nego što ga izbrišete.
