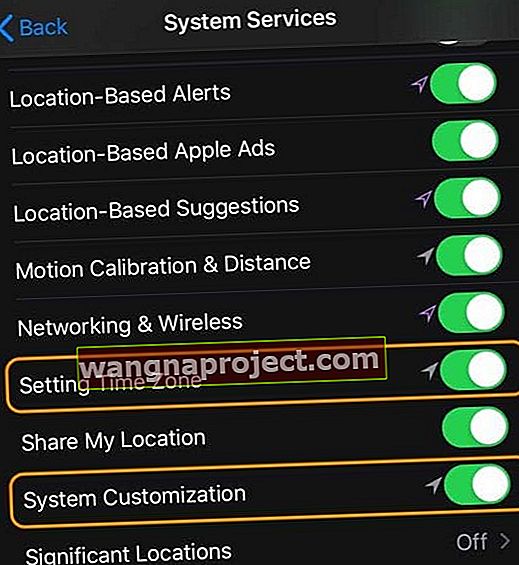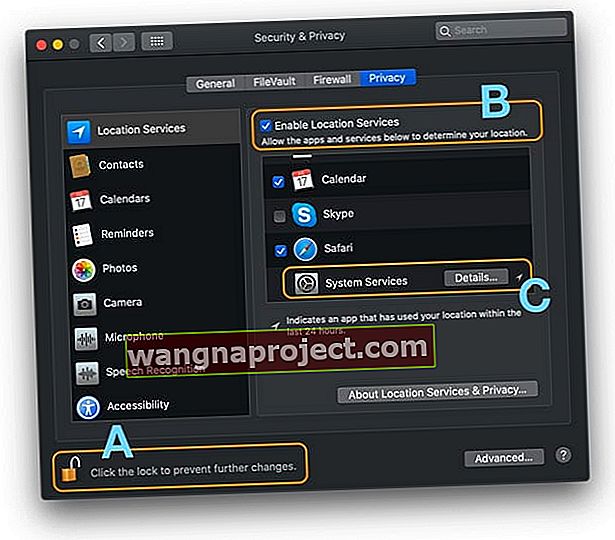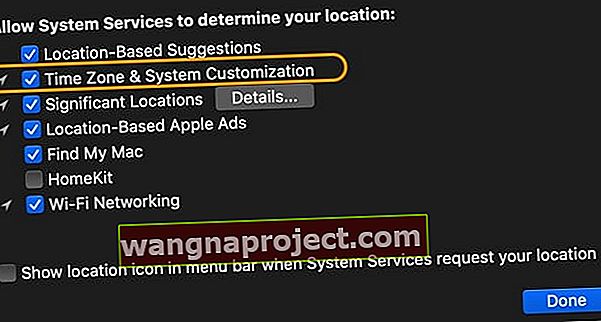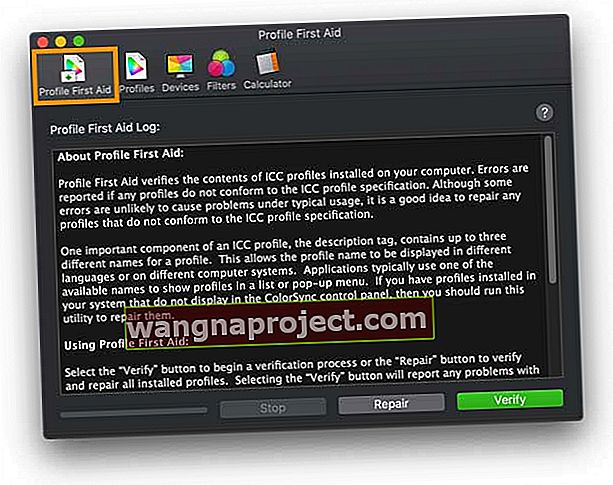Night Shift automatski prebacuje boje zaslona vašeg uređaja u toplije (narančaste) nakon zalaska sunca radi vašeg cjelokupnog zdravlja i dobrobiti. Studije pokazuju da izlaganje plavom svjetlu nakon zalaska sunca može utjecati na cirkadijske ritmove, čineći mnogo težim zaspati. Kako bi se suprotstavio ovom učinku, Apple je uveo Night Shift na svoje iPhone, iPad i iPod, a kasnije i na Mac.
Night Shift dostupan je na iPhoneu 5s ili novijim, iPad Pro, iPad (5. generacija i novije), iPad Air ili noviji, iPad mini 2 ili noviji i iPod touch (6. generacija i noviji.) Na primjer, ako imate iPod dodirnite 5 ili iPhone 5C, tada neće biti mogućnosti noćne smjene za odabir.
Značajka načina noćne smjene koristi sat i uređaj vašeg uređaja za određivanje lokacije kada je najbolje vrijeme za uključivanje noćnog načina rada.
Kako omogućiti način noćne smjene na iPhoneu, iPadu ili iPodu
- Otvorite Control Center i dugo pritisnite ikonu za kontrolu svjetline, a zatim dodirnite Night Shift da biste je ručno uključili ili isključili
- Idite na Postavke> Zaslon i svjetlina> Noćna smjena. Odaberite raspored noćne smjene, ručno je omogućite i prilagodite temperaturu boje
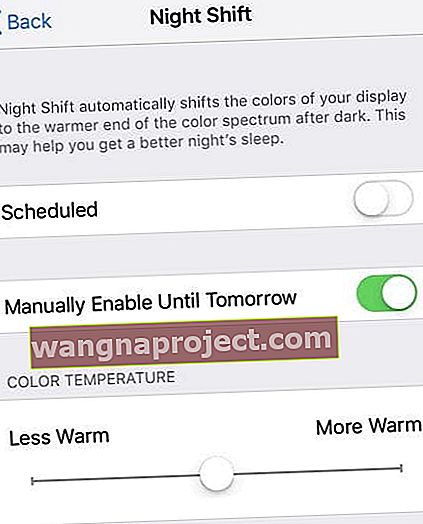 Omogućite način noćne smjene ručno na iPhoneu
Omogućite način noćne smjene ručno na iPhoneu
Kako zakazati način noćne smjene
Kao što sam ranije spomenuo, ova se značajka također može automatski uključiti pomoću sata vašeg uređaja i GPS podataka, međutim, prvo mora biti postavljen sustav rasporeda.
- Pokrenite Postavke> Zaslon i svjetlina> Planirano
- Postavite vrijeme koje želite započeti ( Od ) i završiti ( Do )
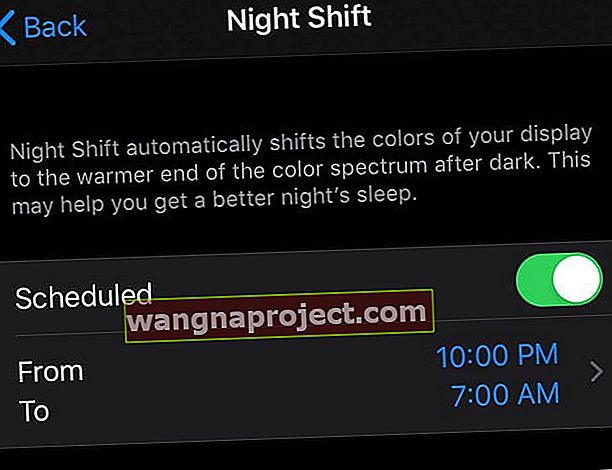
Noćna smjena ne radi nakon ažuriranja za iOS ili iPadOS?
Ako ste provjerili sve postavke, a vaš način noćne smjene i dalje ne radi, niste sami. Nekoliko je korisnika imalo ovaj problem nakon ažuriranja iOS-a ili iPadOS-a. Predlažemo da isprobate sljedeće ispravke koji će vam pomoći u rješavanju ovog problema.
- Provjerite jesu li postavke datuma i vremena postavljene na Automatski postavi
- Idite na Postavke> Općenito> Datum i vrijeme i odaberite Postavi automatski
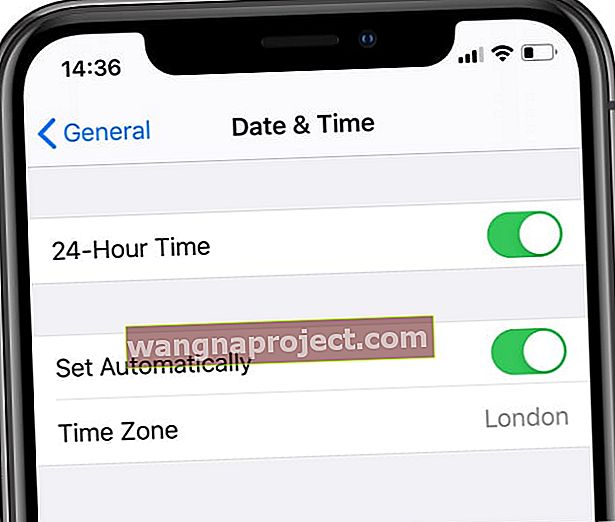 Uključite "Automatski postavi" i odaberite svoju vremensku zonu.
Uključite "Automatski postavi" i odaberite svoju vremensku zonu.
- Idite na Postavke> Općenito> Datum i vrijeme i odaberite Postavi automatski
- Uključite usluge lokacije u Postavke> Privatnost> Usluge lokacije
- Pomaknite se prema dolje i taknite System Services
- Uključite postavku prilagodbe vremenske zone i sustava
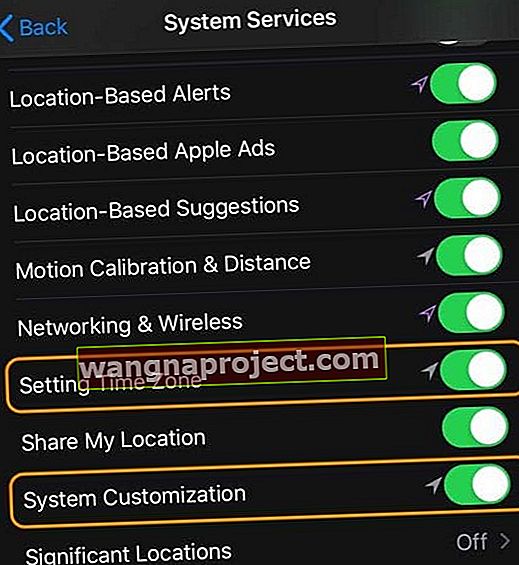
- Prebacite prekidač noćne smjene u postavkama na OFF i zatim UKLJUČITE nekoliko puta
- Na kraju ga držite UKLJUČENO i testirajte da li je to trik
- Ako vam taj preklop postavki nije uspio, pokušajte ponovno pokrenuti iDevice
Nadamo se da će vam ovi savjeti uspjeti. Obavijestite nas u komentarima ispod.
Noćna smjena ne radi na macOS-u?
Kad ga uključite, Night Shift koristi sat i geolokaciju vašeg Mac računala kako bi odredio kada zalazi i automatski prebacuje boje na zaslonu na topliji kraj spektra boja. Nakon izlaska sunca, Night Shift vraća vaš Mac na uobičajene postavke (manje toplo, više plavo.)
Ako Night Shift ne radi na vašem Macu, prvo provjerite je li uključen
- Odaberite Appleov izbornik> Postavke sustava> Zasloni
- Kliknite Night Shift
- Postavite raspored ili označite okvir Uključi do izlaska sunca da biste ručno postavili Night Shift
Da biste promijenili toplinu boje (narančasta), pomaknite ljestvicu temperature temperature udesno ili ulijevo na željenu postavku.
Provjerite sistemske zahtjeve za Night Shift
Za macOS: Night Shift zahtijeva macOS Sierra 10.12.4 i novije verzije.
Za Macove
- MacBook modeli s početka 2015. ili kasnije
- MB Air modeli od sredine 2012. ili kasnije
- MacBook Pro modeli od sredine 2012. ili kasnije
- Mac mini modeli s kraja 2012. ili kasnije
- iMac modeli s kraja 2012. ili kasnije
- Mac Pro modeli s kraja 2013. ili kasnije
Za zaslone
- Apple LED kino zaslon
- Apple Thunderbolt zaslon
- LG UltraFine 5K zaslon
- LG UltraFine 4K zaslon
Pogledajte postavke datuma, vremena i vremenske zone na vašem Macu
Ako vaš Mac podržava Night Shift, a vi ste ga uključili, moguće je da postavke datuma i vremena na vašem Macu nisu točne.
- Otvorite Postavke sustava> Datum i vrijeme
Odaberite automatski postaviti datum i vrijeme.
- Automatski označite okvir za Postavi datum i vrijeme i provjerite jesu li podaci točni, uključujući karticu vremenske zone
Uključite usluge lokacije 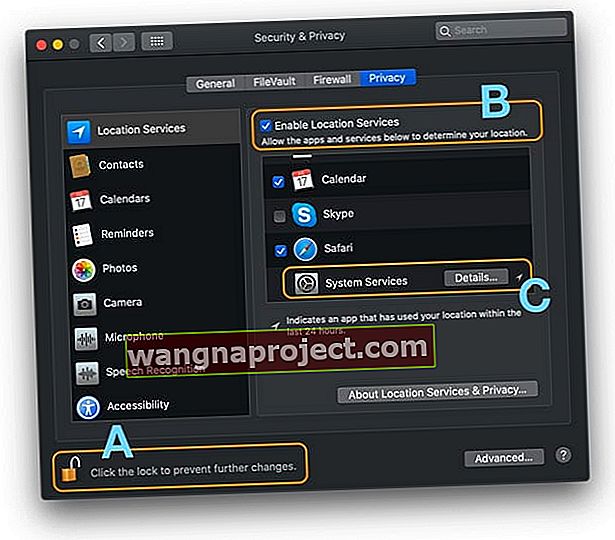
- Idite na Appleov izbornik> Postavke sustava> Sigurnost i privatnost
- Odaberite karticu Privatnost i dodirnite ikonu brave da biste otključali postavke (A)
- Unesite administratorsku lozinku za otključavanje
- Označite okvir Omogući usluge lokacije (B)
- Pomaknite se dolje do System Services
- Dodirnite gumb Pojedinosti (C)
- Označite okvir za Prilagođavanje vremenske zone i sustava
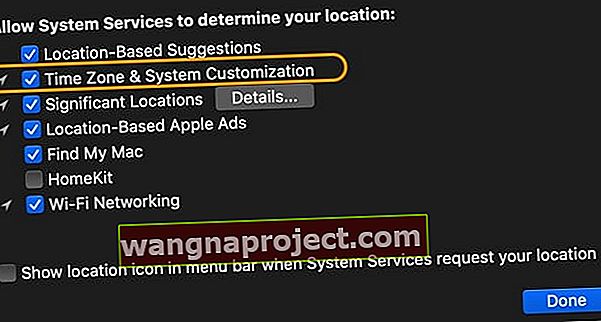
Pogledajte postavke ColorSync
- Otvorite uslužni program ColorSync
- Odaberite Profil prve pomoći
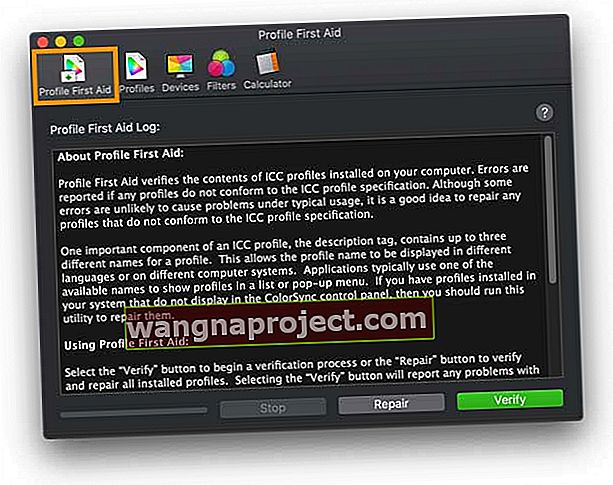
- Dodirnite Potvrdi ili popravi
- Provjerite probleme s izvješćima
- Popravak identificira i pokušava popraviti probleme
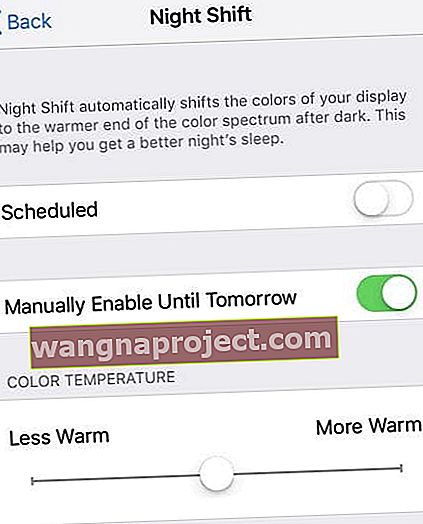 Omogućite način noćne smjene ručno na iPhoneu
Omogućite način noćne smjene ručno na iPhoneu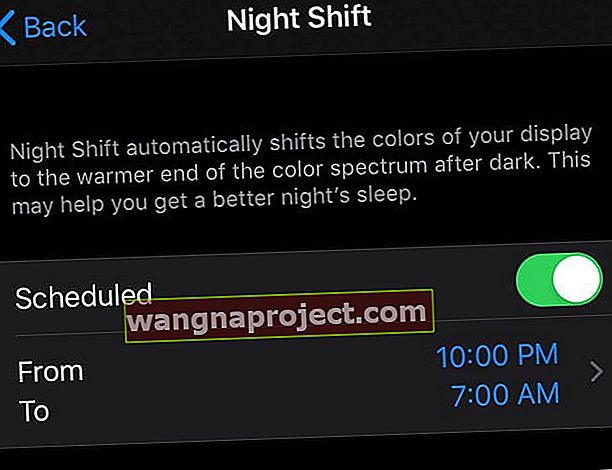
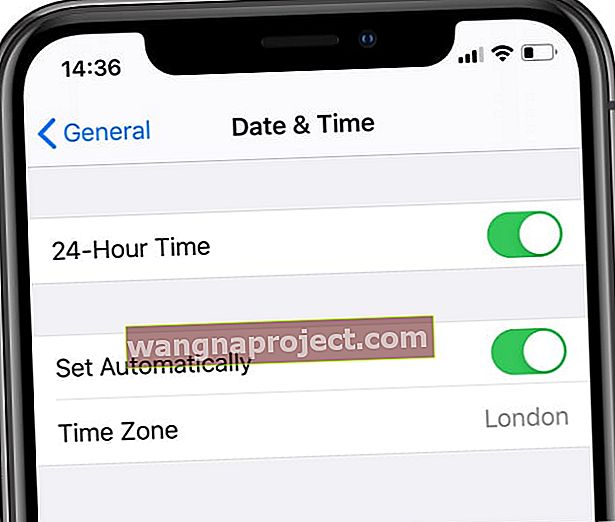 Uključite "Automatski postavi" i odaberite svoju vremensku zonu.
Uključite "Automatski postavi" i odaberite svoju vremensku zonu.