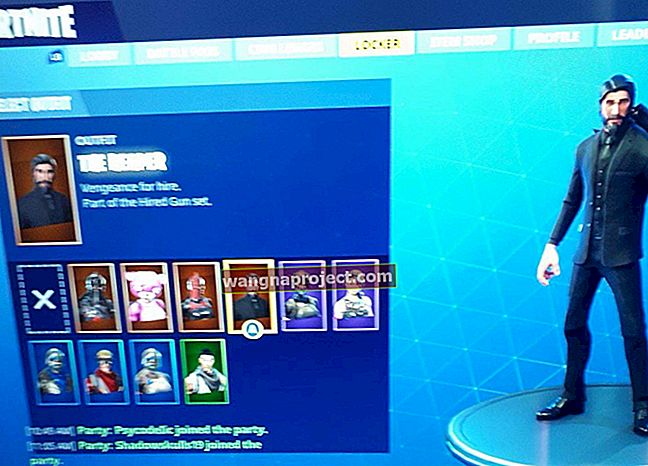Jeste li ikad željeli podršku za miš ili trackpad za svoj iPhone ili iPad? Pa, s iPadOS-om i iOS-om 13 to imate! Ali to ne funkcionira uvijek tako glatko kao što biste se mogli nadati. Otkrijte što učiniti ako vaš miš ili dodirna pločica ne rade pravilno s vašim iPhoneom ili iPadom.
Za mnoge je ljude iskustvo bilo besprijekorno: oni dobivaju veću kontrolu nad svojim uređajem osjetljivim na dodir, omogućujući im da ga koriste na najbolji način za sebe. S druge strane, drugi su korisnici imali mnogo problema prilikom pokušaja uparivanja miša ili dodirne podloge.
Ako vam se to dogodilo, u nastavku saznajte što možete učiniti da to popravite. Ovaj post objašnjava sve što treba znati o korištenju miša ili dodirne pločice s iPhoneom i iPadom, uključujući kako riješiti uobičajene probleme!
 Ako nemate vremena pročitati cijeli post, isprobajte ove savjete kada miš ili dodirna ploča ne rade s vašim iPhoneom ili iPadom:
Ako nemate vremena pročitati cijeli post, isprobajte ove savjete kada miš ili dodirna ploča ne rade s vašim iPhoneom ili iPadom:
- Provjerite nije li vaš miš ili dodirna pločica već povezan s drugim uređajem
- Ako vaš miš ili dodirna pločica imaju prekidač za napajanje, provjerite je li uključen
- Ažurirajte softver na iPhoneu ili iPadu
- Ako je primjenjivo, do kraja napunite miš ili trackpad ili mu promijenite baterije
- Pregledajte otvore, kabele i konektore kako biste utvrdili ima li fizičkih oštećenja
- Pokušajte dodati miš ili dodirnu pločicu u postavkama Kontrole prekidača pristupačnosti
- Ponovo pokrenite iPhone ili iPad, kao i miš ili trackpad
- Odspojite miš ili dodirnu pločicu od svega i pokušajte ga ponovo povezati
Zašto bih koristio miš ili trackpad na iPhoneu ili iPadu?
 Podrška za miš i trackpad za iPad ili iPhone dio je Appleovih usluga pristupačnosti.
Podrška za miš i trackpad za iPad ili iPhone dio je Appleovih usluga pristupačnosti.
Apple je dodao podršku za miš ili trackpad na iPhone i iPad kako bi pomogao osobama s tjelesnim invaliditetom. Zbog toga opciju za dodavanje miša ili dodirne pločice možete pronaći u postavkama pristupačnosti na uređaju.
Mnogo korisnika bez invaliditeta također je uzbuđeno zbog ove značajke. Nestrpljivi su pronaći nove načine za upravljanje svojim iPhoneom ili iPadom i integrirati ih u tijek rada.
Bez obzira na razlog, u nastavku možete saznati kako upariti miš ili trackpad s iPhoneom i iPadom.
Kako učiniti da miš ili trackpad rade s mojim iPhoneom i iPadom?
Upute su iste bez obzira imate li iPadOS ili iOS.
Mnogi Bluetooth miševi i trackpad imaju prekidače za uključivanje / isključivanje radi uštede baterije. Dakle, provjerite jesu li uključeni miš ili trackpad.  Kako povezati miš ili trackpad s iPadom ili iPhoneom
Kako povezati miš ili trackpad s iPadom ili iPhoneom
Da biste uparili svoj " pokazivački uređaj" (miš ili dodirnu podlogu) s iPhoneom ili iPadom, u postavkama pristupačnosti morate pristupiti izborniku Touch.
- Idite na Postavke> Pristupačnost.
- U odjeljku Fizički i motorički dodirnite Dodirnite> AssistiveTouch.
- Uključite AssistiveTouch.
- Pomaknite se prema dolje i odaberite Uređaji pod naslovom Pokazivački uređaji
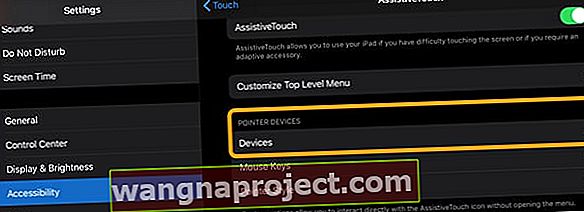
- Za žičane pokazivačke uređaje: Povežite miš ili dodirnu podlogu s Apple uređajem pomoću adaptera i odaberite ih s popisa.

- Za bežične pokazivačke uređaje: Dodirnite Bluetooth uređaji ... i stavite miš ili trackpad u način uparivanja, a zatim ga odaberite s popisa. Možda ćete trebati unijeti PIN da biste ga uparili.

Na zaslonu iPhonea ili iPada trebao bi se pojaviti kružni pokazivač kojim možete upravljati pokazivačkim uređajem. Pomaknite ga kamo želite i kliknite da biste simulirali tapkanje zaslona na tom mjestu.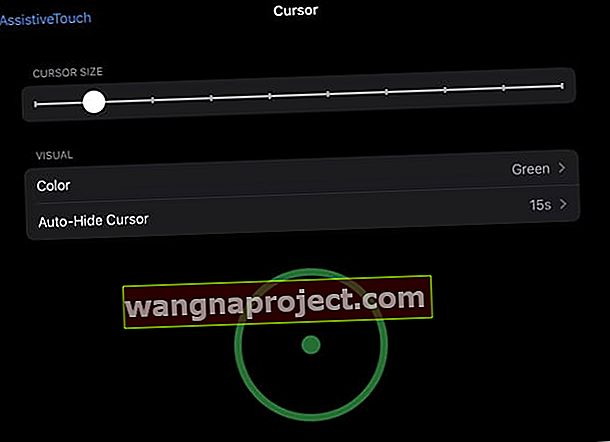
Ne možete povezati miš ili trackpad s iPadOS-om?
Prvo provjerite je li vaš uređaj već uparen i povezan s drugim uređajem, poput iPhonea ili Maca.
Da biste provjerili, za Macove odaberite Appleov izbornik> Postavke sustava> Bluetooth . Za iPhone uređaje idite na Postavke> Bluetooth. Ako je potrebno, odspojite miš / dodirnu pločicu s ovih uređaja prije pokušaja povezivanja s iPadom.
Pokušajte spojiti miš ili trackpad pomoću prekidača za upravljanje
Ako ne možete postići da se uređaj poveže pomoću AssistiveTouch, pokušajmo ga postaviti pomoću postavki kontrole prekidača u Pristupačnosti.
- Isključite AssistiveTouch
- Idite na Postavke> Pristupačnost > Upravljanje prekidačem

- Odaberite Prekidači
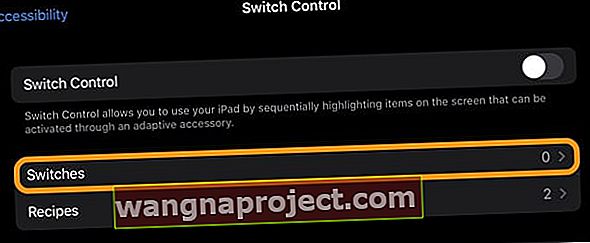
- Dodirnite Bluetooth uređaji

- Uključite miš ili trackpad
- Uparite ga, ako je potrebno
- Potražite svoj uređaj naveden u odjeljku Bluetooth uređaji

- Pričekajte da iPadOS pokaže da je uređaj povezan

- Kad iPad prepozna miša ili dodirnu pločicu, vratite se na Postavke> Pristupačnost> Dodir> Pomoćni dodir
- Prebaci Pomoćne dodir na
- Pod naslovom Uređaji pokazivača odaberite Uređaji
- Dodirnite Bluetooth uređaji
- Provjerite je li iPad povezan s mišem ili dodirnom pločicom
Nije prepoznata vaša dodirna podloga treće strane, miš ili Bluetooth?
Ažurirajte na barem iPadOS 13.4. Da biste povezali Bluetooth dodatak s iPadom, potreban je iPadOS 13.4.
Ovi iPad modeli podržavaju iPadOS 13 i novije verzije:
- Svi modeli iPad Pro
- Zrak 2 ili noviji
- iPad 5. generacije ili noviji
- Mini 4 ili noviji
Ne vidite zaslonsku tipkovnicu kada povežete dodirnu podlogu ili miš?
Dodirnite i držite tipku sa strelicom prema dolje u donjem desnom kutu trake prečaca dok ne vidite da se pojavljuje zaslonska tipkovnica.
Savjeti za upotrebu miša ili dodirne podloge s iPadOS-om ili iOS-om
Ako su te upute funkcionirale, sada uređajem iPadOS ili iOS 13+ možete upravljati pomoću miša ili dodirne podloge. Ako nisu, pogledajte naše savjete za rješavanje problema u nastavku.
U svakom slučaju, možda ćete htjeti pročitati ove prijedloge o najboljim načinima upotrebe miša ili dodirne pločice s Apple uređajem.
1. Pritisnite i povucite za pomicanje
 Kotačić za pomicanje na mišu možda neće raditi na iPadu ili iPhoneu. Slika s HowtoGeeka.
Kotačić za pomicanje na mišu možda neće raditi na iPadu ili iPhoneu. Slika s HowtoGeeka.
Apple nije izvršio nikakve promjene u načinu na koji vaš iPhone ili iPad rade kada su povezani s pokazivačkim uređajem. Kad kliknete, djeluje kao da ste prstom dodirnuli zaslon i to je to.
Kao rezultat, vaš kotačić za pomicanje možda neće raditi kako želite. Umjesto toga, najlakši način pomicanja pomoću miša ili dodirne podloge spojene na vaš iPhone ili iPad je klikanje i povlačenje. Zamislite to kao da prstom dodirnete zaslon i povučete ga gore-dolje kao što to obično činite.
2. Promijenite gumbe na mišu ili trackpadu
 Konfigurirajte sve tipke na mišu da rade različite stvari. Slika iz Autodeska.
Konfigurirajte sve tipke na mišu da rade različite stvari. Slika iz Autodeska.
Na vašem mišu ili trackpadu vjerojatno postoji više gumba, a ono što rade možete prilagoditi u postavkama.
- Idite na Postavke> Pristupačnost .
- U odjeljku Fizički i motorički dodirnite Dodirnite> AssistiveTouch .
- Dodirnite Uređaji i s popisa odaberite miš ili dodirnu pločicu.
- Dodirnite svaki od navedenih gumba da biste promijenili njegovu funkciju.
- Ako gumb nije na popisu, dodirnite Prilagodi dodatne gumbe ... da biste ga dodali.

3. Uklonite plutajući izbornik AssistiveTouch
 Riješite se plutajućeg izbornika AssistiveTouch ako vam nije potreban.
Riješite se plutajućeg izbornika AssistiveTouch ako vam nije potreban.
Zadana opcija gumba je upotreba sekundarnog klika za otvaranje izbornika AssistiveTouch. To olakšava povratak kući, razgovor sa Siri, otvaranje Kontrolnog centra i još mnogo toga.
Sjajna stvar u tome je što to znači da se možete riješiti plutajućeg izbornika AssistiveTouch bez gubitka funkcionalnosti. Ovaj mali kružni gumb može vas iznervirati ako vam ga stalno ne treba.
- Idite na Postavke> Pristupačnost .
- U odjeljku Fizički i motorički dodirnite Dodirnite> AssistiveTouch .
- Isključite opciju Uvijek prikaži izbornik .
Sada se izbornik AssistiveTouch pojavljuje samo kada nije povezan pokazivački uređaj.
Želite li smanjiti vidljivost AssistiveToucha kada miš ili trackpad nisu povezani?
Za ljude koji su zasmetani ili ometeni gumbom na zaslonu AssistiveTouch, postoji zaobilazno rješenje da se gumb ne prikaže na vašem zaslonu.
Iako je ne možete učiniti potpuno nevidljivom, neprozirnost možete smanjiti na 15%. Da biste to učinili, idite na Postavke> Pristupačnost> Dodirnite> AssistiveTouch i promijenite Idle Opacit y na 15% (ili više).
Možete i stvoriti prečac za pristupačnost i postaviti ga na Pomoćni dodir, a zatim dodati prečac za pristupačnost u Kontrolni centar.

4. Uključite AssistiveTouch gumbom Početna ili Bočna
 Za navigaciju uređajem koristite izbornik AssistiveTouch.
Za navigaciju uređajem koristite izbornik AssistiveTouch.
Vjerojatno ne želite stalno koristiti miš ili trackpad s uređajem. U tom slučaju pokazivač AssistiveTouch može postati dosadan!
Srećom, možete stvoriti prečace za jednostavno uključivanje ili isključivanje značajke pristupačnosti bez rutiranja kroz izbornike. Moj omiljeni način da to učinim je da triput kliknem gumb Početna ili Bočna.
- Idite na Postavke> Pristupačnost .
- Pomaknite se prema dolje do Prečac za pristup i dodirnite ga.
- Odaberite AssistiveTouch da se provjeri.
- Zatim uključite ili isključite AssistiveTouch trostrukim klikom na gumb Početna ili Bočna na uređaju
5. Uključite pomoćni dodir iz kontrolnog centra
Ako nemate gumb Početna, umjesto toga možete dodati gumb u Upravljački centar uređaja.
- Idite na Postavke> Kontrolni centar> Prilagodi kontrole .
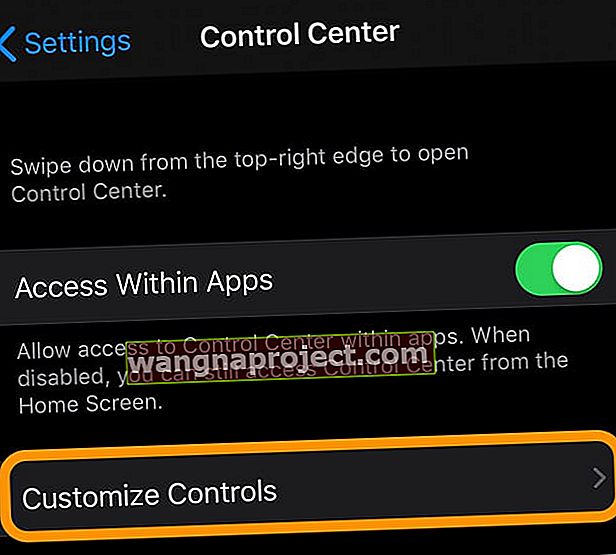 Idite na Postavke> Kontrolni centar. Odaberite Prilagodi kontrole
Idite na Postavke> Kontrolni centar. Odaberite Prilagodi kontrole - Dodirnite zeleni plus pored Prečaci za pristupačnost .
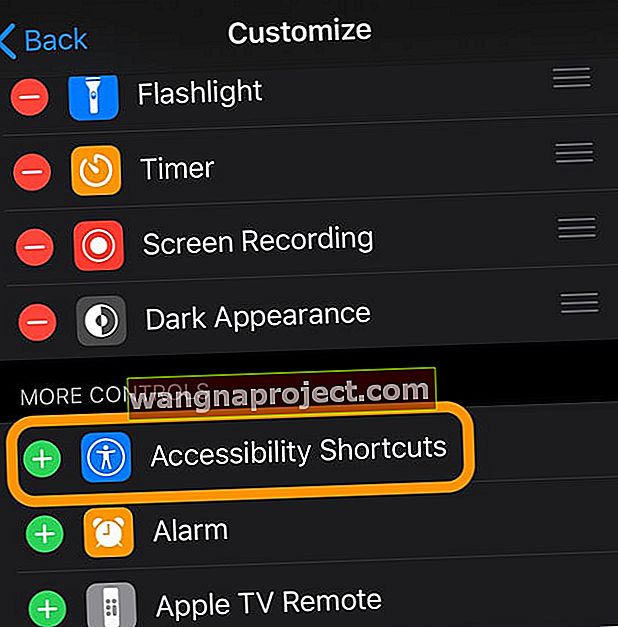 Dodirnite zeleni znak plus da biste dodali svoj prečac za pristupačnost u Control Center
Dodirnite zeleni znak plus da biste dodali svoj prečac za pristupačnost u Control Center - Sada možete otvoriti Kontrolni centar i dodirnuti ikonu Pristupačnost da biste uključili i isključili podršku miša ili dodirne pločice.
 Prijeđite prstom po kontrolnom centru da biste provjerili je li dostupna prečica dostupnost - a zatim je uključite i isključite po potrebi da biste koristili miš (UKLJUČENO) ili ne (ISKLJUČENO)
Prijeđite prstom po kontrolnom centru da biste provjerili je li dostupna prečica dostupnost - a zatim je uključite i isključite po potrebi da biste koristili miš (UKLJUČENO) ili ne (ISKLJUČENO)
6. Upotrijebite widget za bateriju za praćenje napunjenosti baterije vašeg miša ili trackpada
- Preko widgeta Baterije pogledajte postotak napunjenosti povezanog Bluetooth miša ili dodirne pločice
- Dodajte widgete za bateriju u svoj Pogled današnjice na iPadu
- Prijeđite prstom udesno preko početnog zaslona ili zaključanog zaslona
- Pomaknite se na dno i dodirnite Uredi
- Da biste dodali widget za bateriju , dodirnite zeleni znak plus (+)
- Dodirnite Gotovo
- Da biste vidjeli widget Baterije, vaš iPad mora biti povezan s podržanim Bluetooth uređajem ili dodatkom
Koje marke miša ili trackpada rade s iPhoneom ili iPadom?
Trenutno nema popisa svakog miša ili dodirne pločice koji rade s vašim iPhoneom i iPadom. Neki su dodaci u redu, a drugi nisu, ali nije primjetan trend. Najbolji način da saznate je li vaš pribor kompatibilan je isprobati ga.
U komentarima nam javite svoja iskustva i marku svog miša ili trackpad-a!
 Ožičeni dodaci trebaju adapter za povezivanje s iPhoneom ili iPadom.
Ožičeni dodaci trebaju adapter za povezivanje s iPhoneom ili iPadom.
Žičani pribor
Većini vas vjerojatno je stari USB miš odložen u neku ladicu ili u kutiju u garaži. Ako je to slučaj, možete ga povezati sa svojim iPhoneom ili iPadom pomoću adaptera USB-to-grom.
Bežični pribor
Pomoću Bluetootha možete povezati bežični miš ili trackpad s iPhoneom ili iPadom. Možda ćete trebati unijeti sigurnosni PIN da biste uparili pokazivački uređaj. Ako ne znate koji je PIN, isprobajte '0000' ili provjerite upute proizvođača.
Mogu li istovremeno upariti tipkovnicu i miša?
Ako redovito upotrebljavate vanjsku tipkovnicu s iPadom ili iPhoneom, ona također ne bi smjela ometati istovremeno povezivanje miša ili dodirne pločice.
Spajate bežični pribor pomoću Bluetootha, a možete ih imati koliko god želite.
Ali za žičanu dodatnu opremu, za povezivanje više njih odjednom, morate koristiti USB čvorište. U tom je slučaju možda ćete trebati osigurati napajanje glavčine kako biste osigurali da vaš pribor radi ispravno .
Napomena o Magic Mouse 2 i Magic Trackpad 2
 Magic Mouse 2 ne možete puniti dok ga koristite jer je priključak na dnu.
Magic Mouse 2 ne možete puniti dok ga koristite jer je priključak na dnu.
Appleov bežični Magic Mouse i Magic Trackpad dobili su nadogradnje 2015. godine kako bi se mogli napuniti gromobranskim kabelom. Iznenađujuće je da se ove novije verzije ne spajaju lako s iPadOS-om ili iOS-om 13+ putem Bluetootha.
Magic Trackpad 2 i dalje možete koristiti sa svojim iPhoneom ili iPadom spajajući ga kablom munje-na-USB. Ali to nije praktično s Magic Mouse 2 jer se kabel spaja na dno miša, čineći ga neupotrebljivim dok je priključen.
Nejasno je zašto ove uređaje ne možete upotrebljavati putem Bluetootha. Oba njihova prethodnika rade dobro - moj originalni Magic Mouse uparen je preko Bluetootha bez problema - pa je možda riječ o grešci s trenutnim softverom.
Puno, ali ne i svi korisnici, povezali su svoj Magic Mouse 2 tako što su ga prvo povezali putem postavki Control Switch Accessibility, a zatim postavili u AssistiveTouch.
Što učiniti ako vaš miš ili trackpad ne rade na iPhoneu ili iPadu
Mnogi su korisnici otkrili da njihov miš ili dodirna pločica ne rade za iPhone ili iPad. Ponekad ne mogu upariti svoj pribor, drugi put se poveže, ali ne radi kako se očekivalo.
Bez obzira na probleme s kojima se susrećete, isprobajte naše korake za rješavanje problema u nastavku kako biste ih riješili. A u komentarima nam javite što vam radi ili ne ide!
1. Ažurirajte iPadOS i iOS najnovijim izdanjem
- Pričekajte da vaš uređaj provjeri ima li novih ažuriranja.
- Preuzmite i instalirajte dostupna ažuriranja.
2. Provjerite je li miš ili trackpad potpuno napajan
 Ako možete, promijenite baterije u mišu. Slika iz MacKeepera.
Ako možete, promijenite baterije u mišu. Slika iz MacKeepera.
Ako miš ili trackpad ne dobivaju dovoljno energije, možda se neće moći pravilno povezati s iPadOS-om ili iOS-om. To se može dogoditi ako je baterija slabo napunjena, ako će baterije uskoro umrijeti ili ako dođe do oštećenja spojnog kabela.
Ako je primjenjivo, u potpunosti napunite miš ili dodirnu podlogu ili stavite nove baterije u njih.
3. Pregledajte hardver ima li znakova oštećenja
 Oštećeni kabeli mogu biti razlog zašto miš ili dodirna pločica ne rade.
Oštećeni kabeli mogu biti razlog zašto miš ili dodirna pločica ne rade.
Mnogi od nas izvukli su stari računalni miš iz spremišta da bi se povezali s našim iPhoneom ili iPadom. Moguće je da je ovaj stari pribor oštećen i da danas čak ni ne radi na računalu.
Pregledajte miša i dodirnu podlogu da li ima znakova oštećenja: čipsa, udubljenja, suza, istrošenih kabela. Pogledajte priključke, senzore, kabele i priključke. Ako primijetite znakove oštećenja, pokušajte upariti iPhone ili iPad s neoštećenom dodatnom opremom.
4. Ponovo pokrenite iPad ili iPhone, kao i miš ili trackpad
 Ponovo pokrenite svoje uređaje da biste riješili sve vrste problema.
Ponovo pokrenite svoje uređaje da biste riješili sve vrste problema.
Favorit za rješavanje problema: Ponovo pokrenite uređaj. Pritisnite i držite bočni ili gornji gumb na iPhoneu ili iPadu, a zatim kliznite za isključivanje. Ostavite uređaj isključen najmanje 30 sekundi prije nego što pritisnete tipku za ponovno uključivanje.
Slično tome, ako je moguće, trebali biste ponovno pokrenuti i miš ili trackpad. To bi moglo uključivati uklanjanje baterija, njihovo isključivanje ili korištenje prekidača za napajanje.
5. Odspojite i ponovo spojite miš ili trackpad
 Odspojite bežični pribor s Bluetooth izbornika.
Odspojite bežični pribor s Bluetooth izbornika.
Bilo da koristite žičnu ili bežičnu dodatnu opremu, odvojite je od iPhonea ili iPada, a zatim slijedite gore navedene upute da biste je ponovo povezali u postavkama pristupačnosti.
Da biste prekinuli vezu s bežičnim uređajem, idite na Postavke> Bluetooth i dodirnite gumb s informacijama pored miša ili dodirne podloge. Zatim dodirnite Prekini vezu ili Zaboravi ovaj uređaj.
Pri ponovnom uparivanju to morate učiniti u postavkama pristupačnosti. Može potrajati minutu ili dvije dok se vaš uređaj ne pojavi, pa budite strpljivi.
Pošaljite povratne informacije Appleu
 Pošaljite povratne informacije Appleu kako bi znali koje probleme treba popraviti.
Pošaljite povratne informacije Appleu kako bi znali koje probleme treba popraviti.
Apple koristi beta izdanje iPadOS-a i iOS-a kako bi otkrio probleme sa softverom kako bi ih mogao popraviti prije javnog izdanja. Vjerojatno će biti više problema s beta softverom nego s punim izdanjem.
Ako nađete bilo kakve probleme - poput miša ili dodirne pločice koji ne rade s iPadOS-om ili iOS-om - možete pomoći Appleu da poboljša softver slanjem povratnih informacija. Ako to učini dovoljno od nas, upozorava Apple na problem koji moraju riješiti.
Koristite ljubičastu aplikaciju Povratne informacije na svom beta softveru da biste Appleu poslali povratne informacije i pomogli poboljšati njihov softver.
 Pronađite aplikaciju Povratne informacije kako biste Apple obavijestili o softverskim problemima.
Pronađite aplikaciju Povratne informacije kako biste Apple obavijestili o softverskim problemima.
Pisali smo o puno drugih uzbudljivih značajki u iPadOS-u i iOS-u 13. Nestrpljivi smo znati nad kojima ste najviše uzbuđeni.
Javite nam radi li vaš miš ili trackpad sada s vašim iPhoneom ili iPadom. Ili ako ne, koji miš ili trackpad imate i što se s njim događa?
Savjeti za čitatelje 
- Ono što mi je uspjelo bilo je prvo isključiti iPad, izvaditi baterije iz miša, pričekati malo i vratiti ih, a zatim miša staviti u način otkrivanja dok se uključuje iPad

 Kako povezati miš ili trackpad s iPadom ili iPhoneom
Kako povezati miš ili trackpad s iPadom ili iPhoneom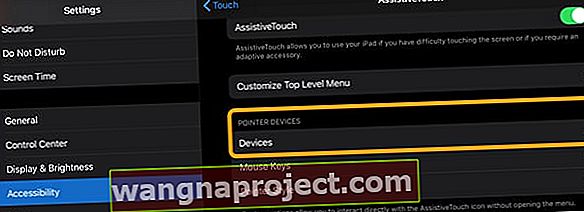



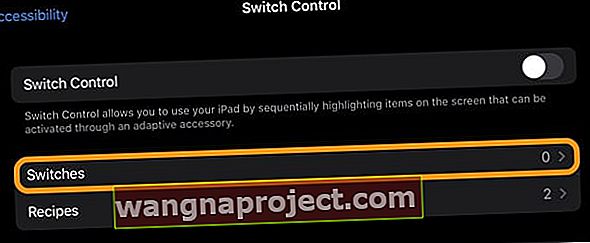




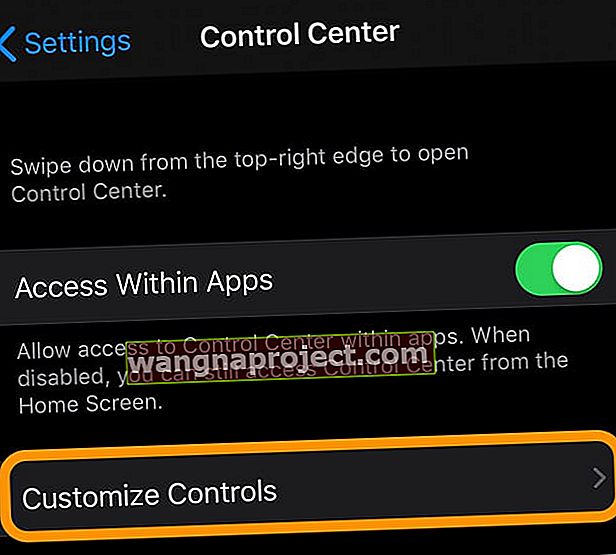 Idite na Postavke> Kontrolni centar. Odaberite Prilagodi kontrole
Idite na Postavke> Kontrolni centar. Odaberite Prilagodi kontrole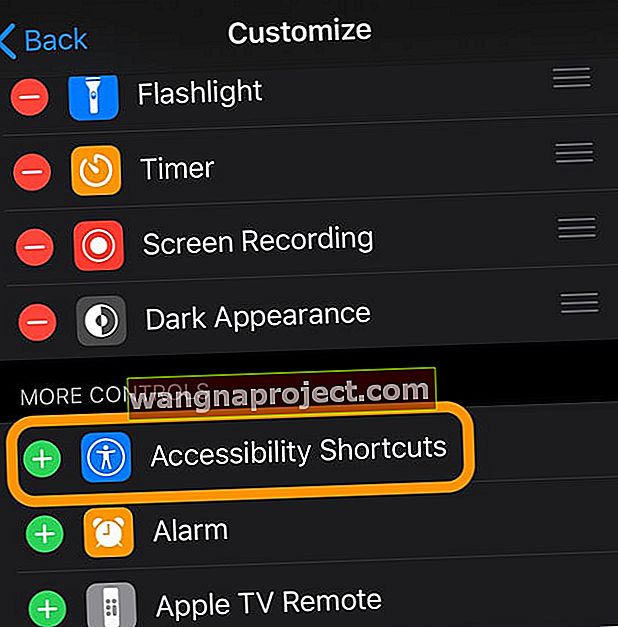 Dodirnite zeleni znak plus da biste dodali svoj prečac za pristupačnost u Control Center
Dodirnite zeleni znak plus da biste dodali svoj prečac za pristupačnost u Control Center