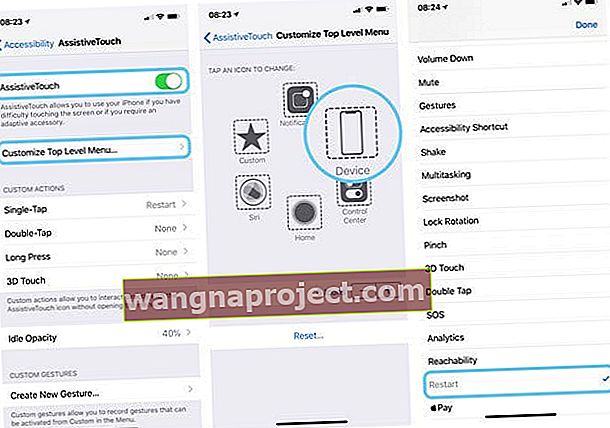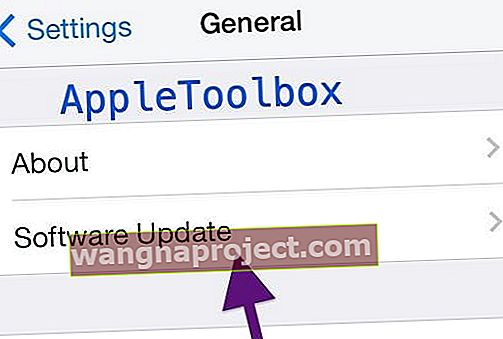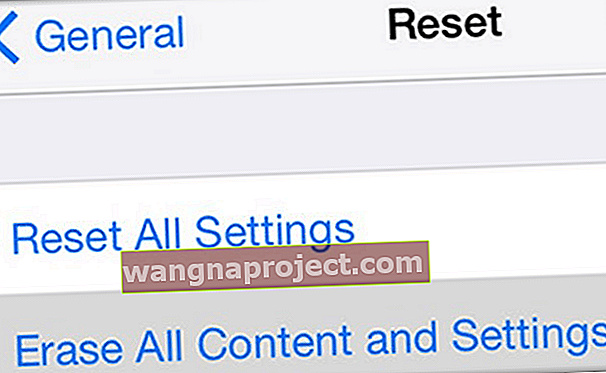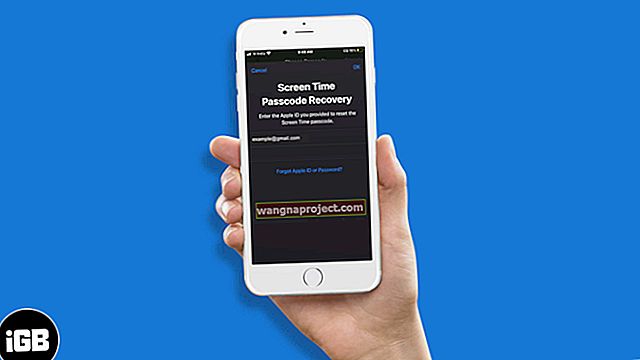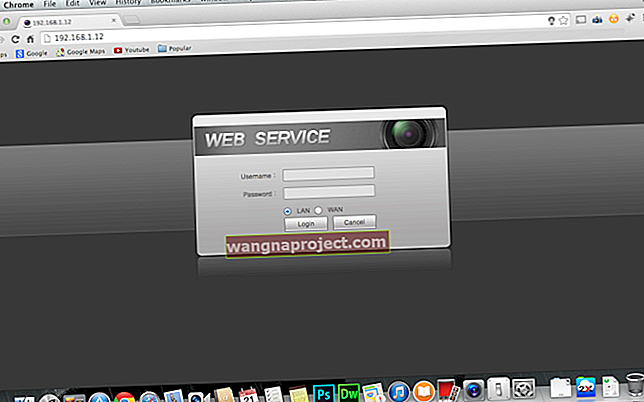Priključna stanica za iPad i dalje nestaje za neke korisnike iOS uređaja iPad, prisiljavajući ih da ponovno pokrenu svoj uređaj više puta dnevno. Apple još uvijek nije prepoznao problem, pa smo prikupili informacije o temi koje vam pokazuju kako sami to riješiti.
Povezane objave:
O nestajućoj priključnoj stanici za iPad: kako to izgleda?
Dock se obično nalazi na dnu zaslona iPada i sadrži vaše omiljene i nedavno korištene aplikacije. Trebao bi biti dostupan u bilo kojem trenutku povlačenjem prema gore od dna zaslona ili posjetom početnog zaslona.
Kad nestane priključna stanica za iPad, ostat će vam prazan prostor na svom mjestu. Rotiranje iPada iz portretnog u pejzažni način ili obrnuto može dovesti do ponovnog pojavljivanja doka na neobičnom mjestu bilo dijelom prema zaslonu ili na pola boka.
 Ove snimke zaslona preuzete su s Appleovih foruma za podršku (lijevo i desno)
Ove snimke zaslona preuzete su s Appleovih foruma za podršku (lijevo i desno)
Što uzrokuje?
Većina ljudi koji imaju problem tvrde da ga pokreću oglasi preko cijelog zaslona u mobilnim igrama, poput Walking Dead: Ničija zemlja. Nakon gledanja reklame u igri, pristanište nedostaje kada korisnik posjeti početni zaslon.
Moguće je da zbrka između reprodukcije pejzažnih i portretnih videozapisa uzrokuje ovaj problem na iPadu. To se može dogoditi na bilo kojem modelu od iPad Mini do iPad Pro i čini se da predstavlja problem. Iako Apple nije prepoznao problem, vjerojatno rade na popravljanju u sljedećem ažuriranju softvera.
Kako popraviti nestajući iPad Dock
Promijenite orijentaciju zaslona
Neki korisnici otkrivaju da prebacivanjem iPada u portretni ili pejzažni način vraća iPad Dock na zaslon. Dakle, ako iPad upotrebljavate u pejzažnom načinu, prebacite se u portretni način i provjerite vraća li se iPad Dock. Samo pazite da niste zaključali orijentaciju zaslona - prijeđite prstom po Control Centeru i provjerite je li označena ikona za orijentaciju. Ako je tako, dodirnite ga da biste isključili zaključavanje orijentacije zaslona. 
Isključite zumiranje
Ako na iPadu koristite značajku Zoom, to bi mogao biti razlog što ne vidite Dock. Da biste provjerili, idite na Postavke> Pristupačnost> Zumiranje ili za starije verzije iOS-a, Općenito> Pristupačnost> Zumiranje i provjerite jeste li omogućili zumiranje. Također, provjerite postavku Režim zumiranja i postavite je na Zumiranje prozora umjesto na Zum cijelog zaslona. 
Drugi je prijedlog da također isključite Slijedi fokus .
Pratite fokus praćenja odabira, točaka umetanja teksta i mjesta na kojima pišete.
Isključi sve postavke multitaskinga
Isključivanje multitaskinga djeluje nekima, a drugima ne. No, vrijedi pokušati vidjeti hoće li vam ovaj vratiti Dock. Idite na Postavke> Općenito> Multitasking & Dock i isključite sve značajke kao što je Allow Multiple Apps. Zatim se vratite na početni zaslon i provjerite vraća li se Dock. 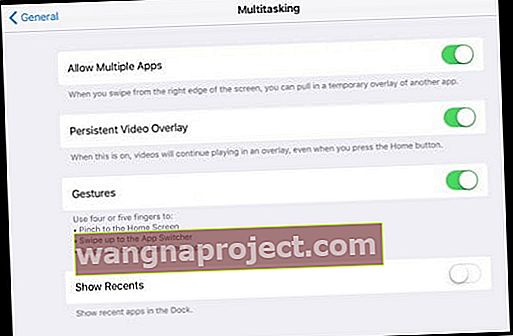
Ponovo pokrenite uređaj za privremeno rješenje
Za mnoge čitatelje dosljedno rješenje kada nestane vaša priključna stanica za iPad je ponovno pokretanje uređaja.
Iako ovo nije trajno rješenje, trebao bi privremeno vratiti vaš pristanište i omogućiti vam da u međuvremenu nastavite koristiti iPad.
Postoje četiri načina za ponovno pokretanje iPada:
- Pritisnite i držite gumb za uključivanje, a zatim kliznite za isključivanje
- Idite na Postavke> Općenito> Isključi
- Izvršite prisilno ponovno pokretanje
- Na iPhoneu 6S ili novijem, kao i svim iPadima s gumbima za dom i iPod Touchima 6. generacije i nižim, istovremeno pritisnite Home i Power dok ne vidite Appleov logotip
- Za iPhone 7 ili iPhone 7 Plus i iPod 7. generacije: Pritisnite i držite bočne i tipke za smanjivanje glasnoće najmanje 10 sekundi dok ne vidite Appleov logotip
- Na iPhone SE druge generacije i iPhoneu ili iPadu bez gumba za početni zaslon: Pritisnite i brzo otpustite gumb za pojačavanje zvuka. Zatim pritisnite i brzo otpustite gumb za smanjenje glasnoće. Na kraju pritisnite i držite bočni gumb dok ne vidite Appleov logotip
- Za iOS 11 i novije verzije značajka pristupačnosti AssistiveTouch također nudi mogućnost ponovnog pokretanja. Idite na Postavke> Pristupačnost> Dodir (ili za starije iOS, Općenito> Pristupačnost) > Pomoćni dodir> Prilagodi izbornik najviše razine i dodirnite ikonu da biste promijenili njegovu funkciju u Ponovno pokretanje
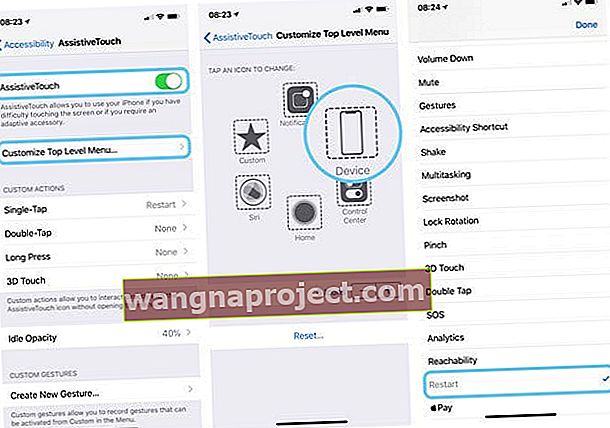
Ažurirajte svoj operativni softver
Kada Apple pronađe rješenje za ovaj problem, objavit će ga u softverskom ažuriranju. Ovakve se pogreške često ispravljaju u malim ažuriranjima koja se nazivaju zakrpe i označavaju se brojevima nakon iOS verzije.
Vaš bi iPad trebao automatski provjeriti ima li ažuriranja i obavijestiti vas kad ga pronađe. Međutim, postupak možete ubrzati provjerom samog sebe i osiguravanjem da imate najnoviju verziju iOS-a.
Ažurirajte iOS
- Idite na Postavke> Općenito> Ažuriranje softvera
- Ako je dostupno novo ažuriranje, dodirnite Preuzmi i instaliraj
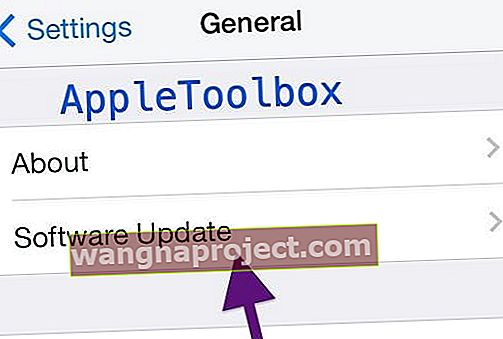
Resetirajte postavke iPada
Moguće je da nestajuću priključnu stanicu za iPad pokreće nešto u vašim postavkama iPada. Stoga, ako resetirate postavke, to bi moglo riješiti problem.
To neće izbrisati nijedan sadržaj s vašeg iPada, ali vraća sve vaše postavke u njihovo zadano stanje. To utječe na pozadinu, postavke obavijesti, postavke pristupačnosti, melodije zvona i još mnogo toga. Trebali biste napraviti sigurnosnu kopiju svog iPada u slučaju da nešto pođe po zlu.
Nakon što spremite sigurnosnu kopiju, slijedite korake u nastavku za poništavanje postavki iPada:
- Idite na Postavke> Općenito> Resetiraj
- Poništi sve postavke

Posljednje mjere za povratak vašeg pristaništa za iPad
Prikupili smo dodatne prijedloge za one od vas koji se još uvijek bore s nestajućom dockom za iPad. Iako nisu prikladna rješenja, mogu vam pomoći da vas vidimo dok Apple ne riješi problem.
Prestanite koristiti problematične aplikacije
Većina korisnika koji su imali problema s priključnom stanicom za iPad mogu problem povezati s upotrebom određenih aplikacija. Zabilježite ono što ste koristili svaki put kad nestaje pristanište i pokušajte suziti izbor vjerojatnih osumnjičenih.
Ako utvrdite da upotreba ovih aplikacija redovito dovodi dock u nestanak, zasad biste ih mogli prestati koristiti.
Doduše, ovo nije nešto što biste trebali učiniti da bi vaš iPad ispravno radio, ali možda vam ostane malo mogućnosti.
Vratite svoj iPad na tvorničke postavke
Budući da problem s iPad dockom nije zahvatio 100% iPada, postoji šansa da vas potpuno vraćanje uređaja može spasiti daljnjih frustracija.
Napominjemo da ne postoji jamstvo da će ovo uspjeti. Stoga ga preporučujemo samo ako ste isprobali sve ostalo i ako više ne možete čekati popravak.
Vraćanjem iPada na tvorničke postavke briše se sav sadržaj s uređaja - pa biste trebali napraviti sigurnosnu kopiju prije nego što to učinite.
Kad budete spremni, slijedite korake u nastavku za vraćanje iPada:
- Idite na Postavke> Općenito> Resetiraj
- Izbriši sav sadržaj i postavke
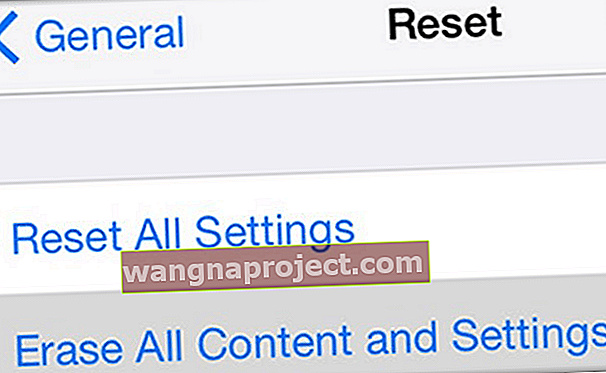
To je sve što treba znati o tome kako popraviti nestajuću priključnu stanicu za iPad. Javite nam u komentarima jesu li vam ovi savjeti uspjeli ili ne i obavještavajte nas o svim drugim problemima koje pronađete!
Savjeti za čitatelje 
- Rebecca je ušla u postavke zumiranja svog iPada. Zum nije bio uključen, ali Follow Focus jest, pa ga je isključila. Isključivanjem Follow Focusa odmah je popravljeno nedostajuće pristanište za njezin iPad. Sad super sretan!