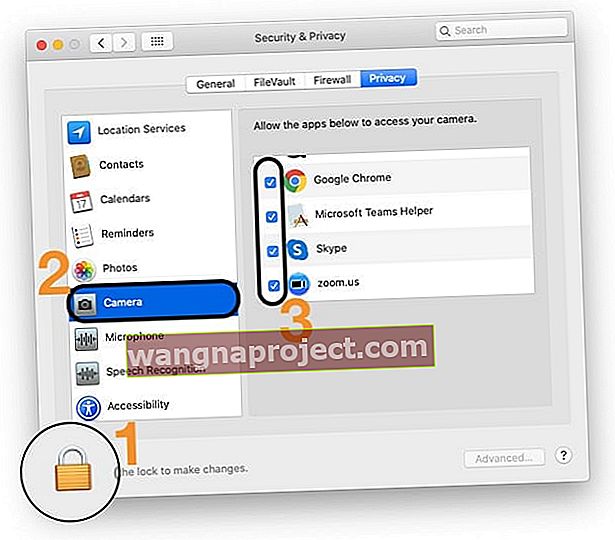Svi Mac računali, osim Mac Minija, dolaze s ugrađenom kamerom. Te su web kamere poznate kao iSight kamere. Možda ćete pronaći i ljude koji ih nazivaju FaceTime kamerom, ali ovo je neslužbeno ime.
Kamera iSight ima više namjena; možete ga koristiti u službenije svrhe, poput sastanaka i ažuriranja putem Skypea ili FaceTimea, ili ga jednostavno koristiti za neko zabavno vrijeme uz Photo Booth ili druge aplikacije trećih strana. Kao što svi znamo, Apple se ne voli previše petljati s dizajnom i postavljanjem, tako da ovog slatkog malog (kameru) uvijek možete pronaći u gornjem središtu zaslona.
Iako su zabavni i korisni, mnogi bi korisnici iz različitih razloga željeli onemogućiti iSight kameru. Privatnost je jedan od glavnih razloga koji tjeraju korisnike da se riješe svojih fotoaparata. Neki mrežni administratori čak i dalje uklanjaju dio u potpunosti sa strojeva.
Srećom, postoji mnogo načina na koje možete onemogućiti ugrađenu kameru na vašem Macu ili MacBooku, a da je ne morate fizički skinuti.
Krenimo s nekoliko netehničkih i jednostavnih načina.
Onemogućite ugrađenu MacBook kameru na netehničke načine: zalijepite je trakom
Ovo bi moglo zvučati pomalo smiješno, ali ima svrhu.
Kada pokušavate onemogućiti kameru, zapravo želite da prestane fotografirati ili snimati videozapise, tako da postavljanje trake preko kamere može postići krajnji rezultat.
Vaš uređaj može izgledati pomalo zakrpljeno, ali najbolja stvar kod ove metode je što je brz. Možete staviti traku na kameru kada je ne želite i jednostavno je ukloniti da biste je vratili u upotrebu.
Iznenadili biste se kad biste saznali da ljudi poput Marka Zuckerberga s Facebooka i Jamesa Comeya, bivšeg ravnatelja FBI-a vole ovaj brzi savjet.
Napomena: Također možete onemogućiti mikrofone na svojim MacBook-ima koristeći istu tehniku. Male rupe sa strane potjere stvarni su mikrofoni.
Ograničite pristup aplikacijama trećih strana putem postavki privatnosti
U macOS Mojave i novijim verzijama možete odabrati koje aplikacije dopuštate pristup kameri i mikrofonu.
- Zatvorite aplikaciju s kojom želite koristiti kameru i idite na Postavke sustava > Sigurnost i privatnost > Privatnost
- Ako zaključate postavke svog Mac računala, dodirnite ikonu brave i unesite lozinku uređaja da biste je otključali
- Dodirnite Kamera
- Poništite potvrdni okvir pored aplikacije kojoj ne želite omogućiti pristup kameri
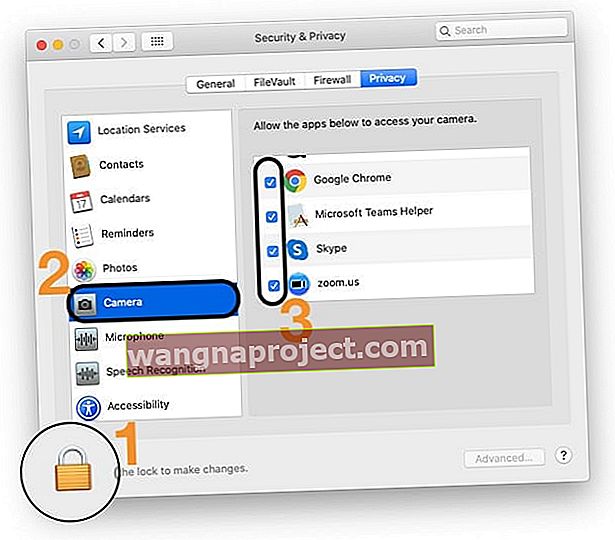
- Ponovite ove korake za Mikrofon ako želite
- Kad završite, dodirnite ikonu brave da biste ponovo zaključali postavke
- Ponovo otvorite aplikaciju i pokrenite test da biste provjerili radi li kamera
Kad isključite pristup aplikaciji, sljedeći put kad aplikacija pokuša upotrijebiti vašu kameru, vidjet ćete upit koji traži da je ponovo uključite.
 Svakako dodirnite U redu da biste aplikaciji za konferencije omogućili pristup kameri i mikrofonu
Svakako dodirnite U redu da biste aplikaciji za konferencije omogućili pristup kameri i mikrofonu
Kada dopustite aplikacijama ili web lokacijama trećih strana da koriste vašu kameru, svi prikupljeni podaci uređuju se uvjetima aplikacije i pravilima o privatnosti, a ne Appleovim. Preporučujemo da prije dogovora pročitate prakse privatnosti ovih aplikacija.
Upotrijebite provjerenu aplikaciju treće strane
Objective-See's OverSight nadgleda Macov mikrofon i web kameru, upozoravajući korisnika kada je unutarnji mikrofon aktiviran ili kad god postupak pristupi web kameri. Poznato je da zlonamjerni softver poput OSX / FruitFly, OSX / Crisis, OSX / Mokes i drugih pokušava špijunirati korisnike Maca. OverSight neprestano nadgleda sustav, upozoravajući korisnika kad god se aktivira unutarnji mikrofon ili pristupi ugrađenoj web kameri.
Poznato je da zlonamjerni softver poput OSX / FruitFly, OSX / Crisis, OSX / Mokes i drugih pokušava špijunirati korisnike Maca. OverSight neprestano nadgleda sustav, upozoravajući korisnika kad god se aktivira unutarnji mikrofon ili pristupi ugrađenoj web kameri.
Onemogućite ugrađenu MacBook kameru putem uslužnog programa Terminal
Onemogućavanje hardvera fotoaparata:
Ovom metodom hardver je potpuno onemogućen, što znači da nećete moći koristiti kameru u bilo koju svrhu. Nijedna aplikacija, bilo ugrađena ili treća strana, neće moći pristupiti kameri dok ne preokrenete postupak.
- U ovom ćemo koraku stvoriti sigurnosnu kopiju datoteke. Otvorite terminal i unesite sljedeću naredbu. Imajte na umu da ovaj korak možete preskočiti ako ne želite da se stvori sigurnosna kopija. No, poželjno je zadržati sigurnosnu kopiju kako biste mogli preokrenuti postupak u slučaju da želite ponovno koristiti kameru.
- mkdir / System / Library / QuickTime / .iSightBackup
- Sada je vrijeme da komponentu Quick Time iSight kamere (koja aplikacijama omogućava pristup) premjestite u sigurnosnu kopiju koju smo stvorili u koraku 1. Upotrijebite sljedeće naredbe:
- sudo mv /System/Library/QuickTime/QuickTimeUSBVDCDigitizer.component
- sudo mv / System / Library / QuickTime / .SightBackup /
- Ponovo se pokrenite i gotovi ste!
- U slučaju da želite ponovno koristiti kameru, samo stavite datoteku QuickTimeUSBVDCDIgitizer.component u sljedeći direktorij / sustav / knjižnicu / QuickTime i ponovno pokrenite sustav.
Koristite Safari kontrole kako biste spriječili pristup kameri
Ako i kada nadogradite Mac / Macbook na macOS High Sierra +, moći ćete koristiti i nove značajke privatnosti u Safariju. Apple je izvršio nekoliko zanimljivih nadogradnji u korist korisnika.
Dvije od ovih nadogradnji odnose se na sprečavanje pristupa kamere i mikrofona vanjskim web mjestima. Možete spriječiti vanjske web stranice da pristupe kameri i mikrofonu vašeg MacBooka. Postavljanje je brzo i jednostavno.

- Otvorite svoj Safari i kliknite izbornik Safari> Postavke.
- Kliknite karticu Web stranice na vrhu. Ovdje možete postaviti dozvole za svaku web stranicu, kao i za ukupnu sesiju pregledavanja.
- Kliknite kameru na lijevoj ploči i odaberite 'Zabrani' da biste onemogućili pristup kameri.
Slijedite korake i za pristup mikrofonu!
Nadamo se da su vam ovi savjeti korisni u zaštiti vaše privatnosti. Slobodno podijelite članak sa svojim kolegama MacBook korisnicima!