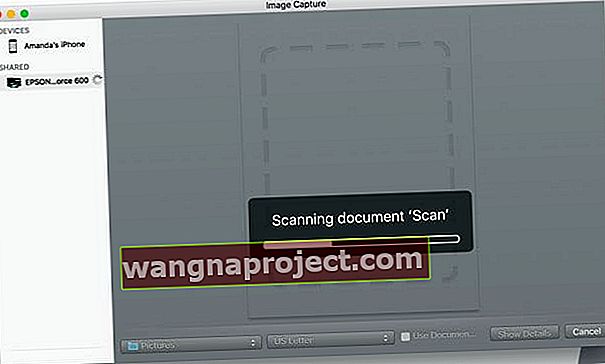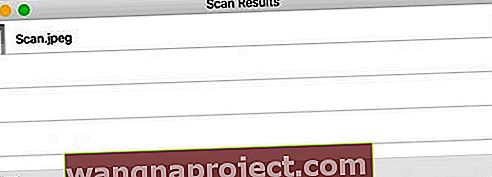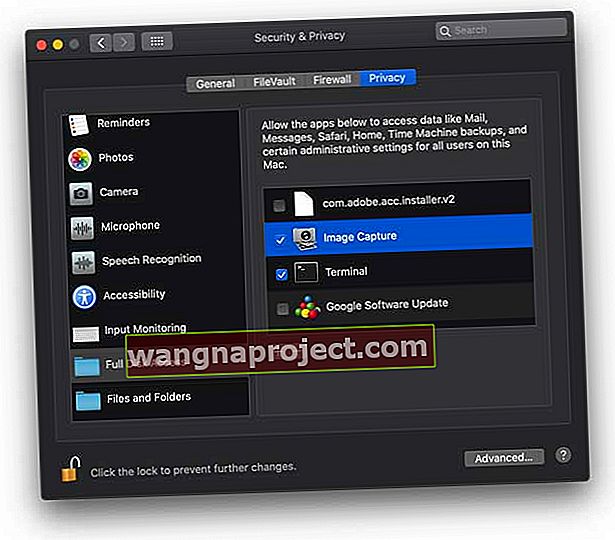Ako je vaša obitelj nešto poput moje, u vašem potkrovlju, podrumu, garaži ili unajmljenoj skladišnoj jedinici ima tona starih fotografija spremljenih u kutije, kovčege i torbe. A organizacija vjerojatno postoji malo ili nimalo. Budući da su sve najvjerojatnije snimljene u pred-digitalne dane, zadatak ih je digitalizirati naporan i dugotrajan.
Za one s Macom i iPhoneom, iPadom ili nekim drugim uređajem iDevice, htjeli bismo neke od tih starih fotografija staviti na sigurno u našu digitalnu biblioteku fotografija. I tu dolaze i naša aplikacija Fotografije i skeniranje.

Aplikacija Fotografije i skeneri, nije sjajan par!
Fotografije i zastarjeli iPhoto dio su paketa Appleovih aplikacija uključenih u bilo koju kupnju Maca. Ova kombinacija programa sadrži stvari poput Garageband, iMovie, Messages, FaceTime, Photo Booth i softverski paket za produktivnost iWork.
Iako Fotografije (ili stariji iPhoto) imaju brojne izvrsne značajke za organiziranje i uređivanje vaše kompletne biblioteke fotografija, skeniranje izravno u Fotografije ili iPhoto nije jedna od njih . Ali kao i uvijek kod Maca, i za to postoje zaobilazna rješenja!
Kako skenirati na Mac računalu
Provjera softvera za skeniranje fotografija / slika pomoću iPhoto ili Photos
Prije nego što nastavimo, provjerite je li vaš skener ispravno instaliran. Prvo spojite skener na Mac i uključite skener ako već nije uključen. Zatim otvorite aplikaciju Image Capture iz glavne mape Applications.
Ako se vaš skener pojavi u lijevom stupcu, sve je u redu. Ako se vaš skener ne pojavi, morate (ponovno) instalirati upravljački program skenera koji je posebno namijenjen vašem skeneru. Potražite upravljačke programe na web mjestu proizvođača ako ih vaš Mac ne može pronaći.
Koristite Image Capture za skeniranje slika izravno u Fotografije
- Otvorite Image Capture s doka ili iz mape Applications.
- Odaberite Prikaži detalje i promijenite Skeniraj u: u Fotografije (ako ne vidite aplikaciju Fotografije, odaberite Ostalo, a zatim se pomaknite i odaberite aplikaciju Fotografije iz mape Programi)

- Stavite fotografiju koju želite skenirati licem prema dolje na staklo u skeneru
- Ako želite prilagoditi postavke poput DPI-ja, veličine i formata, pritisnite gumb "Prikaži detalje". Skener vam prikazuje pregled, a vi prilagodite postavke po želji
- Pritisnite gumb Skeniraj
- Nakon završetka skenera, slika se automatski uvozi u Fotografije
- Pronađite svoje slike klikom na Posljednji uvoz (lijevi stupac u Fotografijama)
Obično skenirajte pomoću značajke Image Capture, a zatim uvezite datoteku u Photos
- Otvorite Snimanje slika
- Odaberite svoj skener na lijevoj bočnoj traci
- Potražite u Shared for WiFi i Ethernet Connected Printers
- Da biste promijenili DPI i druge postavke, odaberite gumb Pokaži detalje
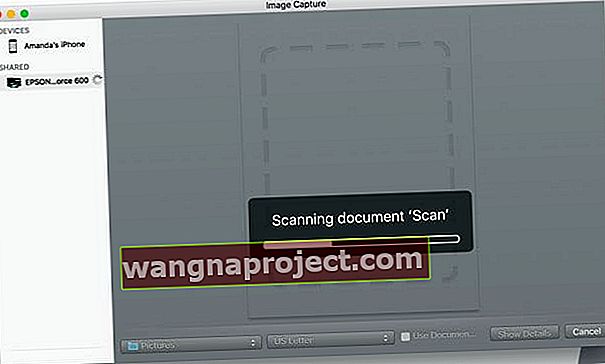
- Stavite fotografiju ili sadržaj koji želite skenirati licem prema dolje na staklo u skeneru i odaberite gumb Skeniraj
- Po završetku pojavit će se prozor s rezultatima skeniranja s vašim trenutnim skeniranjem
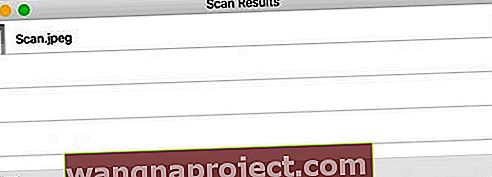
- Dodirnite povećalo da biste pronašli skeniranu sliku, a zatim je preimenujte i otvorite
- Snimanje slika radi s vašom sistemskom bibliotekom fotografija
- Provjerite je li skeniranje izvedeno kako je predviđeno
- Provjera pojedinosti, dimenzija i piksela datoteke (DPI)
- Ako nije prihvatljivo, izbrišite trenutno skeniranje i ponovo skenirajte s bilo kojim revidiranim postavkama
- Dodirnite povećalo da biste pronašli skeniranu sliku, a zatim je preimenujte i otvorite
- Da biste promijenili mjesto skeniranja, odaberite gumb Pokaži detalje i promijenite Skeniraj u mapu na radnu površinu ili odabrano mjesto ili stvorite mapu Skenirane fotografije
- Otvorite Fotografije s doka ili iz mape Programi
- Kliknite izbornik Fotografije Datoteka> Uvoz , odaberite slike koje želite uvesti i kliknite Pregled za uvoz
- Vaša skenirana fotografija sada je u vašoj biblioteci fotografija

Želite još jednu metodu za skeniranje fotografija / slika?
Drugi način je povlačenje i ispuštanje datoteka na Fotografije izravno . Pronađite svoje slike u Fotografijama u lijevom stupcu Fotografije pod naslovom Posljednji uvoz. 
Povlačenje i ispuštanje slijedi sve postavke uvoza koje ste postavili u aplikaciji Fotografije. Dakle, ako biblioteku fotografija postavite na Kopiranje prilikom uvoza, premještanje skeniranih slika slijedi ovo isto pravilo. 
Skeniranja se uvoze, što sad?
Nakon što se vaše slike uvezu u Fotografije, iskoristite korisne alate poput alata za prezentacije ( Fotografije> Datoteka> Stvori prezentaciju .) Ili brzo stvorite dijaprojekciju klikom na strelicu u gornjem desnom kutu. Pomoću prezentacije možete prilagoditi temu i glazbu. I prilagodite postavke vremena prikaza i prijelaza.
Alati za uređivanje fotografija također su sjajni za poboljšanje vaših slika. Možete promijeniti veličinu, zakrenuti i obrezati fotografiju.
Ostale značajke su smanjenje efekta crvenih očiju, poravnavanje vodoravnog položaja i poboljšanje ravnoteže boja slike. Samo pokušajte eksperimentirati sa svim izvrsnim Photo alatima. Ne bojte se, jer uvijek se možete vratiti izvornoj slici!
I ne zaboravite podijeliti s prijateljima
Pomoću gumba za dijeljenje aplikacije Fotografije fotografije možete poslati prijateljima, obitelji i društvenim mrežama putem Poruka, Facebooka, Twittera, iCloud dijeljenja fotografija, pošte i još mnogo toga.
iCloud biblioteka fotografija
Još jedna značajka koju treba iskoristiti je iCloud Photo Library . Ova značajka sigurno pohranjuje cijelu vašu zbirku fotografija tako da joj možete pristupiti s bilo kojeg mjesta, uključujući sve svoje uređaje i na iCloud.com. Da biste uključili iCloud biblioteku fotografija, idite na Fotografije> Postavke > i odaberite karticu iCloud. Označite okvir za iCloud Photo Library .

Ljepota biblioteke fotografija iCloud je u tome što kada uređujete i organizirate slike u aplikaciji Fotografije na bilo kojem uređaju, vaše se promjene ažuriraju i vide na svim uređajima, uključujući icloud.com . Samo provjerite jeste li prijavljeni istim Apple ID-om na svim svojim uređajima.
Jedini nedostatak je taj što se vaše fotografije ubrajaju u ukupnu pohranu iCloud, pa ako imate besplatni paket od 5 GB, možda ćete trebati nadograditi na veći plan kapaciteta kako biste smjestili svoju biblioteku fotografija.

Ne možete skenirati na svoj Mac?
Ako u programu Image Capture nema vašeg skenera, provjerite jeste li ažurirali firmver i upravljački program skenera.
Provjerite na mjestu podrške proizvođača skenera kako biste pronašli odgovarajuća ažuriranja za svoj uređaj i operativni sustav računala.
Uobičajene pogreške skeniranja
Dogodila se pogreška u komunikaciji sa skenerom, -9923
Nekoliko čitatelja istaknulo je kako u surutki koriste svoj skener zajedno sa svojim Macom, često im zapne kod pogreške -9923, gdje se kaže da je došlo do pogreške u komunikaciji sa skenerom.
Ako vidite ovu pogrešku, možete je riješiti izravno sa svog Mac računala slijedeći ove korake:
- Kliknite > Postavke sustava
- Odaberite Mreža
- Kliknite "Napredno ..." u donjem desnom dijelu zaslona
- Kliknite karticu TCP / IP na vrhu
- Promijenite Configure IPv6 na Automatski
- Kliknite U redu i potvrdite
Ako je već postavljen na IPv6, promijenite ga u 'link-local', potvrdite i zatim ga ponovo vratite na automatski. Ova preklopna radnja na IPv6 rješava ovaj problem za većinu korisnika.
Nije moguće uvesti fotografije Pogreška 9912
Pokušajte s drugim kabelom. Pogreška 9912 obično ukazuje na problem veze između vašeg uređaja i Mac računala. Pogledajte hoće li vam promjena kabela riješiti problem!
Pogreška pri snimanju slike 9956
Ovu pogrešku vidimo na Macu koji koristi macOS Mojave +. Apple je predstavio ažurirani postupak sigurnosti i privatnosti. Dobra vijest je da je to lako učiniti.
- Idite na Postavke sustava> Sigurnost i privatnost
- Ako je zaključano, dodirnite ikonu brave u donjem kutu i unesite lozinku
- Na bočnoj traci odaberite Potpuni pristup disku
- Dodirnite znak Plus da biste dodali novu aplikaciju
- Dođite do mape Aplikacije i dodirnite Snimanje slike da biste je dodali na popis
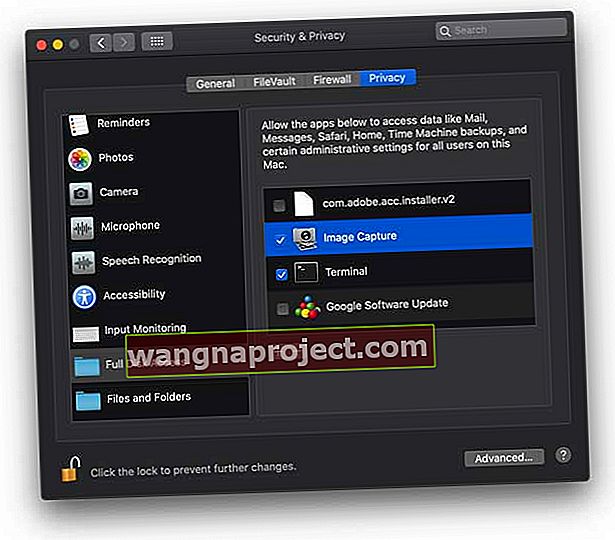
- Kad završite, dodirnite bravu kako biste spriječili promjene
Pogreška pri snimanju slike 9934
Ova se pogreška prikazuje kada pokušate uvesti fotografije u mapu ili mjesto na koje vaš trenutni korisnik nema dopuštenje za pisanje. Prema zadanim postavkama, Image Capture sprema vaše fotografije i videozapise u korisničku mapu Slike. Za ljude koji pokušavaju svoje slike spremiti negdje drugdje, prije snimanja slika obavezno pišite u tu označenu mapu ili direktorij.