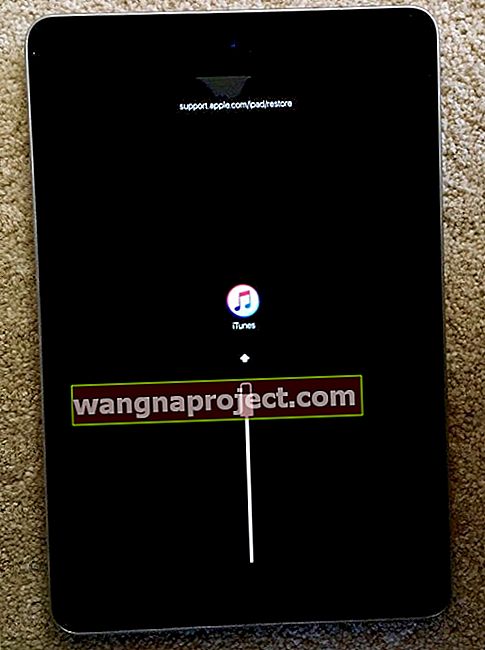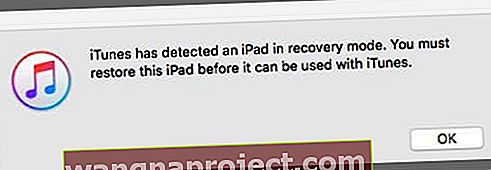Vaš je iPad dizajniran za prilagođavanje. Međutim, ponekad ćete možda htjeti poništiti sve prilagodbe da biste ih vratili na iste postavke prilikom prve kupnje. Osim toga, možda ćete htjeti izbrisati i sve svoje kontaktne podatke, povijest pregledavanja, e-poštu, favorite itd. To je osobito istinito ako svoj iPad planirate prodati ili pokloniti nekome. I upravo je to ono za što je dizajnirana aplikacija "Resetiraj" vašeg iPada. Može vratiti vaš iPad na tvorničke postavke!

povezani članci
- Vratite Mac natrag na tvorničke postavke
- Tvornički resetirajte Jailbroken iDevice koristeći iTunes
- Pripremite se za prodaju ili kupnju rabljenog iPhonea ili iDevice
Vratite iPad natrag na tvorničke postavke bez iTunesa
Jeste li znali da aplikacija Postavke vašeg iPada uključuje jedinstveno mjesto na kojem možete resetirati svaku (ili svaku) značajku na iPadu?
Recimo, na primjer, da se iz bilo kojeg razloga AirDrop vašeg iDevice odluči aktivirati i da morate resetirati internetsku vezu. Pa, to se lako može učiniti putem postavke zvane Resetiranje mrežnih postavki.
U ovom postu raščlanjujemo svaku opciju, a zatim vi birate koja najbolje odgovara vašoj situaciji.
Ali prvo, pronađimo mjesto vaše značajke Resetiranje
- Na početnom zaslonu dodirnite "Postavke" da biste otvorili zaslon postavki
- Dodirnite "Općenito"
- A zatim dodirnite "Reset"

Ovo otvara zaslon za poništavanje sa sljedećim opcijama
1) Poništi sve postavke - ovo vraća sve vaše postavke na tvorničke postavke, ali ne briše podatke o sadržaju.
2) Izbriši sav sadržaj i postavke - time se resetiraju sve postavke i brišu svi podaci o sadržaju. Možda ćete htjeti izvršiti sinkronizaciju s iTunesom prije izvođenja ovog brisanja ako želite zadržati glazbu ili aplikacije koje ste preuzeli.
3) Resetiranje mrežnih postavki - time se brišu postavke vaše Wi-Fi mreže.
4) Poništi rječnik tipkovnice - time se briše sva povijest u rječniku, poput povijesti prijedloga tipkovnice koje ste prethodno odbili ili prihvatili.
5) Resetiranje izgleda početnog zaslona - ovo jednostavno vraća ikone početnog zaslona na izvorni zadani izgled.
6) Poništi upozorenja o lokaciji - time se brišu sve postavke lokacije postavljene za vaše aplikacije. Na primjer, GPS-svjesne aplikacije često iskaču upozorenje o lokaciji s pitanjem želite li da aplikacija zna vaše trenutno mjesto. Odgovore na ova pitanja iPad čuva za svaku aplikaciju. Ovo resetiranje briše ove odgovore kako bi aplikacija mogla ponovo pojaviti upit koji traži dozvolu za vašu lokaciju prilikom sljedeće upotrebe.
Vratite iPad natrag na tvorničke postavke: odabir opcije resetiranja
Nakon odabira jedne od gore navedenih opcija, vaš iPad ili drugi iDevice traži potvrdu da stvarno želite izvršiti resetiranje.
Ako je odgovor potvrdan, dodirnite "Resetiraj". Možda ćete trebati unijeti svoj Apple ID za potvrdu.
To je poprilično to. Svakako napravite sigurnosnu kopiju iDevice-a, tako da u slučaju da slučajno odaberete jednu od ovih opcija Resetiranje ili se nešto drugo dogodi s vašim podacima što rezultira gubitkom, imajte mira da sigurnosna kopija uvijek postoji.
Tvornički vratite svoj iPhone, iPad ili iPod pomoću iTunesa
Tvorničko vraćanje briše sve vaše osobne podatke i postavke uređaja i aplikacije, a zatim instalira najnoviji iOS dostupan za vaš iDevice. Prije početka provjerite imate li najnoviju verziju iTunesa na računalu Mac ili Windows.
I napravite sigurnosnu kopiju svog iDevice-a, za svaki slučaj postoje neke informacije koje želite spremiti. Napokon, isključite Find My iPhone putem Postavke> Profil Apple ID-a> iCloud. Unesite svoj Apple ID kada se zatraži.
Korištenje iTunesa za vraćanje iPada natrag na tvorničke postavke
- Otvorite iTunes i spojite iPad ili drugi iDevice
- Odaberite ikonu uređaja kada se pojavi u iTunesu
- Dodirnite ili kliknite Sažetak na ploči Postavke,
- Na desnoj ploči kliknite ili dodirnite Restore iPad (ili vaš određeni iDevice)
- Kliknite Vrati za potvrdu

iTunes briše vaš iDevice, a zatim instalira najnoviji iOS za vaš uređaj. Nakon što se vaš iDevice vrati na tvorničke postavke, ponovno se pokreće.
Postavite ga kao novog, a zatim ponovno povežite svoj iCloud račun ako želite. Ne zaboravite ponovo uključiti uslugu Find My iPhone za ovaj uređaj pomoću trenutnog ili novog Apple ID-a.
Zaboravili ste svoj Apple ID?
Ako neko vrijeme niste koristili svoj Apple ID, možda se nećete sjetiti svog Apple ID-a i / ili lozinke. Ove su vjerodajnice ključne za vaše iskustvo s iDeviceom.
Kada ne znate svoj Apple ID i lozinku, ne možete preuzeti nijednu aplikaciju, glazbu, iBooks, igre itd. Iz App i iTunes trgovina.
Ako zaboravite svoj Apple ID i lozinku, ne možete sigurnosno kopirati svoje podatke iDevice na iCloud.
Ako vas uhvati situacija u kojoj ne možete učiniti ništa sa svojim iDeviceom zbog pogrešno postavljenog Apple ID-a ili lozinke, pogledajte naše članke koji se bave problemima Apple ID-a. Prvi korak je uvijek pokušavanje rješavanja problema s Apple ID-om.
Rješavanje problema s Apple ID-om
- Vaš je Apple ID onemogućen. Kako vratiti Apple ID?
- Kako izbrisati Apple ID
- Ispravite onemogućeni Apple ID
Ako niste uspjeli riješiti probleme sa svojim Apple ID-om, neki korisnici prijavljuju uspjeh vraćanjem svojih iPada ili drugih iDevices pomoću iTunes Recovery Mode ili DFU Mode Restore. Obično rade ako je Find My iPad već isključen.
Kako resetirati iPad bez Apple ID-a pomoću načina oporavka putem iTunesa
- Povežite svoj iPad s računalom na kojem je instalirana najnovija verzija iTunesa (Windows ili Mac.) Ne mora biti vaše računalo - bilo koje računalo s instaliranim iTunesom je u redu
- Otvorite iTunes, a zatim isključite iPad
- Držite istovremeno tipku Početna i bočnu tipku / stanje mirovanja / napajanja. Držite ove tipke dok ne vidite iTunes logotip i ikonu USB kabela na zaslonu vašeg iPada
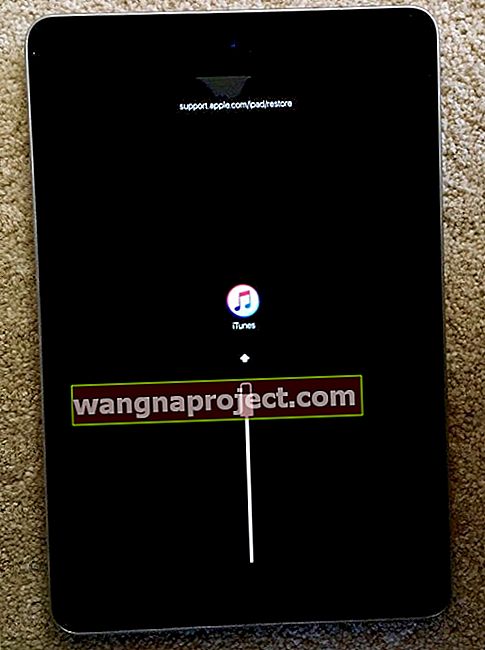
- iTunes bi tada trebao prikazati poruku da otkriva uređaj u načinu oporavka. Pritisnite U redu, a zatim odaberite Vrati (ne ažuriraj)
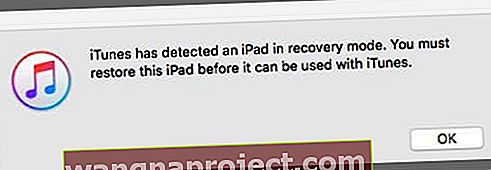
- Pričekajte da iTunes resetira iPad - svi bi se podaci trebali trajno izbrisati
Novi iDevice za vas?
Ako ste dobili stariji model ili ste koristili iPad ili drugi iDevice, prethodni je vlasnik trebao izbrisati njegov sadržaj i prekinuti vezu s iCloudom i njihovim Apple ID-om prije nego što ga je predao vama ili bilo kojem prodavaču treće strane. Iako se to treba dogoditi, često se to ne dogodi. Pa što učiniti?
Ako uspijete doći do prethodnog vlasnika
- Zamolite tu osobu (ili ovlaštenika tvrtke) da se prijavi na iCloud.com ili upotrijebite aplikaciju Find My iPhone s NJIHOVIM (ili tvrtkinim) Apple ID-om
- Idite na Pronađi moj iPhone> Odaberi sve uređaje
- Odaberite svoj iDevice
- Kliknite Izbriši iPhone ili dodirnite Radnje> Izbriši iPad (ili drugi iDevice)> Izbriši iPad (ili drugi iDevice)
- Unesite lozinku za njihov Apple ID> Izbriši
- Dodirnite Ukloni s računa
Nakon što prethodni vlasnik izbriše i ukloni vaš iDevice sa svog računa, pobrinite se da ste potpuno isključili uređaj i ponovo ga pokrenuli da biste pokrenuli postavljanje.