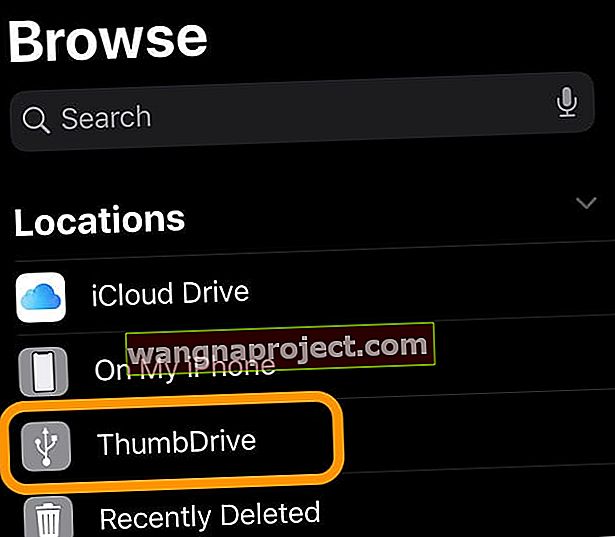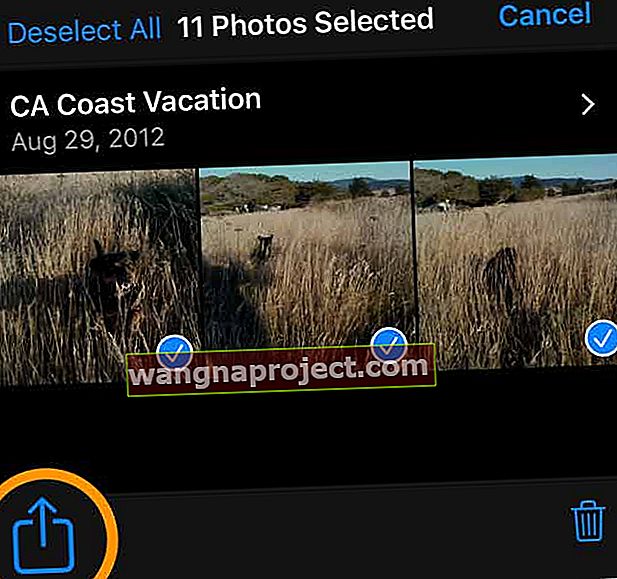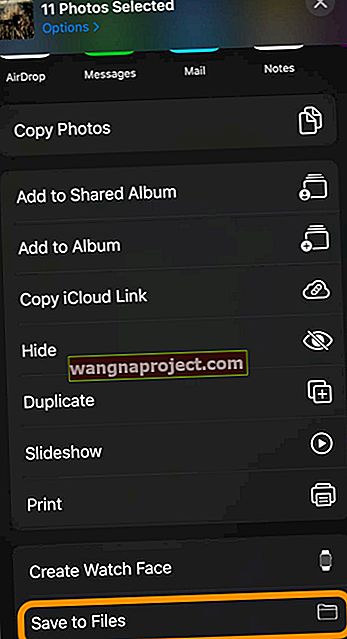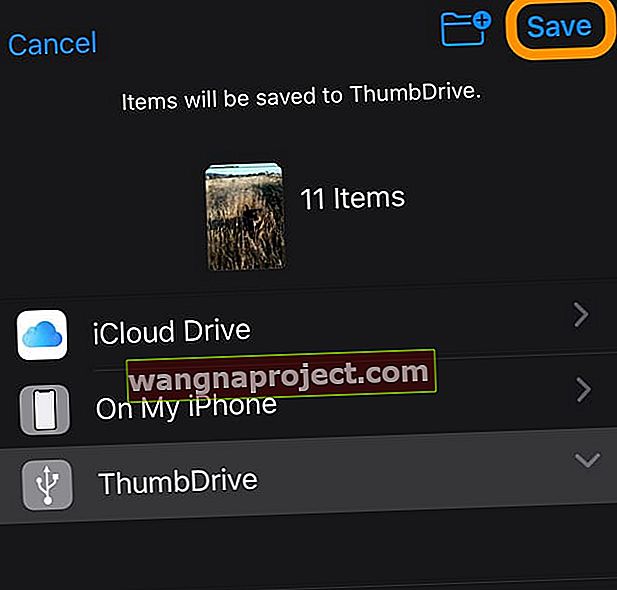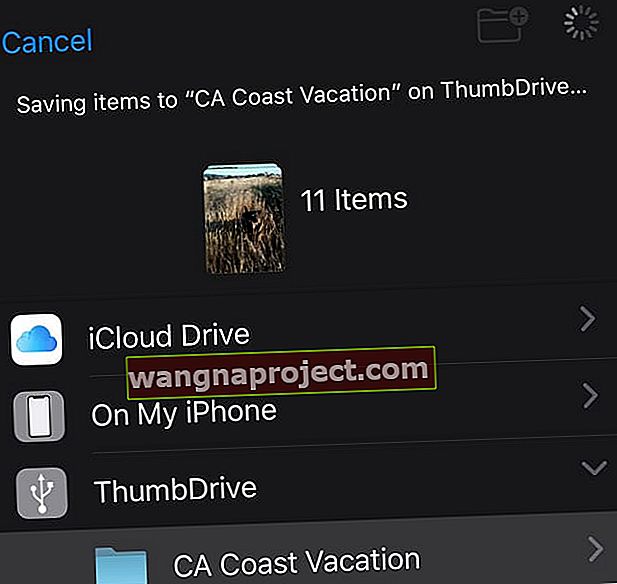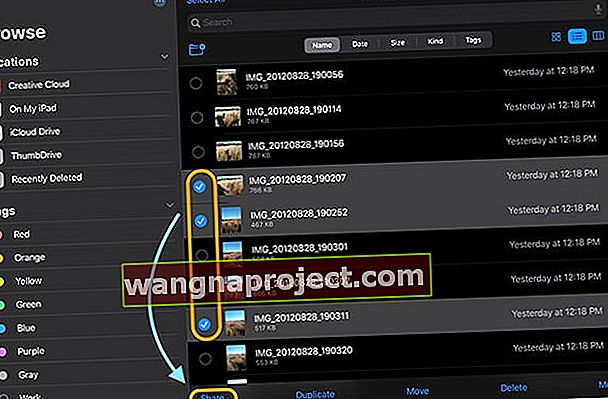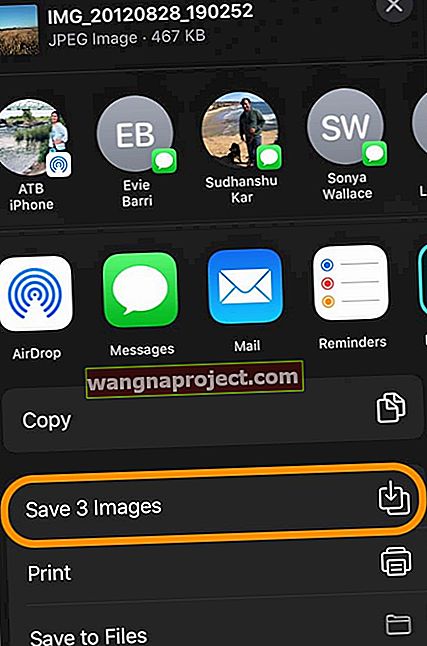Za većinu nas su naši iPhone naši fotoaparati. Hvataju naš život na način na koji to kamere nikada nisu učinile, jer gotovo uvijek imamo svoje telefone sa sobom. Sve te slike i videozapisi dragocjena su sjećanja na vremena provedena s našim obiteljima, prijateljima i drugima. Zbog toga je toliko važno napraviti sigurnosnu kopiju svih tih fotografija i videozapisa. Znate, samo u slučaju da se nešto dogodi s našim uređajem ili ako se pohrana počne istrošiti.
U prošlosti su najbolje opcije za izradu sigurnosnih kopija bile iCloud Photo Library, naša računala ili aplikacija treće strane poput Google Photos ili Amazon Photos. Izrada sigurnosnih kopija na vanjskom pogonu godinama je oduzimao vrijeme i uključivao je programe trećih strana koji su na kraju često zakazali.
Ali ne više! Nakon godina traženja od Applea da službeno podrži vanjske diskove za naše iPhone, iPad i iPod, iOS 13 i iPadOS konačno ga uključuju!
Uz iOS13 + i iPadOS, svi naši iDevices podržavaju vanjske tvrde diskove i bljeskalice. To znači da možemo premještati datoteke između iDevices i vanjskih pogona koliko god želimo BEZ RAČUNALA!
Apple čak dopušta aplikacijama trećih strana da izravno koriste te vanjske pogone, bez potrebe za posrednikom poput aplikacije Datoteke ili Fotografije.
Izrada sigurnosnih kopija fotografija i videozapisa jednostavna je kao 1-2-3 s vanjskim pogonom i iOS13 + ili iPadOS-om!
Naši iPhone, iPad i iPod imaju nevjerojatne mogućnosti za snimanje fotografija i videozapisa visoke rezolucije. Ali sva se ta kvaliteta dodaje, koristeći puno dragocjenog prostora na uređaju. A to često rezultira porukama pogreške poput "pohrana gotovo puna" ili "ne može se fotografirati, nema dovoljno dostupne pohrane."
Oslobađanje pohrane pomoću prethodnih verzija iOS-a (12 i novije verzije) često je predstavljalo veliku muku. Morali ste uključiti iCloud Photo Library, sigurnosnu kopiju biblioteke fotografija na Mac ili Windows PC ili upotrijebiti kombinaciju drugih metoda kako biste osigurali vaše slike i videozapisi bili su sigurno pohranjeni negdje drugdje prije nego što ste ih izbrisali s iPhonea ili iPada.
iOS13 i iPadOS konačno su nam stavili snagu službeno podržavajući vanjske diskove, čineći izradu sigurnosnih kopija svih tih fotografija i videozapisa nekoliko minuta, a ne sati.
Pa krenimo na to!
Nema vremena? Pogledajte naš video!
Osigurajte napajanje vanjskog pogona! 
Za većinu iPada morate napajati vanjski pogon. To znači da se vaš vanjski pogon mora samostalno napajati ILI trebate koristiti čvorište s motorom ili Appleov adapter za munje Lightning to USB3.
Appleov adapter za kameru omogućuje vam povezivanje vanjskog uređaja za pohranu I pruža mu napajanje pomoću ugrađenog konektora Lightning na adapteru. Nažalost, većina adaptera za kamere nezavisnih proizvođača jer pouzdano ne pružaju dovoljno energije za većinu vanjskih uređaja. Stoga, ako je moguće, pridržavajte se Appleova adaptera.
Neki od novijih iPada imaju USB-C konektor umjesto Lightning konektora. Ovi modeli pružaju dovoljnu snagu za neke thumb i flash pogone. Za veće pogone koristite USB čvorište s pogonom ili USB uređaj za pohranu s vlastitim napajanjem.
Kako premjestiti slike i videozapise s iPhonea ili iPada na vanjski pogon
- Prije svega provjerite ima li uređaj najmanje iOS 13 ili iPadOS - po mogućnosti provjerite ima li ažuriranja prije pokretanja postupka izrade sigurnosne kopije
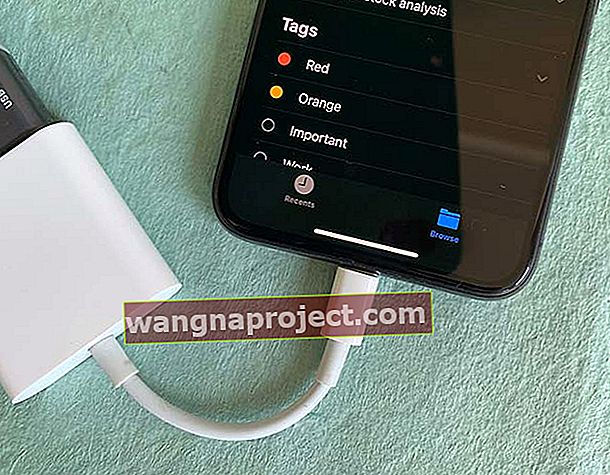 Spojite vanjski pogon pomoću adaptera za grom i spojite ga na izvor napajanja
Spojite vanjski pogon pomoću adaptera za grom i spojite ga na izvor napajanja - Povežite tvrdi disk s iPhoneom ili iPadom koristeći adapter za munje na USB, USB-C kabel, adapter za SD karticu ili drugi adapter / čvorište koji podržavaju priključak vašeg iDevice i priključak tvrdog diska
- Za većinu iDevices, tvrdi disk treba vlastiti izvor napajanja - ne može sifonirati dovoljnu količinu energije iz munje / USB-C priključka iDevicea, pa pripazite da svoj pogon priključite na vanjski izvor napajanja, po mogućnosti u zidnu utičnicu, a ne na priključak računala
- Za USB kameru ili adaptere za više ulaza, i to priključite u izvor napajanja
- Otvorite aplikaciju Datoteke i odaberite karticu Pregled na dnu da biste potvrdili da je vaš vanjski pogon uspješno povezan s vašim iDevice-ime uređaja potražite u odjeljku Lokacije
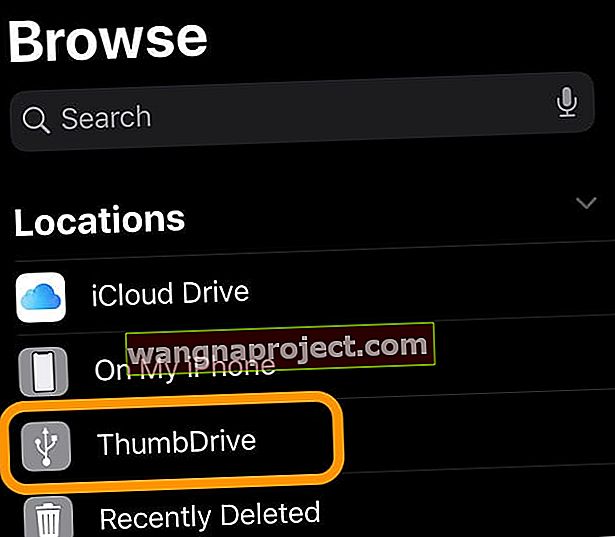
- Otvorite aplikaciju Fotografije na iPhoneu ili iPadu
- Odaberite fotografije za koje želite sigurnosnu kopiju na vanjski pogon. Dodirnite svaku fotografiju koju želite. Možete pritisnuti i povući za odabir više slika odjednom. Albumi također nude opciju odaberite sve za odabir svih slika u određenom albumu

- Nakon odabira fotografija dodirnite gumb za dijeljenje
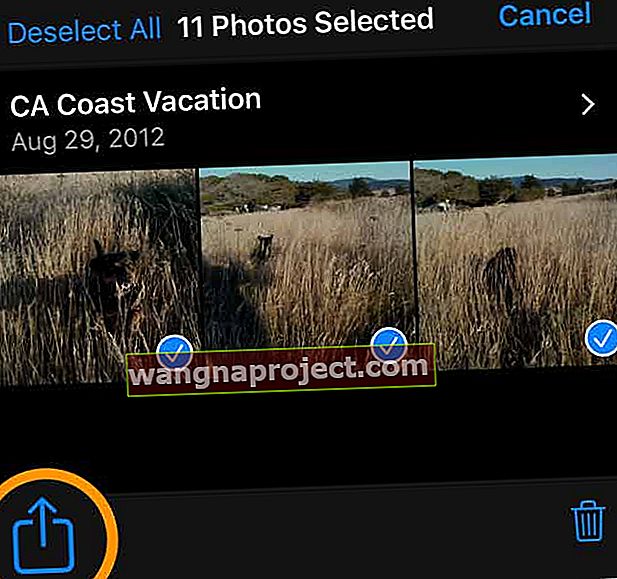
- Neobvezno: pritisnite Opcije da biste odabrali opcije fotografija, poput uključivanja podataka o mjestu i fotografiji. Pritisnite Gotovo za spremanje opcija
- Pomaknite se prema dolje po listu dijeljenja i dodirnite Spremi u datoteke
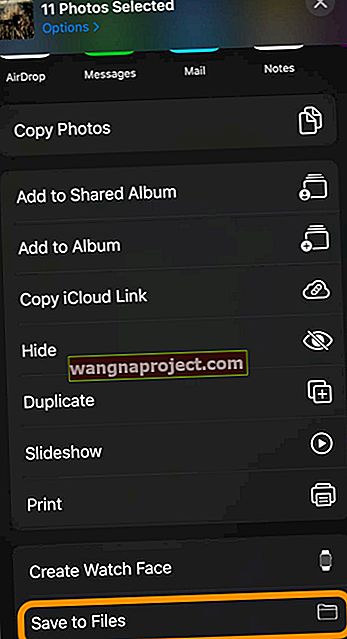
- Odaberite vanjski tvrdi disk ili odaberite mapu s tog pogona - na disku možete stvoriti i novu mapu pritiskom na ikonu nove mape s vrha
- Nakon što odaberete svoje mjesto na tvrdom disku, dodirnite Spremi
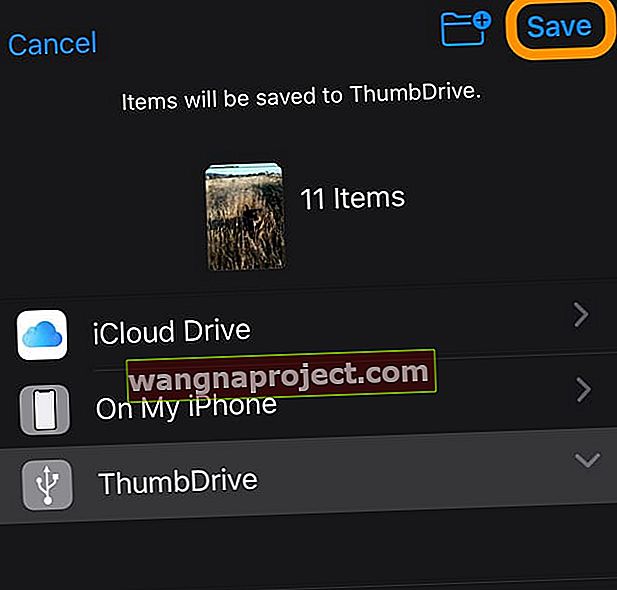
- iOS prikazuje poruku da sprema vaše fotografije na vanjski pogon - pričekajte da se postupak dovrši
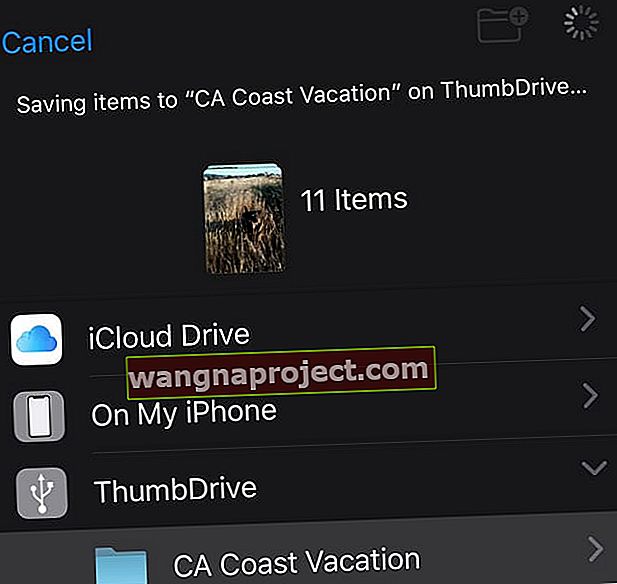
- Kada vaš uređaj dovrši spremanje, vraća se u odabrani album aplikacije Fotografije
- Ponovno otvorite aplikaciju Datoteke i potvrdite da je iOS vaše fotografije spremio na vanjski pogon
Nakon što potvrdite da su vaše slike spremljene na vanjski pogon, možete ih sigurno izbrisati iz aplikacije Fotografije
- Ako vam je cilj vratiti internu pohranu odmah, obrišite album Nedavno izbrisani iz aplikacije Fotografije da biste oslobodili taj prostor
- Kad izbrišete fotografije iz aplikacije Fotografije, one se zadržavaju u ovoj nedavno izbrisanoj mapi 30 dana prije nego što ih iOS trajno ukloni s uređaja (samo u slučaju da ste ih slučajno izbrisali)
- Dobro je ponovno pokrenuti uređaj nakon trajnog uklanjanja svih fotografija
Problemi s povezivanjem vanjskog pogona s iPhoneom, iPadom ili iPodom?
Ako ne možete uspješno povezati vanjski pogon s uređajem iDevice, najprije se pobrinite da pogon ima vlastiti izvor napajanja i da ne ovisi isključivo o napajanju vašeg uređaja.
Zatim provjerite imaju li svi uređaji barem iOS 13 ili iPadOS. Ranije verzije nisu službeno podržavale vanjske pogone.
Ponovno pokretanje uređaja s povezanim vanjskim pogonom često pomaže uređaju da "vidi" vaš vanjski pogon.
Pogledajte naš članak Vanjski tvrdi disk ne radi s iPadom ili iPhoneom koji koristi iPadOS ili iOS 13? za dodatnu pomoć kada vaš uređaj ne radi s vanjskim pogonom.
A slike i videozapise s vanjskog pogona lako je premjestiti i na iPhone ili iPad!
Ako imate nekoliko fotografija koje želite premjestiti na svoj iPhone, iPad ili iPod, iOS 13+ i iPadOS neka vam omoguće i to.
Aha, prilično je jednostavno.
Kako prenijeti slike i videozapise s vanjskog pogona na vaš iPhone ili iPad
- Spojite vanjski pogon na iPhone, iPad ili iPod - opet, imajte na umu da vam za pogon treba vanjski izvor napajanja
- Otvorite aplikaciju Datoteke
- Dodirnite gumb Pregledaj
- Dodirnite otvorite svoj vanjski pogon ispod popisa Lokacije
- Za fotografije i videozapise u mapama dodirnite otvori mapu
- Odaberite fotografije koje želite premjestiti na svoj iDevice
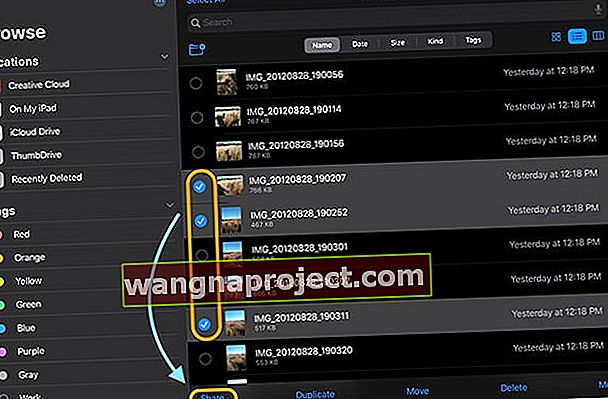
- Dodirnite gumb Podijeli
- Odaberite Spremi sliku s lista za dijeljenje
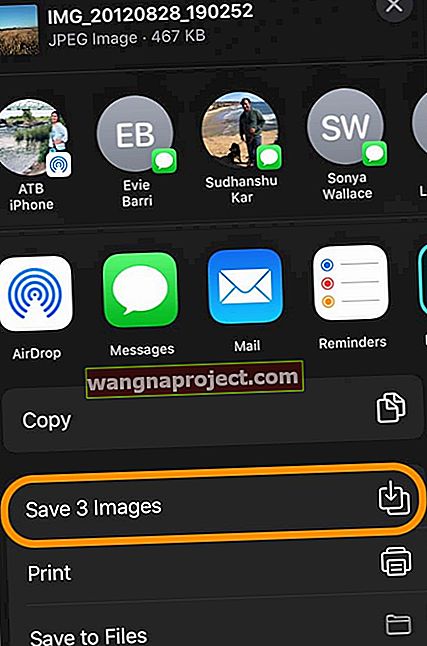
Zašto napraviti sigurnosnu kopiju mojih fotografija na vanjskom disku?
Postoji mnogo razloga zbog kojih bi se ljudi možda željeli napraviti sigurnosnu kopiju na fizičkom pogonu.
- Na vašem je uređaju ponestalo interne memorije i primate poruke o pogrešci
- Ne želite plaćati Appleove iCloud planove za pohranu
- Vaša je biblioteka fotografija ogromna! A ne prenosi se lako s AirDropom i ostalim uslugama dijeljenja
- Želite brzo dijeliti fotografije s drugima, uključujući one koji ne koriste Apple uređaje (dakle, nema AirDrop-a)
- Slike i videozapisi su vam vrlo važni i želite još jednu sigurnosnu kopiju, za slučaj da se nešto dogodi s vašim uređajem i / ili vašim iCloud računom
- Nemate računalo i želite fizičku sigurnosnu kopiju
- Svoje fotografije želite reproducirati na pametnom televizoru pomoću njegove funkcije USB stick i opcija dijaprojekcije
- Ljubavna kontrola? Izrada sigurnosnih kopija fotografija i videozapisa s vanjskim pogonom daje vam kontrolu nad sigurnosnim kopijama
Koje su prednosti izrade sigurnosne kopije na vanjskom pogonu?
- Nema više nedostatka dovoljno prostora na vašim starijim uređajima! Prenesite svoju sliku i videozapise na vanjski pogon i uštedite unutarnji prostor produžujući život starijih, manjih uređaja za pohranu
- Nije potrebna nijedna aplikacija treće strane s iOS13 + ili iPadOS - kompletna podrška za iOS / iPadOS
- Jedna od najvećih prednosti korištenja vanjskog pogona s vašim iPhoneom, iPadom ili iPodom i iOS13 + / iPadOS je lako premještanje datoteka između različitih uređaja i operativnih sustava. To je zato što iOS / iPadOS prepoznaje raznoliko oblikovanje pogona, uključujući ExFat (za Android i Windows), FAT32, HSF + i APFS (Apple File System)
- Brzo prenesite fotografije s iPhonea ili iPada na Android telefon ili tablet
- Brzi prijenos datoteka s vanjskog pogona na računalo ili drugi sigurnosni pogon
- Možete povezati SD kartice, pogone palca / bljeskalice / skoka, prijenosne ili stolne tvrde diskove i naravno SSD diskove.
- Možete čak povezati čvorište (s vlastitim izvorom napajanja) za prijenos fotografija i videozapisa (ili bilo koje druge datoteke) na više pogona, bez potrebe za promjenom ulaza i izlaza! I da, svoje datoteke možete premještati s jednog pogona na drugi bez potrebe da ih spremate u lokalnu pohranu vašeg iDevice-a.
Koji su nedostaci izrade sigurnosne kopije na vanjskom pogonu?
Iako volimo ideju izrade sigurnosnih kopija na fizičkom pogonu, ima nekoliko nedostataka:
- Kvaliteta fotografija zrcali ono što je na vašem uređaju, pa ako optimizirate fotografije, vaš vanjski pogon kopira ove komprimirane fotografije, a ne izvornike
- Vanjski pogoni ne prepoznaju dvostruke fotografije ili videozapise
- Ne možete pohraniti biblioteku aplikacija Fotografije na vanjski pogon
- Bilo koji fizički uređaj može otkazati ili se pokvariti
- Nemogućnost pisanja izravno na vanjske uređaje. Trenutno ne možete snimati fotografije i videozapise svojim iPhoneom, iPadom ili iPodom i omogućiti njihovo pohranjivanje na vanjski pogon. I dalje morate upotrebljavati aplikaciju Fotografije kao posrednik
Priložite, uvezite, uredite, pregledajte, pa čak i reproducirajte fotografije i videozapise vanjskog pogona bez kopiranja na vaš iPhone, iPad ili iPod
Pregledajte i gledajte bez upotrebe pohrane uređaja
Ako želite pogledati videozapise i fotografije na vanjskom pogonu, to možete učiniti izravno u aplikaciji Datoteke. Ne morate prvo kopirati svoje fotografije ili videozapise na svoj uređaj.
Ova značajka uključuje reprodukciju videozapisa i filmova izravno s vanjskog pogona bez kopiranja u unutarnju pohranu vašeg uređaja!
Pričvrstite na komunikacije
Fotografije i videozapise također možete priložiti u poruku, e-poštu, dokument ili drugu komunikaciju bez potrebe da ih kopirate na svoj uređaj.
Samo provjerite jeste li odlučili umetnuti svoju fotografiju kao dokument pomoću Dodavanja dokumenta (ne umetanja fotografije ili videozapisa) - a zatim pronađite fotografiju / video pomoću aplikacije za datoteke!
Ili upotrijebite aplikaciju Datoteke i podijelite fotografiju / video pomoću lista za dijeljenje aplikacije Datoteke. 
Uvoz i uređivanje izravno u aplikacije
Iako sada možete pristupiti fotografiji / video datoteci izravno putem aplikacije Datoteke, slike i videozapise možete izravno uvesti iz vanjskog izvora (pogona, čitača kartica ili fotoaparata) u aplikacije za upravljanje i uređivanje fotografija, poput Adobe Lightroom i drugih aplikacije za fotografije treće strane.
Da bi radile, aplikacije moraju podržavati ovu funkcionalnost - ne uspijeva.
Za sve prethodne verzije iOS-a (12 i starije) morali ste prvo uvesti sve fotografije u biblioteku aplikacije Fotografije. A zatim ste uvezli u aplikaciju treće strane.
No, s iOS13 + i iPad OS postoji izravni uvoz u programe trećih strana. Tako više ne trebamo duplicirati fotografije i videozapise namijenjene uređivanju fotografija i aplikacijama za upravljanje.


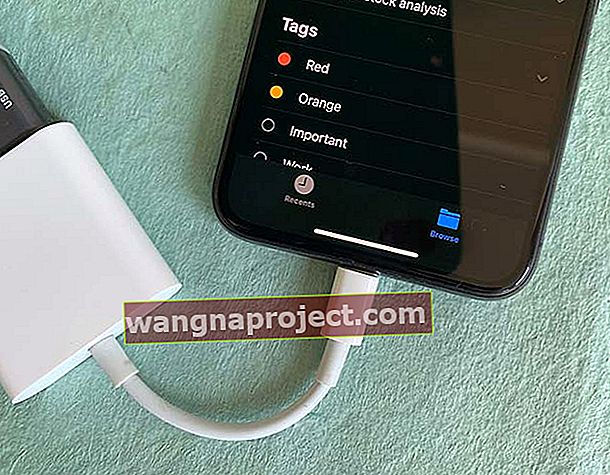 Spojite vanjski pogon pomoću adaptera za grom i spojite ga na izvor napajanja
Spojite vanjski pogon pomoću adaptera za grom i spojite ga na izvor napajanja