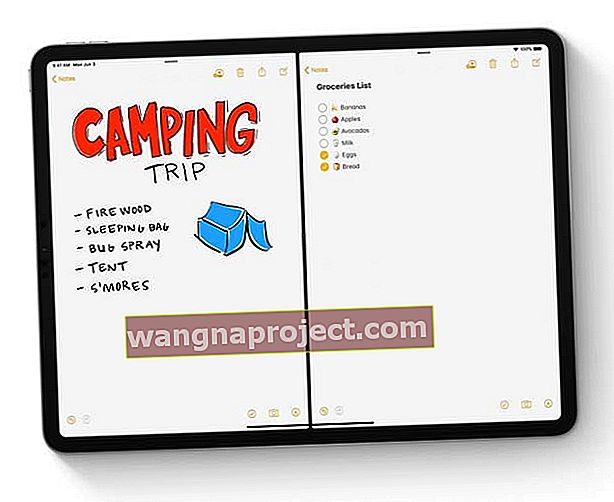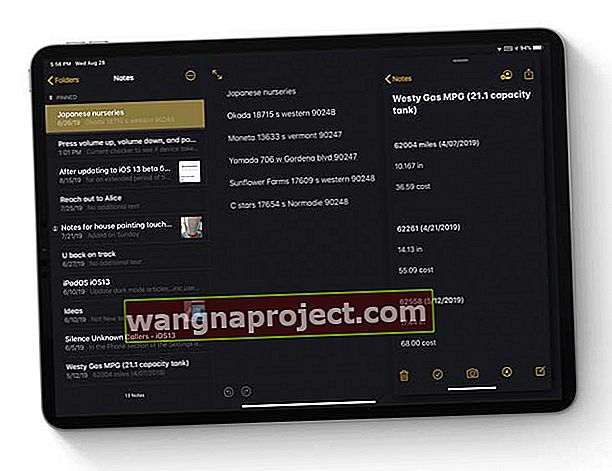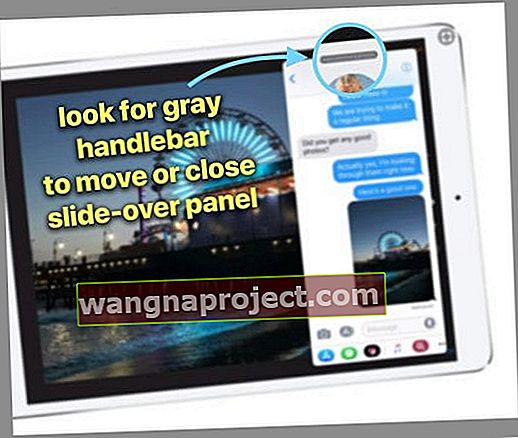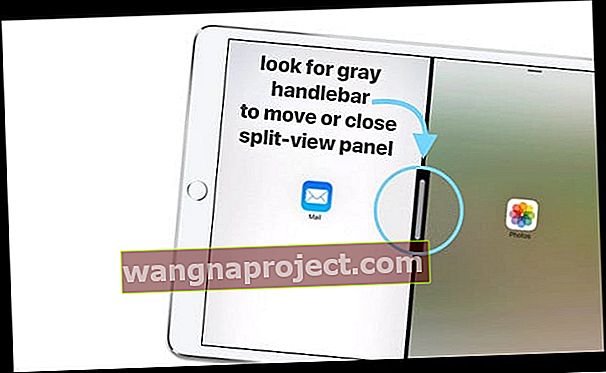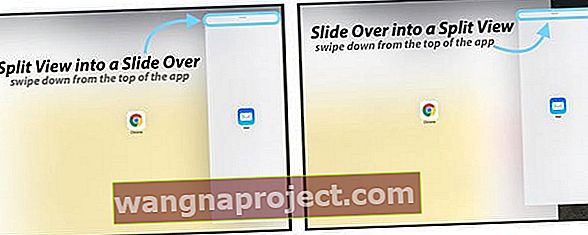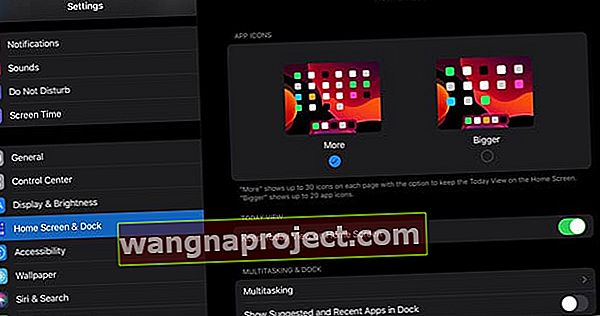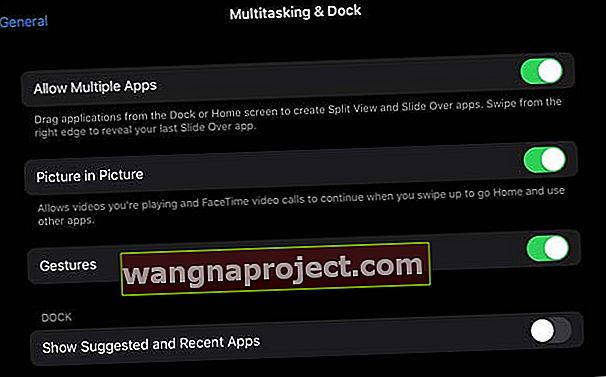Ok, priznajem. Ja sam jedan od onih koji su u početku mrzili iPad Dock. Ali s vremenom mi se stvarno sviđaju ove multitasking mogućnosti za iOS i iPadOS. Otkrivam kako ga stalno koristim, posebno kada povlačim i ispuštam sadržaj između aplikacija. To je fantastično!
Ali jedna me stvar još uvijek pomalo izluđuje i tako vraga zatvaram (ili odbacujem) aplikacije u multitasking sesiji da bih se vratio na jednu zaslonsku aplikaciju?
Čini mi se da jednostavno ne razumijem kako zatvoriti aplikacije u iPad Multitasking podijeljenom prikazu ili prevlačenju. Nakon toliko vremena to je još uvijek pogodak ili promašaj - ponekad uspije, a ponekad ne. Pa mislim da nisam sam u ovom problemu ... ili se barem nadam da nisam!
Slijedite ove kratke savjete za isključivanje podijeljenog zaslona i prevlačenja na iPadu
- Za iPadOS idite na Postavke> Početni zaslon i priključna stanica> Multitasking
- Za starije verzije iOS-a idite na Postavke> Općenito> Multitasking & Dock
- Zatvorite aplikaciju Slide Over povlačenjem lijevog ruba skroz s desne strane zaslona
- Zatvorite aplikaciju Split View tako da dodirnete i zadržite središnju sivu upravljačku palicu i povučete je izvan zaslona (lijevo ili desno)
Ažuriranja za iPad s više zadataka s iPadOS-om 
iPadOS donosi nevjerojatne promjene u višezadaćnosti!
S iPadOS-om prebacivanje između aplikacija je lakše i puno intuitivnije. Evo kratkog uvida u ova ažuriranja.
Prevucite značajku u iPadOS-u
- Držite više aplikacija otvorenima u Slide Over
- Pomaknite se između aplikacija Slide Over povlačenjem duž donje ručke
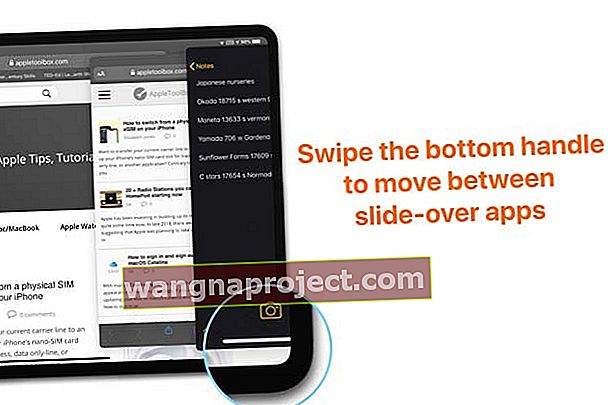
- Prijeđite prstom prema gore na donjoj ručki u Slide Over da biste vidjeli sve aplikacije u Slide Over Switcheru aplikacija i zatvorili aplikacije pomoću preklopnika za pomicanje aplikacija pomicanjem prema gore na pregledu aplikacije
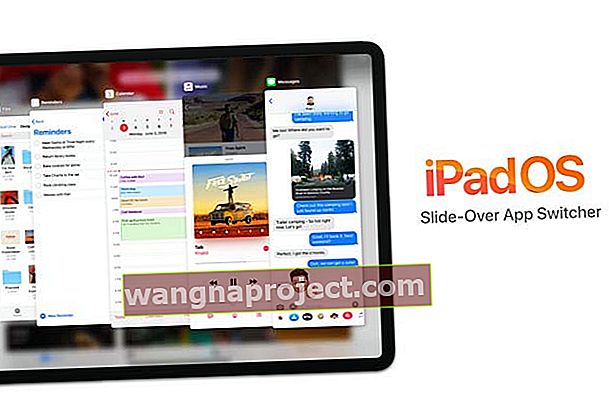 Prijeđite prstom po donjoj ručki preklopnika da biste otvorili preklopnik aplikacija za prevlačenje. Podignite pregled aplikacije da biste je zatvorili
Prijeđite prstom po donjoj ručki preklopnika da biste otvorili preklopnik aplikacija za prevlačenje. Podignite pregled aplikacije da biste je zatvorili - Promijenite aplikaciju Slide Over na cijeli zaslon povlačenjem slajda preko gornjeg ručka aplikacije dolje dok se ne prikaže ikona aplikacije, a zatim ispustite ikonu aplikacije u gornjem središtu zaslona
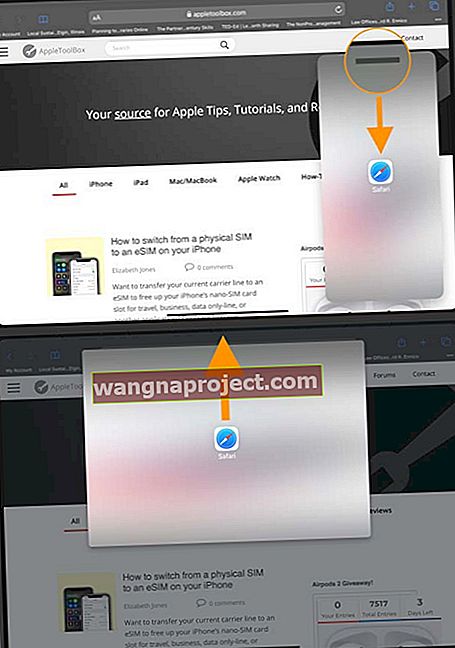 Prijeđite prstom prema dolje po gornjoj ručki, a zatim povucite do gornjeg središta zaslona i ispustite da biste proširili aplikaciju za pomicanje na cijeli zaslon
Prijeđite prstom prema dolje po gornjoj ručki, a zatim povucite do gornjeg središta zaslona i ispustite da biste proširili aplikaciju za pomicanje na cijeli zaslon
Značajke Split View u iPadOS-u 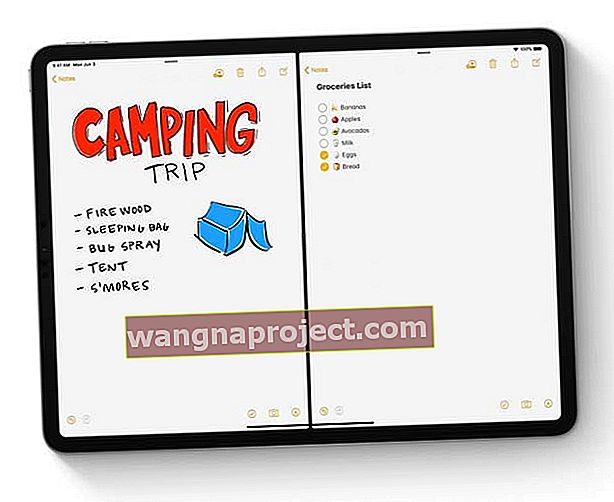
- Otvorite bilo koju aplikaciju s obje strane Split View (obje strane)
Otvorite više instanci iste aplikacije u Split View ili Slide Over 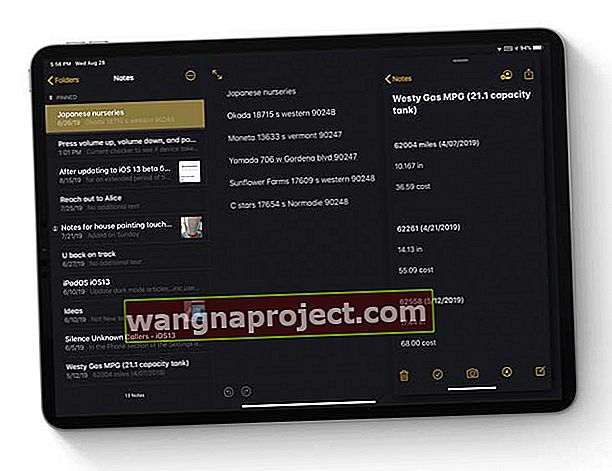
- Upotrijebite više prozora iz ISTE aplikacije u Split View ili Slide Over
- Na primjer, radite na dvije različite bilješke ili dokumente Pages, pregledavajte dvije ili više web stranica Apple Maps ili Safari ili organizirajte datoteke u aplikaciji Files
App Exposé za iPad
- Pogledajte sve otvorene prozore aplikacije tapkajući njezinu ikonu na Docku da biste otvorili izbornik Brze radnje
- Odaberite Prikaži sve Windows da biste vidjeli sve otvorene instance te aplikacije, uključujući aplikacije u podijeljenom prikazu i prevukli ih

Vaš IPA multitasking tim iz snova: Split View, Slide-Over i Picture-in-Picture
U iOS-u (11 i 12) i iPadOS-u dostupne su tri nevjerojatne značajke multitaskinga, pa u čemu je razlika? Pregledajmo svaku tako da smo na istoj stranici.
Otvorite aplikacije pomoću Slide Over
Slide Over pluta jednu aplikaciju ispred bilo koje otvorene aplikacije, kao da je druga aplikacija slojevita na vrhu izvorne aplikacije.
Možete plutati aplikacijom na lijevu ili desnu stranu zaslona - zadana je desna strana. Slide Over radi samo na iPad profesionalcima, iPadima (5. generacija +), iPad Airs ili iPad mini 2 +.
Kako otvoriti Slide Over
- Otvorite aplikaciju
- Prijeđite prstom prema gore da biste otvorili dock
- Na docku pritisnite i držite aplikaciju koju želite prebaciti
- Otpustite da pluta na desni zaslon
- Da biste preletjeli lijevu stranu, pritisnite i držite gornju sivu upravljačku ploču ILI desni rub i pomaknite se vodoravno na zaslon ulijevo
Kako zatvoriti Slide Over 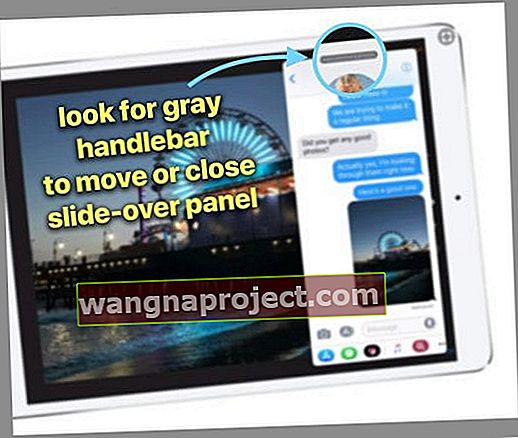
- Dodirnite i zadržite gornju sivu upravljačku ploču ILI lijevi rub i povucite udesno dok aplikacija ne bude potpuno izvan zaslona - klizanje možete prevući samo na desnom rubu zaslona ! Ne lijevo - ne pitajte me zašto!
- Ako želite ponovno vidjeti tu aplikaciju, stavite prste izvan zaslona udesno i prijeđite prstom ulijevo
- Ako se dodirivanjem sive upravljačke ploče umjesto nje otvori podijeljeni prikaz, prijeđite prstom preko zaslona s lijevog ruba
Premještanje dijapozitiva
To je ono što me uvijek, UVIJEK, spotakne.
- Ako ste u načinu prevlačenja, ako ga želite premjestiti s desne strane zaslona na lijevu stranu zaslona, dodirnite i zadržite DESNI RUB zaslona uz ploču prevlačenja. Zatim ga pomaknite ulijevo, jednim zamahnim pokretom
- Želite li se pomicati slijeva udesno, dodirnite i zadržite LIJEVI RUB zaslona pored ploče Prevlačenje. Zatim ga pomaknite udesno, jednim zamahnim pokretom
Možete koristiti sivu upravljačku palicu, ALI pazite da prijeđete vodoravno. Čak i malo spuštanje prema dolje, stavlja vaš Slide-Over u Split-View.
Tu imam problema. Kad god koristim sivu upravljačku tipku za premještanje preklopnika, uvijek je stavlja u Spit-View umjesto premještanja preklopne ploče!
Otvorite aplikacije s Split Viewom
Split View stavlja aplikacije jednu do druge. Možete smjestiti aplikaciju na lijevu ili desnu stranu zaslona. Split View dostupan je na ovim modelima: iPad Pros, iPad (5. generacija +), iPad Air 2+ ili iPad mini 4+.
Kako otvoriti Split View
- Otvorite aplikaciju
- Prijeđite prstom prema gore da biste otvorili dock
- Na docku dodirnite i držite aplikaciju koju ste podijelili
- Povucite je na krajnji desni ili lijevi rub zaslona, gotovo izvan zaslona
- Otpustite kad aplikacija iskoči na svoje mjesto i preusmjeri originalnu zaslonsku aplikaciju
- Ako se aplikacija umjesto toga otvori u Slide Over, pritisnite i držite gornju sivu upravljačku palicu i prijeđite prstom prema dolje
Prilagodite veličinu podijeljenog prikaza
- Povucite središnju sivu upravljačku crtu u razdjelniku aplikacije i prijeđite prstom ulijevo ili udesno da biste promijenili veličine OBA aplikacije
Kako zatvoriti zaslon Split View na iPadu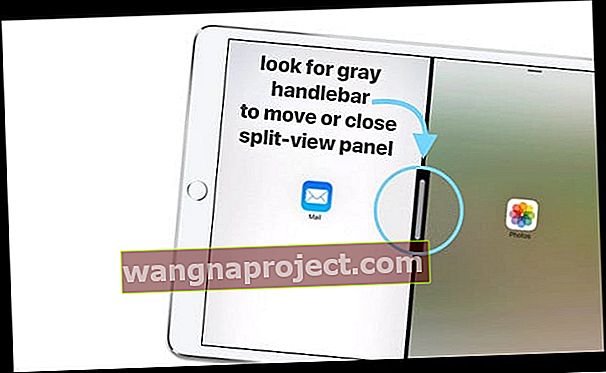
- Povucite središnju sivu upravljač skroz ulijevo ili udesno dok se ne isključi
- Samo se plutajuće aplikacije ponovno pojavljuju kad prijeđete s desnog ruba
Premještanje splitskog pogleda
Za razliku od prevlačenja, gornju sivu upravljačku ploču možete SAMO koristiti za pomicanje podijeljenog prikaza ulijevo ili udesno. OPET, pazite da prijeđete vodoravno. Čak i malo spuštanje prema dolje i stavlja vas u Slide-Over. 
Promijenite s Slide na Split View ili obrnuto
- Da biste podijeljeni prikaz pretvorili u slajd, prijeđite prstom od vrha aplikacije prema dolje
- Da biste klizač pretvorili u podijeljeni prikaz, prijeđite prstom od vrha aplikacije prema dolje
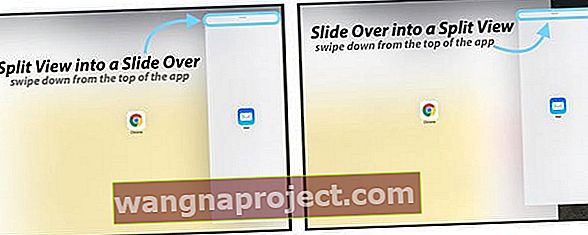
Koristite li Split-View i Slide-View istovremeno?
Da, možete odjednom otvoriti hrpu multitasking ploča.
Ako radite s dvije aplikacije u Split Viewu i želite otvoriti drugu aplikaciju u Slide Over, otvorite Dock, povucite tu treću aplikaciju i ispustite je na razdjelnik aplikacija. Ne podržavaju sve aplikacije ovaj način rada.
Otvorite aplikacije pomoću funkcije Slika u slici
Pomoću slike u slici (PiP) možete čitati e-poštu ili odgovarati na nju dok gledate videozapis ili koristite FaceTime. Aplikacija omogućuje sliku u slici kada vidite ikonu PiP: 
Ako aplikacija podržava PiP, dodirnite ikonu i ta će se aplikacija smanjiti do kuta zaslona.
Otvorite aplikaciju za e-poštu ili bilo koju drugu aplikaciju i vaš će se videozapis i dalje reproducirati na tom manjem zaslonu. Da biste vratili videozapis na cijeli zaslon, ponovo dodirnite simbol PiP.
Možete i video premjestiti! Samo ga povucite u bilo koji kut.
iPad zaglavio na podijeljenom zaslonu ili klizanju? Mrzite višenamjenske značajke vašeg iPada?
- Da biste isključili značajke multitaskinga, na iPadOS-u idite na Settings> Home Screen & Dock> Multitasking
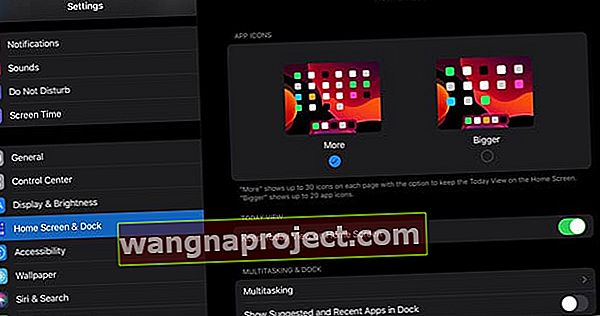
- Za starije verzije iOS-a idite na Postavke> Općenito> Multitasking & Dock i isključite ove dostupne značajke
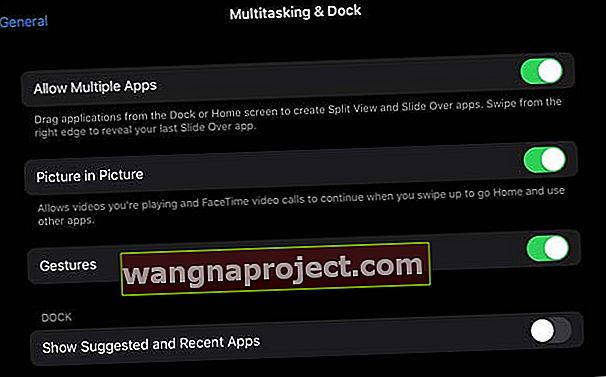
- Dopusti više aplikacija : Isključite ako ne želite koristiti Slide Over ili Split View
- Slika u slici (ili trajno prekrivanje videozapisa): omogućuje videozapisima i FaceTime pozivima da se nastave reproducirati u prekrivanju, čak i kad prelazite prstom da biste se vratili kući ili koristili druge aplikacije. Isključite ovu značajku ako ne želite koristiti sliku u slici
- Pokreti: isključite ovu postavku da biste uklonili bilo koju svoju multitasking gestu: stisnite za početni zaslon, prijeđite prstom prema gore za prebacivanje aplikacija i prijeđite prstom ulijevo ili udesno između aplikacija
- Prikaži predložene i nedavne aplikacije : Isključite tako da se nedavno korištene aplikacije ne pojavljuju na docku
Zamotati
Za sve mogućnosti multitaskinga treba vremena da se naviknete.
To je poput joge - prakse koja raste s iskustvom i pogreškama. Nakon tjedana korištenja Docka i ovih mogućnosti multitaskinga, i dalje dobivam mješovite rezultate! Dakle, ovdje je moj varalica za one koji traže brzi podsjetnik, kada im zatreba.
iPad multitasking varalica
- Da biste se pomaknuli ulijevo ili udesno, jednim zamahom povucite sivu upravljačku vodoravno
- Zatvorite svoj klizač povlačenjem lijevog ruba skroz s desne strane zaslona
- Zatvorite Split View tako da dodirnete i zadržite središnju sivu upravljačku palicu i povučete je izvan zaslona (lijevo ili desno)
- Prebacite se s podjeljenog na klizač ili obrnuto povlačenjem sive upravljačke ploče na vrhu


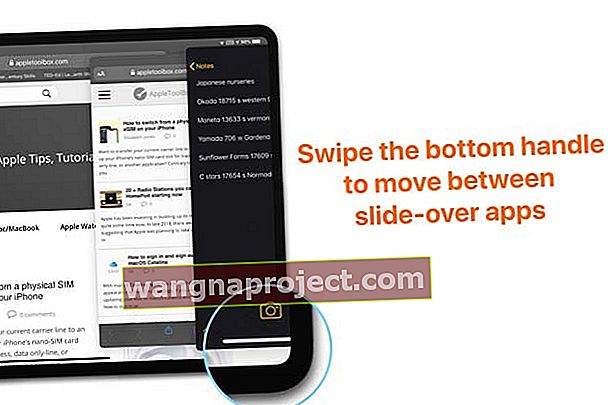
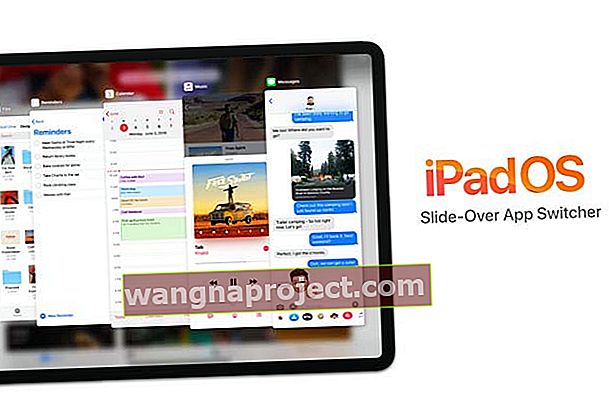 Prijeđite prstom po donjoj ručki preklopnika da biste otvorili preklopnik aplikacija za prevlačenje. Podignite pregled aplikacije da biste je zatvorili
Prijeđite prstom po donjoj ručki preklopnika da biste otvorili preklopnik aplikacija za prevlačenje. Podignite pregled aplikacije da biste je zatvorili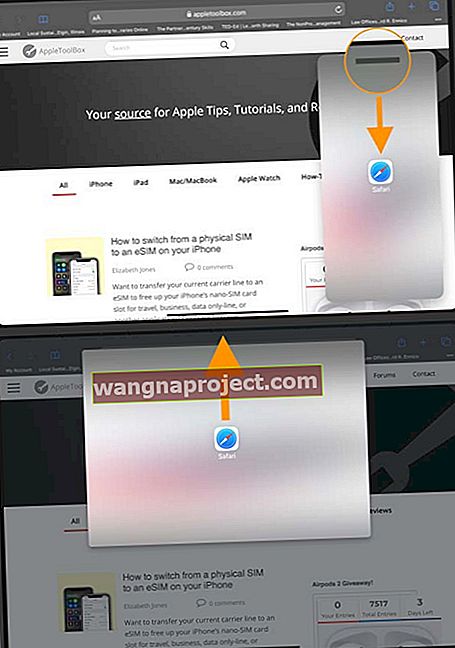 Prijeđite prstom prema dolje po gornjoj ručki, a zatim povucite do gornjeg središta zaslona i ispustite da biste proširili aplikaciju za pomicanje na cijeli zaslon
Prijeđite prstom prema dolje po gornjoj ručki, a zatim povucite do gornjeg središta zaslona i ispustite da biste proširili aplikaciju za pomicanje na cijeli zaslon