Osobna žarišna točka zgodna je značajka koja vam omogućuje dijeljenje mobilne podatkovne veze vašeg iPhonea s drugim uređajima poput MacBooksa ili iPada. Odnosno, zgodno je kad djeluje.
Prema nekim internetskim izvještajima, iOS 13 i njegova kasnija izdanja mogu uzrokovati probleme s osobnim žarišnim točkama.
Povezano:
Evo nekoliko načina za rješavanje problema.
Kako riješiti probleme s osobnom žarišnom točkom u iOS-u 13
Nije jasno što uzrokuje probleme s povezivanjem žarišne točke, ali čini se da je to povezano s problemom u iOS-u 13. Budući da ne znamo što to uzrokuje, ne možemo točno utvrditi - ali možemo proći kroz nekoliko osnovnih koraka za rješavanje problema.
Osnovno rješavanje problema
 Prvo provjerite je li vaša osobna pristupna točka čak uključena. Zvuči osnovno, ali obično se zanemaruje.
Prvo provjerite je li vaša osobna pristupna točka čak uključena. Zvuči osnovno, ali obično se zanemaruje.
Prvo isključite i ponovo pokrenite iPhone. Ovo je uvijek naš prvi preporučeni korak kako bismo u osnovi riješili bilo koji problem na iPhoneu.
Zatim provjerite je li na vašem uređaju omogućena Osobna pristupna točka. Možete li vidjeti je li u Postavkama> Osobna žarišna točka . Također možete provjeriti stranicu za podršku svog mobilnog operatera da biste vidjeli ima li dodatnih podataka.
Imajte na umu da ako se ne pojavi, vaš je operater možda onemogućio funkciju. Nazovite ih i provjerite je li to omogućeno s njihove strane.
Na kraju, uvijek se preporučuje ažuriranje na najnoviju dostupnu verziju iOS-a - posebno na iOS 13. Možda postoji softversko ažuriranje koje ispravlja ovu programsku pogrešku. Možete ažurirati tako da odete na Postavke -> Općenito -> Ažuriranje softvera .
Koristite li dual SIM ili eSIM iPhone?
Na modelima iPhonea s eSIM / Dual SIM, značajka Personal Hotspot koristi liniju koju ste odabrali za mobilne podatke. 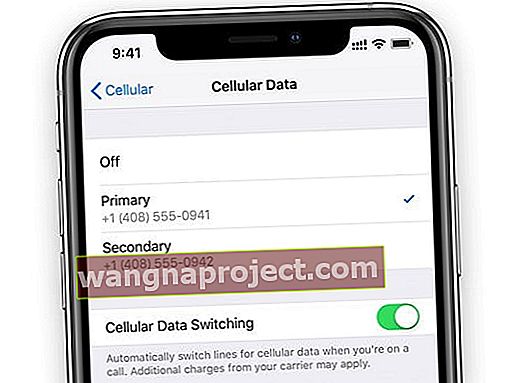
Ako su vam uključene obje linije pomoću prekidača Omogući prebacivanje mobilne mreže, osobna žarišna točka koristi mobilnu mrežu koju zadani vaš iPhone na temelju pokrivenosti i dostupnosti.
Provjerite vezu
Ako to ne riješi problem, možda postoji problem s bilo kojim uređajem koji pokušavate upariti.
Za povezivanje putem Wi-Fi mreže.

- Na svom mobilnom uređaju idite na Postavke> Osobna pristupna točka . Zabilježite Wi-Fi ime i lozinku.
- Ostanite na ovom zaslonu na mobilnom uređaju.
- Idite na uređaj koji želite upariti i isključite i uključite Wi-Fi.
- Povežite se s Wi-Fi mrežom mobilnog uređaja.
- Unesite lozinku ispravno.
Možete se pokušati povezati i putem Bluetootha.

- Na svom mobilnom uređaju idite na Postavke> Osobna pristupna točka . Zabilježite Wi-Fi ime i lozinku.
- Ostanite na ovom zaslonu na mobilnom uređaju.
- Na svom uređaju želite upariti pazite da Bluetooth bude omogućen.
- Zatim idite na izbornik postavki Bluetootha. (Postavke> Bluetooth za iOS uređaje, izbornik Apple> Postavke sustava> Bluetooth za macOS uređaje.)
- Odaberite mobilni uređaj.
Za najbolje rezultate provjerite jesu li omogućeni Wi-Fi i Bluetooth. Također vrijedi omogućiti i onemogućiti Wi-Fi i Bluetooth na oba uređaja.
 Pristup osobnoj pristupnoj točki putem USB-a zapravo je sličan žičanom ethernetu ili LAN vezi.
Pristup osobnoj pristupnoj točki putem USB-a zapravo je sličan žičanom ethernetu ili LAN vezi.
Ako pokušavate podijeliti staničnu vezu s računalom Mac ili Windows, možda bi bilo vrijedno pokušati postaviti Personal Hotspot putem USB kabela.
Za to jednostavno priključite uređaj i prijeđite na mrežne opcije na računalu. Ako ovo uspije kada drugi koraci ne uspiju, možda postoji problem s bežičnim čipovima vašeg mobilnog uređaja.
Ostali savjeti za rješavanje problema
 Resetiranje mrežnih postavki siguran je način rješavanja niza problema povezanih s povezivanjem.
Resetiranje mrežnih postavki siguran je način rješavanja niza problema povezanih s povezivanjem.
Ako niti jedan od ovih prethodnih koraka ne uspije, možda ćete htjeti resetirati mrežne postavke. Idite na Postavke -> Općenito -> Poništi -> Poništi mrežne postavke .
Neki korisnici također su izvijestili o uspjehu odjavljivanjem sa svog iCloud računa i ponovnom prijavom.
To možete učiniti otvaranjem aplikacije Postavke, klikom na karticu profila Apple ID na vrhu, a zatim pomicanjem skroz do dna. Dodirnite Odjava. Zatim se ponovo prijavite.
Imajte na umu da ovo neće uzrokovati gubitak podataka. Čak i ako se čini da ovaj korak briše neke podatke, ti će se podaci ponovno sinkronizirati na vašem uređaju nakon što se vratite na svoj iCloud račun.
Nadamo se da ste uspjeli riješiti probleme s osobnom žarišnom točkom na iOS-u 13 pomoću nekih od ovih savjeta. Obavijestite nas ako imate bilo kakvih pitanja ili ako postoje neki savjeti koje biste željeli podijeliti o tome što vam je pošlo za rukom.
Kako vidjeti koliko se uređaja trenutno povezuje s vašom iPhone žarišnom točkom?
Da biste vidjeli broj uređaja koji su trenutno povezani s Osobnom žarišnom točkom vašeg iPhonea, otvorite Control Center i pritisnite i držite pločicu Connections (onu sa ikonama za WiFi, Bluetooth i način rada u zrakoplovu). 
Pronađite broj povezanih uređaja prikazan odmah ispod ikone Personal Hotspot.


