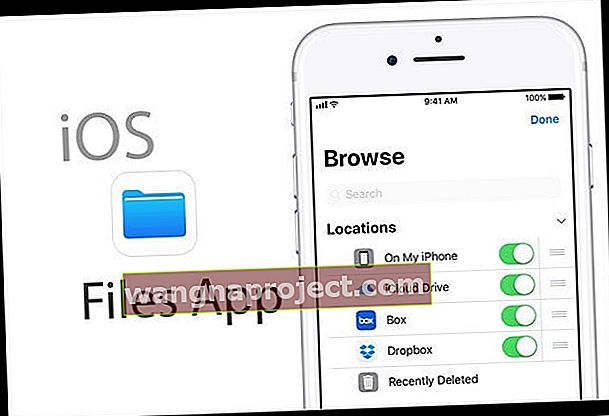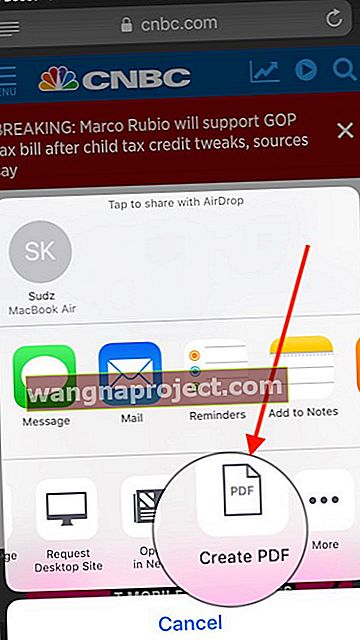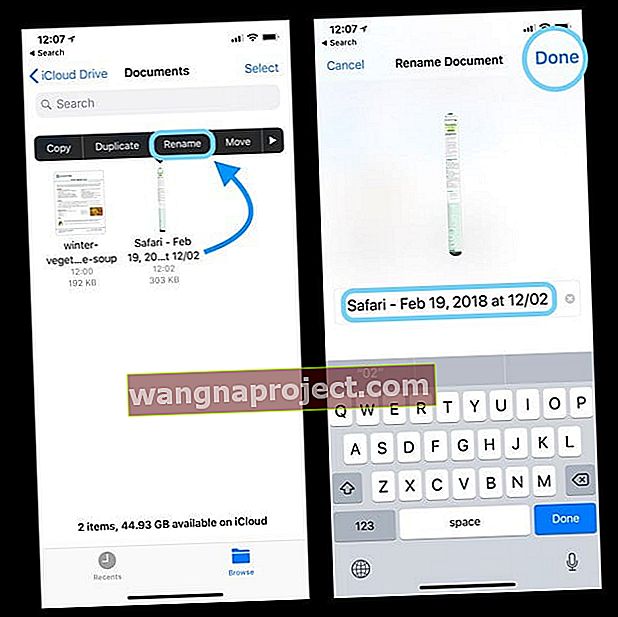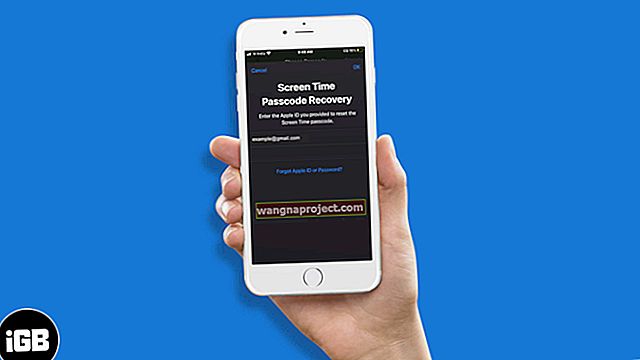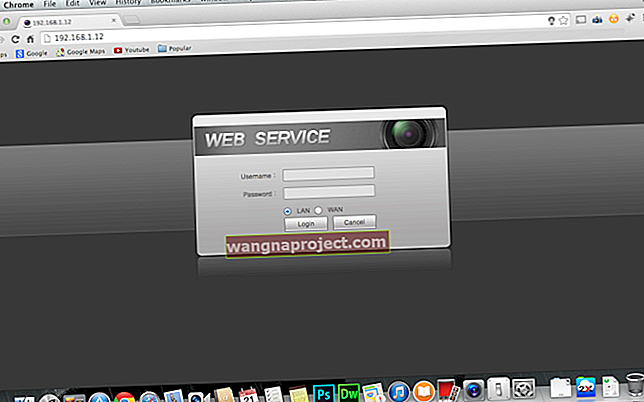Čitatelji svakog tjedna pitaju "možete li spremiti pdf datoteke na iPhone?" A odgovor je odlučno DA! Doista možete spremiti PDF s weba na svoj iPhone ili iPad (ili neki drugi iDevice.)
Izlaskom iOS-a 11+, Apple je predstavio aplikaciju Files kao zamjenu za svoju iCloud Drive aplikaciju.
Iako je puštena već neko vrijeme, aplikacija Files se na kraju ne koristi onoliko koliko je Apple očekivao (ili joj se nadao).
U ovom ćemo vam članku pokazati kako spremiti PDF datoteke iz Safarija izravno u aplikaciju Files.
Zašto koristiti aplikaciju Datoteke u iOS-u 11+ 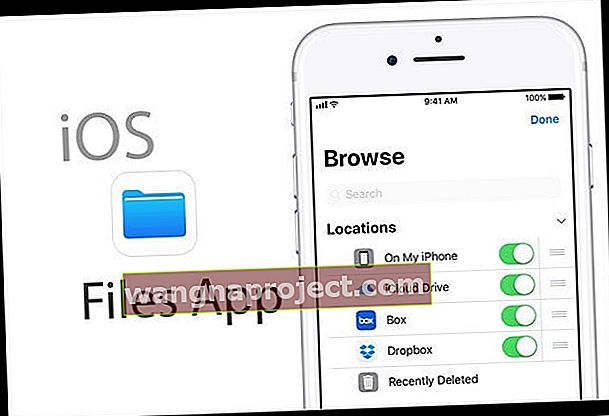
Mnogi korisnici radije prikupljaju relevantne informacije tijekom pregledavanja i radije ih pohranjuju kako bi im se kasnije moglo lako pristupiti.
Uvijek možete koristiti oznaku u Safariju, ali u nekom trenutku vaš sve veći broj oznaka postaje muka za upravljanje.
Evo nekoliko razloga zbog kojih biste možda željeli koristiti aplikaciju Datoteke za spremanje i organiziranje podataka o Safariju.
Brzo potražite informacije i ključne riječi
Također postoje slučajevi kada biste mogli poželjeti dodati bilješku na stranicu ili upotrijebiti 'Pronađi' i druge korisne naredbe za jednostavno raščlanjivanje podataka.
Ako je sadržaj u obliku PDF-a, to olakšava. PDF-ovi imaju izvrsne značajke integracije u Appleov ekosustav. Bilo koju web stranicu iz Safarija možete spremiti u PDF obliku.
Smanjuje potrebe za pohranom uređaja
Sljedeće izdanje koje aplikacija Files rješava u ovom kontekstu je sposobnost pružanja platforme koja smanjuje upotrebu pohrane na uređaju.
Budući da aplikacija Files na iOS-u ima ugrađene kuke za usluge u oblaku kao što su iCloud i Dropbox, vaše se datoteke mogu uredno organizirati i odložiti u oblak za pohranu.
Ovo oslobađa prostor za pohranu na vašem iPhoneu ili iPadu i može biti vrlo korisno za iFolks koji se kontinuirano bore s ograničenom pohranom na svojim uređajima.
Pošaljite mnogo datoteka sa ZIP kompresijom!
I na kraju, ako i kada šaljete velik broj dokumenata ili PDF-ova putem e-pošte na iPhoneu ili iPadu, lako možete iskoristiti ugrađenu značajku ZIP za komprimiranje datoteka prije slanja.
Kako spremiti PDF iz Safarija u aplikaciju Files
U prvom skupu uputa otvaramo datoteku web stranice koja je PDF.
U ovom sam primjeru tražio "Božićne recepte PDF" pomoću okvira za pretraživanje u mojoj Safari aplikaciji.
Kao što možete vidjeti iz rezultata pretraživanja, bilo je nekoliko recepata koje sam mogao pronaći i koji su već bili u PDF formatu.
U ovom trenutku možete pregledavati relevantne članke i odlučiti se za odabir onoga koji želite zadržati. Ključno je korištenje 'PDF-a' tijekom upotrebe Google pretraživanja.
1. Dodirnite članak da biste ga otvorili u svom pregledniku Safari, baš kao i bilo koja druga uobičajena web stranica
Kada otvorite članak, kliknite gumb Dijeli na dnu prozora preglednika.
2. Zatim, pomaknite se desno po dostupnim radnjama i pronađite "Spremi u datoteke"
- Kada dodirnete "Spremi u datoteke", automatski će vas odvesti do aplikacije datoteka
- Ako u tablici za dijeljenje ne vidite opciju Spremi u datoteke kao opciju, svakako pregledavajte PDF datoteku u Safariju, a ne samo uobičajenu web stranicu
3. Odredite mapu u koju želite pohraniti PDF dokument
Nakon što odaberete mapu, jednostavno kliknite gumb "Dodaj" u gornjem desnom kutu aplikacije.
Uštedite prostor na uređaju pohranom na iCloud Drive
U svom primjeru odlučio sam ga pohraniti u jednu od svojih mapa iCloud Drive kako bih uštedio prostor i bio dostupan na svim mojim Apple uređajima.
Također možete odabrati opciju spremanja na iPhone ili iPad odabirom " Na mom iPhoneu " umjesto iCloud pogona. Samo zapamtite da datoteka zauzima pohranu uređaja!
To je to!!
PDF dokument dostupan je u vašoj aplikaciji Datoteke
- Da biste pronašli dokument koji ste spremili, otvorite aplikaciju Datoteke na početnom zaslonu
- Idite u mapu i ona bi trebala biti tu da je možete koristiti
- Također možete upotrijebiti okvir za pretraživanje na vrhu aplikacije datoteka da biste potražili datoteku ako niste sigurni gdje ste je spremili

Drugi ušteda vremena je gumb "Nedavno" na dnu zaslona aplikacije Datoteke
Dodirnite je za prikaz svih nedavnih datoteka, uključujući one koje su nedavno spremljene u Datoteke.
Ostale mogućnosti spremanja
Osim aplikacije Datoteke, PDF datoteke možete otvoriti i spremiti i u aplikaciju Knjige / iBooks putem Kopiranja u knjige. Kada koristite iBooks za otvaranje PDF-a, iBooks automatski sprema kopiju PDF-a na vašu policu iBooks PDF-a. Uz to, PDF-ovi koje dodate u aplikaciju Knjige automatski se pojavljuju u Knjigama na svim ostalim Apple uređajima kada iCloud upotrebljavate s iBooksima.
Ako volite aplikaciju Kindle iz Amazona, i tamo možete uštedjeti!
Također možete kopirati i otvoriti PDF u aplikacijama za sinkronizaciju kao što su Dropbox ili Google pogon, tako da možete zadržati kopije svih svojih PDF-ova na uređajima povezanim s Dropboxom / Google pogonom.
Pažljivo pogledajte svoj Sheet Share da biste vidjeli koje su vam opcije dostupne za spremanje pdf datoteka na iPhone, iPad ili iPod Touch.
Kako preuzeti redovitu web stranicu Safari u PDF
Bez brige. Bilo koju web stranicu u pregledniku Safari možete pretvoriti u PDF.
- Kliknite gumb Dijeli na dnu preglednika i pomaknite se desno po dostupnim radnjama
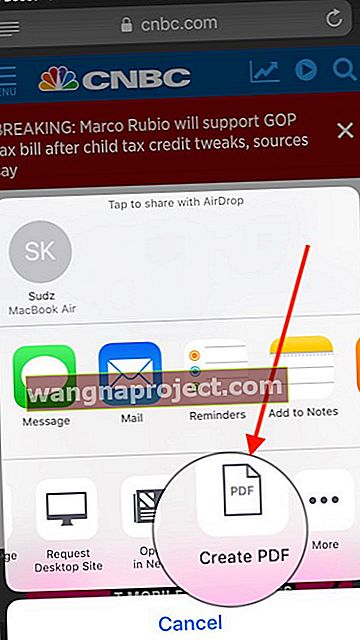
- Odaberite " Stvori novi PDF "
- Web stranicu automatski pretvara u PDF kada je dodirnete
- Ponovno upotrijebite gumb za dijeljenje da biste ga premjestili u aplikaciju Files
- iOS imenuje vaš novostvoreni pdf s oznakom Safari + datum i vremenska oznaka
Zasad ga spremite u aplikaciju Files, a zatim ga preimenujte u aplikaciji Files
- Da biste preimenovali, otvorite Datoteke i pronađite svoj novo spremljeni pdf
- Pritisnite i držite i odaberite Preimenuj
- Ažurirajte Safari + Datum / vrijeme na odabrano ime i pritisnite Gotovo da biste spremili novo ime
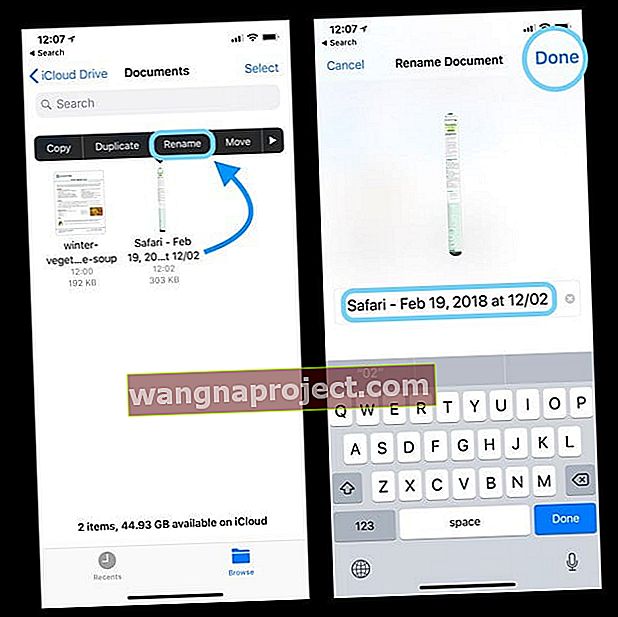
Spremanje datoteka na iCloud Drive?
Imajte na umu ako koristite iCloud pogon za pohranu PDF-a.
Kad ga spremite, PDF dokument možete odmah vidjeti na svom iCloud pogonu.
Međutim, ovisno o brzini vašeg WiFi-a ili veličini PDF dokumenta, ponekad mogu potrajati dok se ne prikaže u vašim mapama.
Zašto ne mogu pronaći iCloud Drive u svojoj aplikaciji Datoteke?
Kada pokušavate spremiti PDF u mapu iCloud u aplikaciji Datoteke, opcija će raditi samo ako ste u svojim postavkama omogućili iCloud pogon.
Ako iz nekog razloga imate problema
- Dodirnite Postavke> Vaš Apple ID profil na vrhu
- Odaberite iCloud i pomaknite se prema dolje i provjerite je li ovdje omogućen 'iCloud Drive'
- Jednom omogućeno, ne biste trebali imati problema s korištenjem aplikacije Files
Savjeti za čitatelje 
- Safari može samostalno izravno otvoriti PDF datoteke bez potrebe za dodatnim aplikacijama. Trebate samo iBooks / Books da biste otvorili te PDF datoteke na iPhoneu. Ako koristite iOS 7 ili stariju verziju, iBook trebate ručno instalirati iBooks
- Koristite AirDrop za dijeljenje PDF-a s Mac računalima i iPhoneima
- Uključite AirDrop na Macu pomoću Finder-ovog Go> AirDrop Menu i odaberite Svi
- Dodirnite AirDrop na iPhoneu i promijenite postavku u Svi
- U Macovom AirDrop prozoru pronađite svoj iDevice (Apple ID)
- Povucite PDF dokument (e) do te ikone iDevice
- Potražite AirDrop poruku na zaslonu vašeg iPhonea
- Prihvatite preuzimanje na svoj uređaj
- Odbij da se ne preuzme
- Također možete prenijeti PDF s Mac / Windows računala na iPhone koristeći iTunes (verzija prije 12.7)
- Otvorite iTunes
- Idite na Knjige, a zatim odaberite Datoteka> Dodaj u knjižnicu
- Prenesite PDF datoteke u svoju iTunes knjižnicu
- Priključite iPhone / iPad na računalo
- Kliknite ikonu uređaja, idite na Postavke> Knjige
- Uvezena PDF datoteka pojavit će se na ploči, desnom tipkom miša kliknite PDF i odaberite "Dodaj na uređaj"
- Idite na "Na mom uređaju" da biste pronašli PDF spremljen na vaš iPhone
- Ako PDF dobijete iz e-pošte
- Otvorite e-poštu s PDF privitkom
- Dodirnite PDF datoteku
- Dodirnite ikonu Dijeli i odaberite "Kopiraj u iBooks"
- Pronađite PDF datoteku u iBooksu
U sažetku,
Nadamo se da su vam savjeti bili korisni! Samo se treba malo potruditi da se naviknete ako niste koristili aplikaciju Datoteke, ali prema našem mišljenju, to je izvrstan način za organiziranje i spremanje datoteka i dokumenata.
Samo naprijed i probajte ...
Molimo podijelite članak ako su vam savjeti bili korisni!