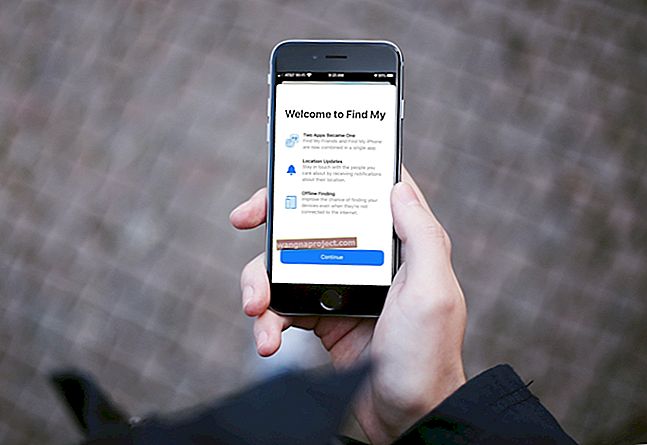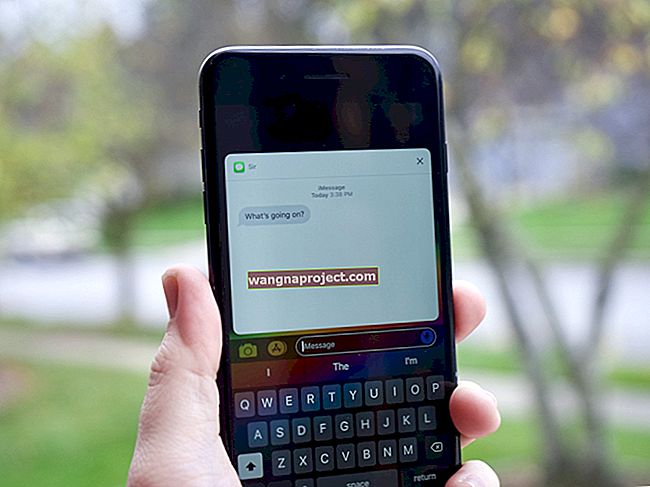iCloud sigurnosna kopija fantastična je značajka kada radi. Besprijekorna, bezbrižna zaštita vaših podataka. Ali što učiniti ako se iCloud sigurnosna kopija ne dovrši? Saznajte u nastavku!
iCloud sigurnosna kopija omogućuje vam pohranu kopije svega dragocjenog na vaše iOS uređaje. Fotografije, kontakti, poruke, aplikacije i još mnogo toga. S ugrađenom sigurnosnom kopijom možete biti sigurni da se ništa neće izgubiti ako vam uređaj ukradu, oštete ili nadograde. Štoviše, sigurnosne kopije iCloud automatski se ažuriraju kad god je vaš uređaj preko noći povezan na struju i Wi-Fi. Kako može biti lakše od toga?
Ali stvari ne idu uvijek tako glatko. Mnogi su korisnici doživjeli jednu ili drugu pogrešku s iCloud sigurnosnim kopijama. U najboljem slučaju mogu biti dugotrajne za rješavanje i bijesne kako bi se riješilo drugačije. Možda ste upozoreni na "ograničenu pohranu iCloud-a" ili možda "neke datoteke nisu bile dostupne". Možda ćete se čak počastiti kriptičnom porukom pogreške "Ne mogu dovršiti sigurnosnu kopiju".
Ne boj se, pokrili smo te. Što god vam se našlo na putu, pogledajte ovaj vodič za rješavanje problema koji obuhvaća sve što trebate učiniti kada se sigurnosna kopija iCloud ne dovrši.
Upravljajte iCloud pohranom
Ljudi često ne shvaćaju koliko iCloud pohrane trenutno koriste ili koliko im stvarno trebaju. Ako izrada sigurnosne kopije nije uspjela jer nije bilo dovoljno iCloud pohrane, nekoliko je stvari koje možete učiniti kako biste je ispravili.
Prvo pronađimo zaslon Upravljanje pohranom na vašem uređaju koji će nam pokazati što koristi vaš prostor i omogućiti vam da napravite potrebne promjene.
Pronalaženje zaslona Upravljanje pohranom:
- Idite na Postavke> [Vaše ime]> iCloud
- Ovdje možete vidjeti pregled vaše iCloud pohrane
- Dodirnite Upravljanje pohranom za više detalja i opcija
 Sada možete vidjeti raščlambu onoga što točno koristi vašu pohranu iCloud. Možete dodirnuti bilo koju aplikaciju na popisu za više detalja, a ako je to aplikacija koju ne planirate ponovno koristiti, možete odabrati Izbriši podatke.
Sada možete vidjeti raščlambu onoga što točno koristi vašu pohranu iCloud. Možete dodirnuti bilo koju aplikaciju na popisu za više detalja, a ako je to aplikacija koju ne planirate ponovno koristiti, možete odabrati Izbriši podatke.
Pogledajte koliko vam je ostalo besplatne iCloud pohrane. Dodirnite Sigurnosne kopije, a zatim svoj uređaj da biste vidjeli Sljedeću veličinu sigurnosne kopije.
Ako je vaša sljedeća sigurnosna kopija prevelika, možete (razumno!) Ukloniti stavke s donjeg popisa sigurnosnih kopija ili promijeniti plan pohrane na zaslonu Upravljanje pohranom kako biste kupili više iCloud pohrane.
Zatvorite Aplikacije, odjavite se i ponovo pokrenite uređaj
Izvrstan korak za rješavanje problema s gotovo svim problemima. Računala povremeno prekriže svoje "žice" i treba ih dobro i temeljito ponovno pokrenuti kako bi ih ponovno riješili.
Prije isključivanja uređaja, prvo ćemo se odjaviti iz iClouda. To može pomoći u izglačavanju nepravilnosti nastalih u iCloudovim sustavima i pomoći će u čišćem ponovnom pokretanju.
Kako se odjaviti iz iClouda:
- Idite na Postavke> [Vaše ime]
- Pomaknite se prema dolje i dodirnite Odjava
- Unesite lozinku za Apple ID i dodirnite Turn Off
- Dodirnite Odjava
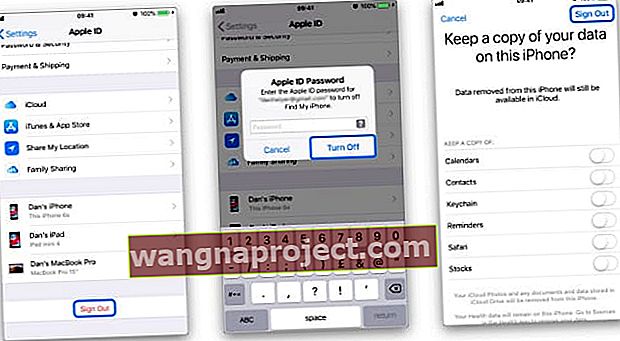 Još nismo gotovi, sada trebate dvaput kliknuti gumb početnog zaslona ili prijeći prstom prema gore od dna i zatvoriti sve aplikacije koje rade u pozadini.
Još nismo gotovi, sada trebate dvaput kliknuti gumb početnog zaslona ili prijeći prstom prema gore od dna i zatvoriti sve aplikacije koje rade u pozadini.
U redu, spremni ste za ponovno pokretanje. Isključite uređaj i pustite ga da odstoji minutu prije nego što ga ponovno uključite. Kada to učinite, vratite se u postavke i prijavite se.
Provjerite postoje li ažuriranja za iOS
Ako se vaša sigurnosna kopija iCloud ne dovrši nakon što osigurate dovoljno prostora za pohranu i ponovno pokrenete uređaj, možda koristite zastarjeli softver. Vrlo rijetko se unutar iOS-a pojave bugovi koji ometaju mogućnost sigurnosne kopije ljudi. Kada se to dogodi, Apple obično brzo objavi ažuriranje koje popravlja takav problem.
Kako provjeriti ažuriranja za iOS:
- Idite na Postavke> Općenito> Ažuriranje softvera
- Dovršite sva dostupna ažuriranja
- Ponovo pokrenite uređaj i pokušajte ponovo napraviti sigurnosnu kopiju

Provjerite Appleov status sustava
Idite na ovu stranicu i provjerite jesu li sva svjetla zelena. Appleova stranica statusa sustava prati svaku internetsku Appleovu uslugu i obavještava kupce o svim problemima. Ako pored bilo koje iCloud usluge vidite crveno svjetlo, vjerojatno je to razlog što se vaša sigurnosna kopija iCloud neće dovršiti.

Nažalost, malo je toga što možete učiniti ako je to slučaj, osim da pričekate da Apple riješi problem i pokušajte još jednom napraviti sigurnosnu kopiju.
Resetirajte Wi-Fi i mrežne postavke
Kao što je prethodno napomenuto, iCloud sigurnosna kopija zahtijeva Wi-Fi vezu. Provjerite usmjerivač da vidite je li povezan s internetom i provjerite testirajte li vezu učitavanjem stranica na mreži. Također je vrijedno ponovno pokrenuti usmjerivač u slučaju da usporava ili blokira vašu sigurnosnu kopiju iCloud.
Napokon, trebali biste resetirati mrežne postavke na uređaju, a zatim se ponovno povezati s Wi-Fi vezom. Međutim, trebali biste znati da ćete izgubiti sve spremljene Wi-Fi ili VPN veze - iako to ne bi trebalo biti ništa što ponovno ne možete unijeti.
Kako resetirati mrežne postavke:
- Idite na Postavke> Općenito> Resetiraj
- Dodirnite Poništi mrežne postavke
- Unesite šifru uređaja
Budite spremni pričekati
Ponekad za izradu sigurnosnih kopija treba vremena. Puno vremena. Korisnici su izvijestili da je potrebno čak 10 sati da se izvrši sigurnosna kopija iCloud-a! Svakako osigurajte da vaš uređaj ima dovoljno mogućnosti za pokretanje i završavanje sigurnosne kopije bez prekida internetske veze ili gubitka napajanja.
Ako ste započeli izradu sigurnosne kopije, budite spremni pričekati da se završi, bez obzira koliko to traje. Jednostavno odložite telefon i pokušajte ga na neko vrijeme zaboraviti.
Pogreška nekih datoteka nedostupna? Izbrišite zadnju sigurnosnu kopiju
Mnogi su korisnici primijetili da je brisanje njihove najnovije sigurnosne kopije omogućilo stvaranje nove. Ovo je popravak često povezano s porukom pogreške "neke datoteke nisu bile dostupne tijekom zadnjeg sigurnosnog kopiranja".
Brisanje stare sigurnosne kopije lako je, ali to treba raditi samo oprezno. Ako nikada ne možete stvoriti novu sigurnosnu kopiju, možda ćete izgubiti jedinu sigurnosnu kopiju koju imate. To znači da ćete, ako nešto pođe po zlu, izgubiti fotografije, poruke, zdravstvene podatke i još mnogo toga.
Naša je preporuka da prvo napravite novu sigurnosnu kopiju iTunesa, tako da ćete, što god se dogodi, uvijek dobiti trenutnu sigurnosnu kopiju.
Kako izbrisati zadnju sigurnosnu kopiju:
- Idite na Postavke> [Vaše ime]> iCloud
- Upravljanje pohranom> Sigurnosne kopije> [Vaš uređaj]
- Dodirnite Izbriši sigurnosnu kopiju

Pribjegnite iTunes sigurnosnoj kopiji
To je više zaobilaznica nego rješenje, ovo je za one koji trenutno nemaju vremena za popravak iClouda. Bez obzira na to što se događa s vašom iCloud sigurnosnom kopijom, i dalje biste trebali moći napraviti sigurnosnu kopiju na iTunesu. Na taj je način sve na vašem uređaju sigurno i ispravno u slučaju da nešto pođe po zlu.
Kako stvoriti iTunes sigurnosnu kopiju:
- Povežite svoj uređaj s računalom na kojem je pokrenut iTunes
- Kliknite ikonu uređaja na vrhu zaslona
- Kliknite Izradi sigurnosnu kopiju odmah
Obratite se Apple podršci
Svi volimo sami popravljati stvari, a nitko ne želi zaglaviti u redu za podršku na mreži ili preko telefona. Ali ako ste stigli tako daleko, mogli biste razgovarati i sa samim proizvođačem.
Posjetite Appleovo web mjesto za podršku i razgovarajte s jednim od njihovih stručnih tehničara za daljnju pomoć oko izrade sigurnosne kopije. Možda će vas moći razgovarati kroz složene postupke ili otkloniti probleme s vašim računom.
A u malo vjerojatnom scenariju da vam Apple ne može pomoći, imamo još jedan prijedlog.
Nuklearna opcija: Vratite svoj uređaj
Ovdje postoje dvije mogućnosti, ali za obje želite prije nego što započnete provjeriti imate li kopiju ili iTunes sigurnosnu kopiju onoga što možete skinuti s uređaja.
Bilo da to radite prijenosom fotografija u sustav za pohranu treće strane, rukopisom adresara ili stvaranjem iTunes sigurnosne kopije. Morate učiniti sve što možete kako biste sve uklonili s uređaja.
Nakon što to učinite, vratit ćemo uređaj na tvorničke postavke i ukloniti sve podatke koji se tamo nalaze.
Kako vratiti uređaj:
- Idite na Postavke> Općenito> Resetiraj
- Dodirnite Izbriši sav sadržaj i postavke
- Unesite lozinku uređaja i lozinku za Apple ID kada se to zatraži
Nakon što se uređaj uspješno obnovi, dočekat će vas zaslon dobrodošlice. Prolazeći kroz korake imate opciju za vraćanje iz najnovije sigurnosne kopije - bilo da je to novoizrađena iTunes sigurnosna kopija ili iCloud - ili postavite svoj uređaj kao novi.
Bilo koja opcija je u redu, no možda ćete nakon tog vraćanja iz postojeće sigurnosne kopije otkriti da još uvijek ne možete dovršiti nove. U tom slučaju nemate druge mogućnosti nego postaviti svoj uređaj kao novi. Shvatite to kao priliku za novi početak i čisto stanje bez starih aplikacija i postavki koje začepe uređaj.
 Odaberite vratite uređaj iz sigurnosne kopije ili ga postavite kao novi
Odaberite vratite uređaj iz sigurnosne kopije ili ga postavite kao novi
Pa to je sve. Ako vam prvih 9 koraka nije dalo sigurnosne kopije, zadnji će vas sigurno riješiti. Javite nam kakvo je vaše iskustvo s sigurnosnim kopijama. Volite li blagodati? Ili je sve previše frustrirajuće da bi se isplatilo kada se iCloud sigurnosna kopija neće dovršiti.