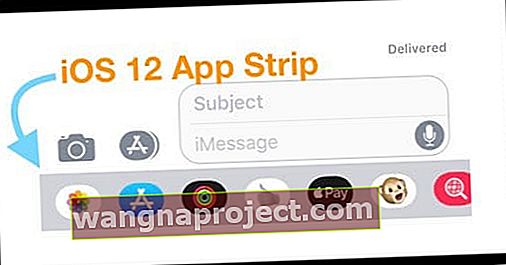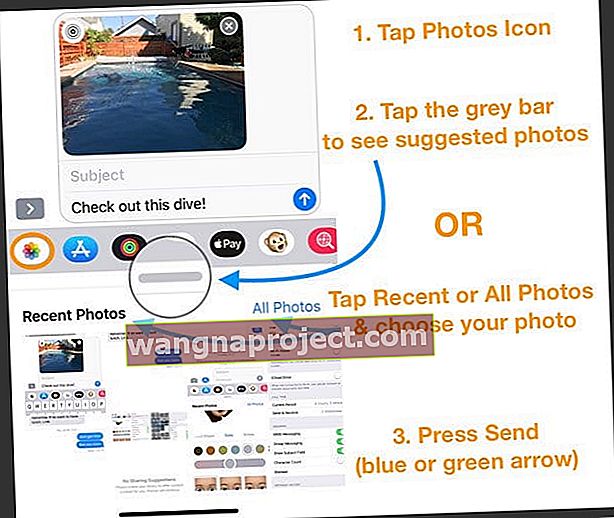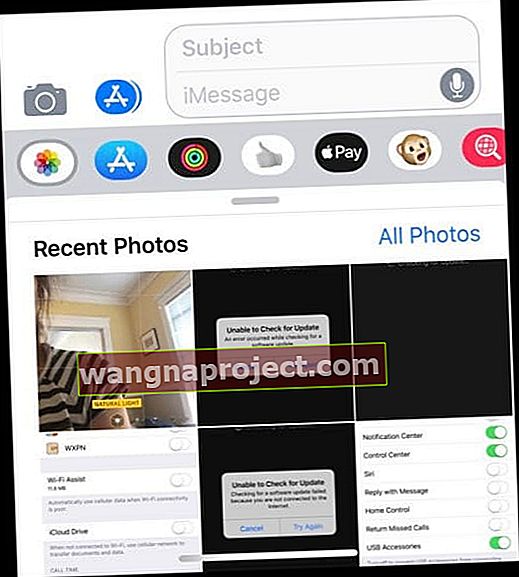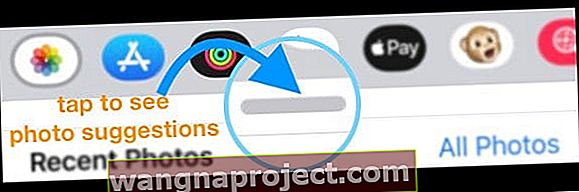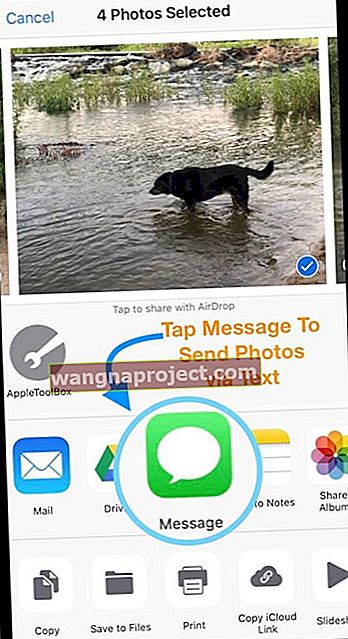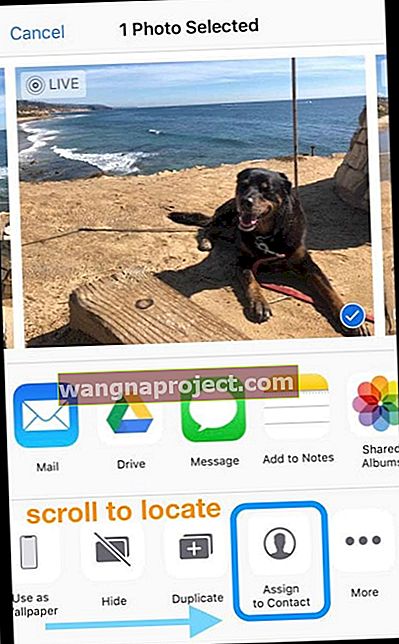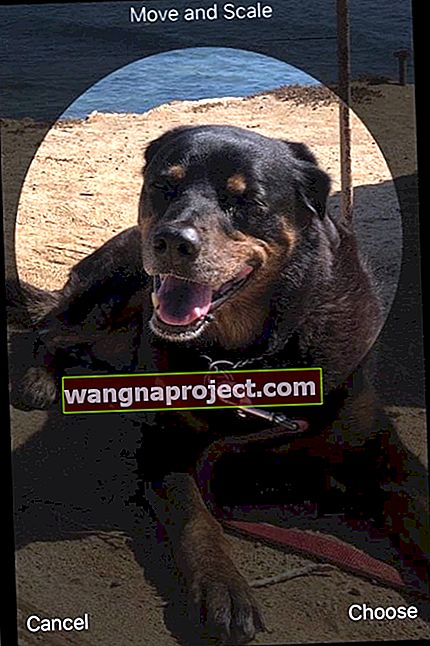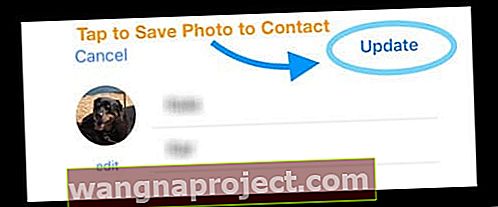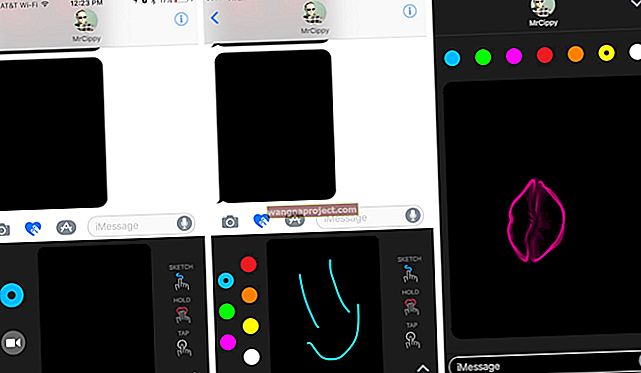Pokušavate podijeliti neke fotografije s prijateljima i obitelji putem aplikacije iMessage i Messages na iPhoneu, ali jednostavno ne možete shvatiti kako to učiniti? Da, stvari su malo drugačije u načinu na koji dijelimo fotografije u aplikacijama Messages i iMessage s iOS-om 12.
Od skoro početka, sve što smo trebali učiniti da bismo poslali tekst s fotografije iz naše biblioteke fotografija, bilo je dodirnuti ikonu kamere i odabrati slike ili videozapise koje smo željeli podijeliti.
Ali s iOS-om 12, Apple je prilagodio način na koji dijelimo fotografije kad šaljemo poruke ljudima. Fotografije su sada kompletna aplikacija u aplikaciji Messages. I pronalazite je u traci aplikacija (nekada u ladici aplikacija ili u App Store Baru.)
Ali ta mala promjena mnogim ljudima uzrokuje velike glavobolje i frustracije.
POVEZANO:
- Evo najvećih promjena u porukama i FaceTimeu u iOS-u 12
- iMessage ne radi u iOS-u 12, evo stvarnih popravaka
Trebat će neko vrijeme za prilagodbu, ali kad se memorija mišića ponovno prilagodi, bit će lako poput pita podijeliti sve svoje omiljene slike s prijateljima, obitelji i drugima!
Pa krenimo na to!
Kako pristupiti fotografijama u porukama na iOS-u 12 pomoću aplikacije Photos
- Otvorite tekst u Porukama ili započnite novi razgovor
- Dodirnite ikonu aplikacije Fotografije u traci aplikacija
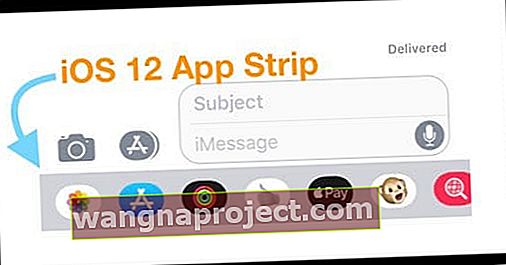
- Nema trake aplikacija? Dodirnite sivu ikonu App Store
- Odaberite slike koje želite podijeliti dodirivanjem minijature slike
- Pronađite nedavne fotografije ili dodirnite Sve fotografije
- All Photos otvara aplikaciju Photos u aplikaciji Messages za pristup svim vašim slikama i albumima
- Da biste vidjeli predložene fotografije, dodirnite sivu traku odmah ispod trake aplikacija (prijedlozi se prikazuju samo kad je omogućen iCloud Photos)
- Pronađite nedavne fotografije ili dodirnite Sve fotografije
- Završite svoju poruku
- Ako se odlučite, ne želite dijeliti fotografiju, samo dodirnite x u gornjem desnom kutu slike
- Pritisnite send
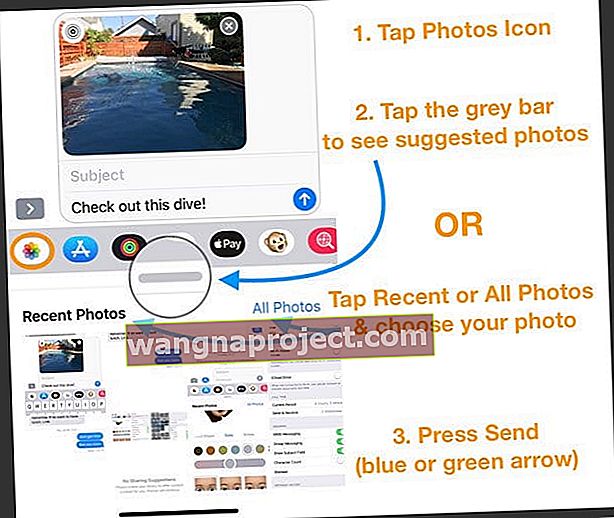
Kako dijeliti fotografije u porukama i iMessage iOS 12 pomoću aplikacije Camera
- Otvorite ikonu Kamera, kao što ste to činili u prethodnim verzijama iOS-a
- Potražite ikonu Fotografije u gornjem lijevom kutu i dodirnite je

- Nedavne fotografije pojavljuju se ispod tekstualne poruke
- Dodirnite Sve fotografije da biste otvorili aplikaciju Fotografije i odaberite svoj Foto album
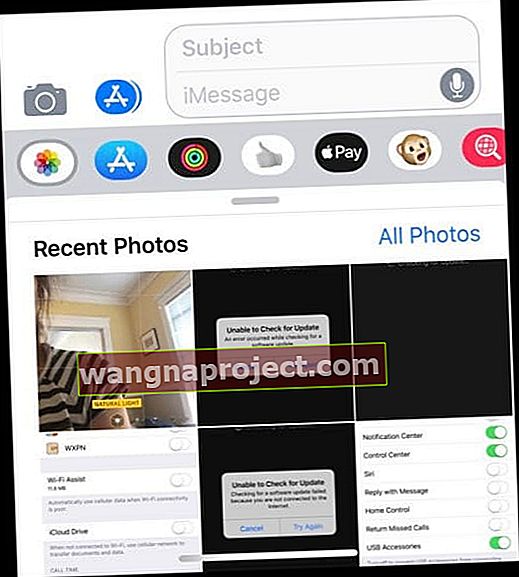
- Ili dodirnite sivu traku da biste vidjeli prijedloge za fotografije (prijedlozi se prikazuju samo kad je omogućen iCloud Photos)
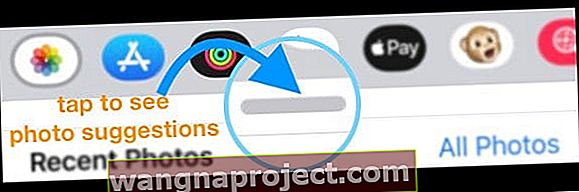
- Dodirnite Sve fotografije da biste otvorili aplikaciju Fotografije i odaberite svoj Foto album
- Odaberite fotografiju ili dodirnite više fotografija (iz nedavnih, predloženih ili iz vaših fotoalbuma)
- Pritisnite send
Snimite i podijelite novu sliku u iOS-u 12
- Dodirnite ikonu kamere
- Pritisnite gumb za fotografiranje
- Dodirnite plavu ili zelenu strelicu Poruke da biste poslali sliku
Za razliku od prethodnih verzija iOS-a, fotografije snimljene u aplikaciji Messages sada se automatski spremaju u fotoaparat. Znamo da se mnogim ljudima ova promjena neće svidjeti!
Nekoliko naših čitatelja već nas je obavijestilo da im se ova značajka ne sviđa - i stvarno uopće ne žele da se te slike spreme!
U starijim verzijama iOS-a, iMessage kamera vam je omogućila da brzo snimite fotografiju, pošaljete je i ne spremate je u vašu biblioteku fotografija.
Također, u iOS 12 dodirivanje tipki za glasnoću u aplikaciji Messages više ne snima fotografiju - morate pritisnuti zaslonsku tipku.
Zašto promijeniti način na koji dijelimo fotografije u porukama i tekstovima?
Smatramo da je do ove promjene možda došlo zbog toga što iOS 12 dodaje dodatne značajke u aplikaciju kamere kada se koristi unutar Poruka što ograničava nekretnine na zaslonu.
Kada dodirnete ikonu fotoaparata u iOS-u 12, ona ne samo da pokreće kameru da uhvati novu sliku ili video, već dobivate i pristup onim otmjenim efektima kamere, memojima, paketima naljepnica za podržane modele.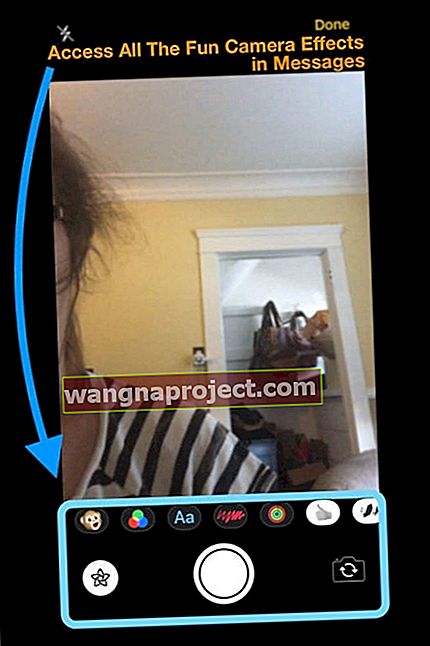
Efekti fotografija djeluju samo kad odabirete video ili foto način rada - ne prikazuju se u slo-mo, portretnom, kvadratnom ili panoramskom načinu rada.
Nažalost, u aplikaciji Messages nove fotografije možete dodavati samo efekte kamere, a ne i fotografije pohranjene u vašoj biblioteci fotografija. Ali ovim fotografijama ili videozapisima možete dodati više efekata - pa to je nešto.
I dalje možete slati poruke i dijeliti slike iz aplikacije Photos koristeći Sheet Share
Baš kao i starije verzije iOS-a, fotografije i videozapise možete slati prijateljima i obitelji izravno iz aplikacije Photos koristeći opciju Message u Share Sheet. 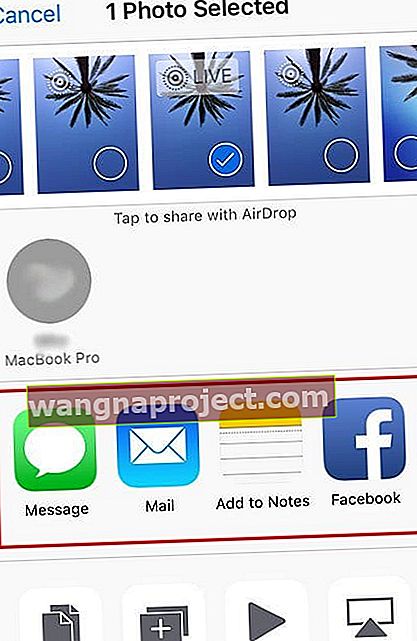
Kako dijeliti sliku ili video iz aplikacije Photos putem tekstualne poruke
- Otvorite Fotografije
- Odaberite album
- Pritisnite Select u gornjem desnom kutu i odaberite koje fotografije i videozapise želite poslati
- Oznaka se pojavljuje na svim odabirima
- Kada se odlučite za sve slike / videozapise, dodirnite gumb za dijeljenje

- Odaberite Poruka
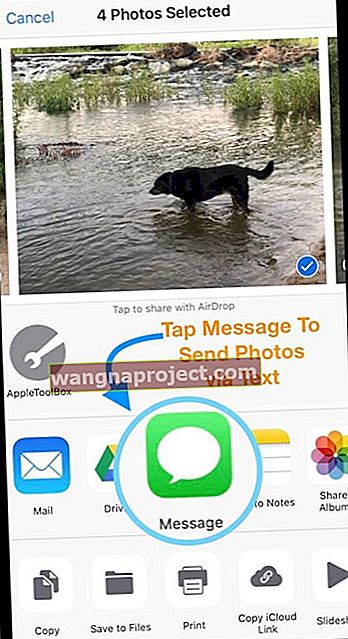
- Otvara se nova tekstualna poruka sa svim priloženim slikama
- Upišite imena, e-adrese ili brojeve telefona svake osobe kojoj želite poslati slike
- Po završetku pritisnite gumb za slanje
Što su prijedlozi za razmjenu fotografija u aplikaciji iMessage i Message?
Novo za iOS 12 su značajke Prijedlozi za dijeljenje dostupne u aplikacijama Fotografije i aplikaciji Fotografije iMessage. Ova značajka koristi strojno učenje kako bi predložila nedavne slike koje biste možda htjeli podijeliti s prijateljima i obitelji.
Osnovna pravila: Dijeljenje prijedloga zahtijeva da omogućite iCloud Photo Library.
Prijedlozi fotografija su inteligentni
Uz prijedloge, vaš iDevice inteligentno traži fotografije sa slikama vaših kontakata i podudara fotografije s tim kontaktima kao predložene slike.
Da bi ovo uspjelo, prvo morate dodijeliti fotografiju (po mogućnosti njihov portret ili selfie) svakom od svojih kontakata u aplikaciji Kontakti pomoću opcije Dodijeli kontaktima u Sheet Share aplikaciji vaše aplikacije Photo.
Odaberite fotografiju za kontakt pomoću aplikacije Photos
- Otvorite aplikaciju Fotografije na iPhoneu ili iPadu
- Dodirnite fotografiju koju biste željeli koristiti s kontaktom
- Dodirnite gumb Podijeli
- Pomaknite se donje opcije gumba da biste pronašli Dodijeli kontaktu i dodirnite ga
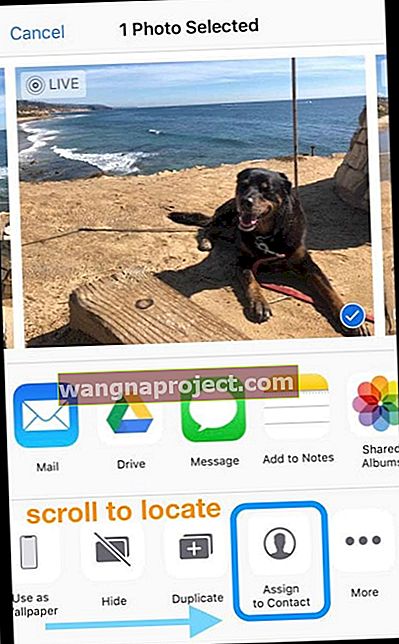
- Pronađite i dodirnite kontakt s kojim želite koristiti ovu sliku
- Premjestite i prilagodite fotografiju unutar kruga, tako da je lice istaknuto
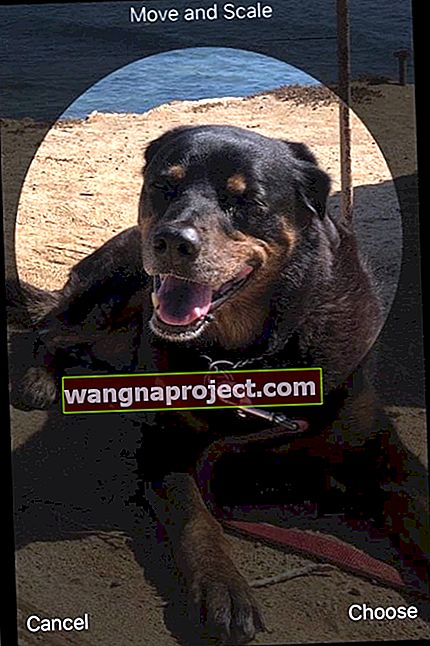
- Dodirnite Odaberi da biste koristili ovu fotografiju za taj kontakt
- Dodirnite Ažuriraj da biste je spremili na kontakt karticu
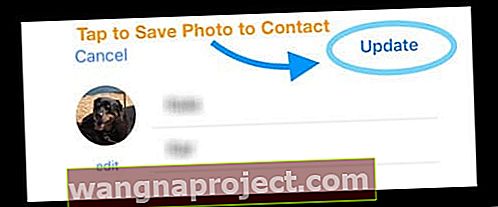
Fotografije kontakata također možete dodijeliti pomoću aplikacije Telefon ili putem aplikacije Kontakti putem gumba Uredi, a zatim dodati sliku.
Nadamo se da vam je ovaj vodič bio koristan. Obavijestite nas ako imate pitanja ili komentare.