Otvaranje, zatvaranje, organiziranje i instaliranje. Upravljanje aplikacijama na Macu razlikuje se od sustava Windows, ali vrlo je jednostavno. Ako uopće niste sigurni, u ovom vodiču potražite nekoliko glavnih savjeta.
Kada ste tek upoznati s Mac računalima, jedna od prvih stvari koju ćete primijetiti je kako se aplikacijama upravlja drugačije. Općenito govoreći, većina stvari je jednostavnija; iako se na prvi pogled možda ne bi tako činilo.
Izbornik Start više nema, ali umjesto toga na dnu zaslona nalazi se niz ikona. Gumb 'X' pomaknuo se ulijevo i u crveni krug, ali čak ni aplikaciju ne zatvara pravilno.
U ovom postu objasnit ću vam sve osnove upravljanja aplikacijama na Macu. Uključujući moje omiljene prečace da čak i iskusni korisnici Mac-a budu produktivniji nego ikad.
Otvaranje aplikacija na Macu
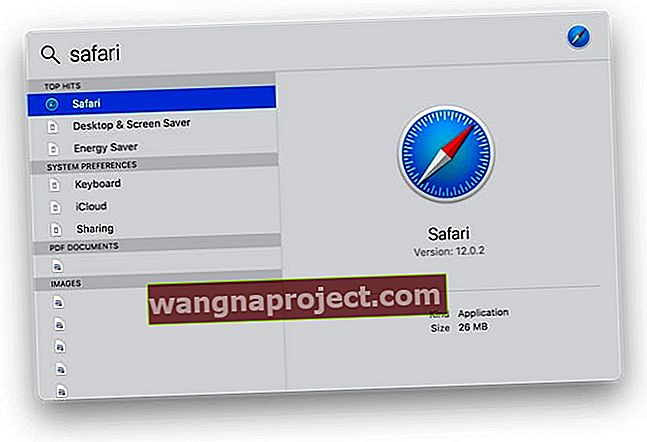
Otvaranje aplikacija u središtu pažnje
Vjerujem da je ovo najbrži i najlakši način za pokretanje bilo koje aplikacije na vašem Macu.
Spotlight je macOS značajka koja vam omogućuje da na uređaju pretražite gotovo sve: dokumente, fotografije, podatke za kontakt, upute, web stranice. I aplikacije.
Otvorite Spotlight pritiskom na cmd + razmak i počnite tipkati aplikaciju koju želite otvoriti. Kad ga Spotlight pronađe - obično nakon samo nekoliko slova - pritisnite Enter da biste pokrenuli aplikaciju.
Brzo, jednostavno i dostupno što god radili na Macu.

Otvaranje aplikacija s Dockom
Na dnu Mac zaslona obično se nalazi šareni red ikona aplikacija. Ovo je Dock i vjerojatno je najčešći način otvaranja aplikacija na Macu.
Glavni odjeljak Docka prikazuje vaše omiljene aplikacije koje je lako prilagoditi. S desne strane vidjet ćete razdjelnik s nekoliko nedavno korištenih aplikacija, a zatim snopove dokumenata i Otpad.
Da biste pokrenuli aplikaciju s Docka, samo kliknite njezinu ikonu i gledajte kako se odbija gore-dolje dok se aplikacija otvara.

Otvaranje aplikacija pomoću Launchpada
Launchpad je aplikacija za otvaranje drugih aplikacija. Njegov zaslon preko cijelog zaslona u iOS-u olakšava pronalaženje određene aplikacije koju tražite.
Otvorite Launchpad pomoću bilo koje od gore navedenih metoda ili pritisnite mrežnu tipku prečaca na tipkovnici ili dodirnoj traci. Ako to nije dovoljno dobro, uhvatite palcem i tri prsta za dodirnu podlogu.
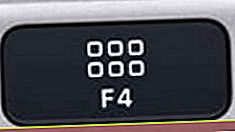
Kad je Launchpad otvoren, kliknite bilo koju ikonu aplikacije da biste je otvorili. U suprotnom kliknite pozadinu, pritisnite esc ili istegnite prste kako biste zatvorili Launchpad.
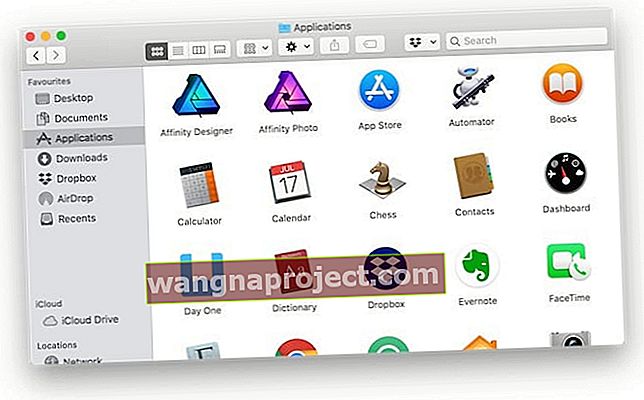
Otvaranje aplikacija u Finderu
Finder je plavo-bijelo lice s lijeve strane doka. To je ono što ćete koristiti za navigaciju ili organiziranje datoteka i mapa na Macu.
Kliknite ikonu Finder da biste otvorili novi prozor, a zatim kliknite prečac Applications ili pritisnite cmd + A da biste otvorili mapu Applications i pregledali svoje Mac programe. Dvaput kliknite bilo koju od ovih aplikacija da biste ih otvorili.
Ovu priliku možete iskoristiti i za povlačenje omiljenih aplikacija na dock.
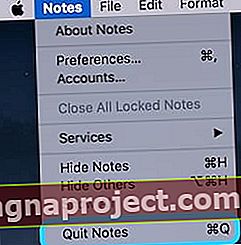
Zatvaranje aplikacija na Macu
Kad je aplikacija otvorena, u gornjem lijevom kutu prozora vidjet ćete tri obojena kruga; ako ih ne vidite, zadržite miš u gornjem lijevom kutu zaslona i trebali bi se pojaviti.
Crveni krug zatvorit će ovaj prozor, ali neće nužno zatvoriti aplikaciju. To je zato što možda imate više prozora te aplikacije. Ili to može biti zato što je korisno da se ta aplikacija pokreće u pozadini, poput pošte ili poruka.
Za zatvaranje aplikacije u potpunosti, uvjerite se da je vaš aktivni aplikacije gledajući izbornika Bar-i pritisnite Ctrl + Q . Da biste drugu aplikaciju učinili aktivnom, slijedite bilo koji od koraka za otvaranje aplikacija na Macu.
Možete i kliknuti naziv aplikacije na traci izbornika i odabrati opciju Quit [Application].
Organiziranje aplikacija na Macu
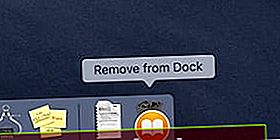
Organiziranje aplikacija na doku
Najveći odjeljak Docka sadrži vaše omiljene aplikacije i može se lako prilagoditi.
Kliknite i povucite ikone aplikacija na bilo koji položaj ili ih spustite u otpad za uklanjanje s doka. Kada se aplikacija ukloni s doka, nije izbrisana s vašeg Maca, a i dalje se može otvoriti bilo kojom drugom metodom.
Možete povući ikone iz nedavno korištenog odjeljka u svoje favorite da biste ih učinili trajno dostupnima. Ili otvorite mapu Aplikacije u Finderu i povucite bilo koju drugu aplikaciju na Dock.
Sada možete dodavati, preuređivati ili uklanjati ikone Dock po vašem ukusu.

Organiziranje aplikacija u LaunchPadu
Baš kao i Dock, na Launchpadu možete kliknuti i povući ikone aplikacija tamo gdje ih želite. Međutim, na Launchpadu također možete stvarati mape ili premještati aplikacije na nove stranice.
Premjestite aplikaciju na novu stranicu povlačenjem do ruba zaslona. Stvorite mapu ispuštanjem jedne aplikacije na drugu. Zatim mapu možete preimenovati tako da kliknete njezino ime i upišete nešto novo, poput "Produktivnost" ili "Igre".
Postoji bezbroj načina za organiziranje aplikacija na Launchpadu: abecedno, kodirano u boji ili po kategorijama. Na tebi je.
Instaliranje i deinstaliranje aplikacija
Instaliranje aplikacija na Mac
Najlakši način instaliranja aplikacija je s Mac App Storeom. Potražite aplikaciju koju tražite, kliknite Instaliraj i unesite lozinku.
Međutim, ako aplikacija koju želite nije dostupna u Mac App Storeu, i dalje je možete instalirati pomoću preuzimanja ili instalacijskog diska. Da biste to učinili, preuzmite aplikaciju s web mjesta ili umetnite disk i dvaput kliknite sliku diska koja se pojavi.
Slika diska imat će program za instaliranje aplikacije koji ćete moći otvoriti i slijediti ili kopiju aplikacije za povlačenje u mapu Applications.
Povremeno macOS odbije pokrenuti aplikaciju neidentificiranih programera. Ako ste sigurni da je aplikacija sigurna, to možete zaobići tako da kliknete aplikaciju u Finderu i odaberete Open.
Deinstaliranje aplikacija na Macu
Deinstaliranje aplikacija na Macu ponekad se može činiti nezgodnim, ali zaista je prilično jednostavno.
Otvorite mapu Aplikacije u Finderu i pronađite aplikaciju koju želite deinstalirati. Ako postoji program za deinstalaciju, otvorite ga i slijedite upute. U suprotnom, povucite ikonu aplikacije u Smeće na doku.
To je to.
Inače, za aplikacije Mac App Store možete kliknuti i zadržati ikonu na Launchpadu i kliknuti gumb "X" koji će se pojaviti.
Kad se aplikacija deinstalira, vaš će Mac zadržati vaše postavke samo u slučaju da poželite ponovno upotrijebiti tu aplikaciju. Datoteke s preferencijama obično su malene i skrivene, tako da ih ne trebate brinuti o uklanjanju.
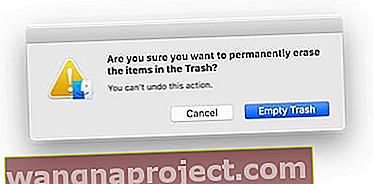
Nadamo se da će vam to pružiti solidnu osnovu za upravljanje aplikacijama na Macu. Ako još uvijek imate pitanja ili želite da napravimo neke druge vodiče za početnike, javite nam u komentarima!


