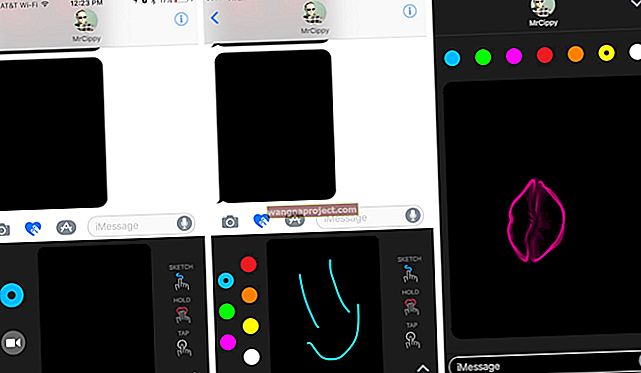S Mac OS X Lion, Apple je predstavio Mission Control. Kontrola misije kombinira izloženost i prostore. Za dugogodišnje korisnike Maca ovo može biti težak prijelaz.
Mission Control omogućuje vam da vidite sve svoje otvorene prozore na jednom zaslonu. Također vam omogućuje postavljanje "razmaka". Spaces vam omogućuje da imate više radnih površina.
U ovom vodiču pokazat ćemo vam kako koristiti i prilagoditi kontrolu misije. Ovaj vodič zahtijeva da vaš Mac ima Mac OS X 10.7 Lion.
Korištenje kontrole misije
Za početak otvorite kontrolu misije. To možete učiniti pritiskom na tipku Expose (Mac prije srpnja 2011.) ili tipke Mission Control (Mac nakon srpnja 2011.) na tipkovnici. Mission Control možete pokrenuti i klikom na ikonu Mission Control na doku.
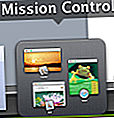
Da biste dodali novi prostor, zadržite pokazivač miša iznad gornjeg desnog kuta zaslona. Vidjet ćete gumb "plus" . Kliknite na ovo da biste dodali novi prostor.
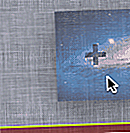
Da biste se prebacivali između razmaka, pogledajte prema vrhu zaslona za kontrolu misije. Vidjet ćete sve otvorene prostore. Da biste odabrali prostor, kliknite ga. Da biste izbrisali razmak, pritisnite tipku "option" na tipkovnici. Kada to učinite, vidjet ćete da se na svim vašim prostorima pojavljuje "X". Pritisnite gumb “X” da biste izbrisali razmak.

Ako želite zamijeniti aplikacije u programu Mission Control, pogledajte prema središtu zaslona Mission Control. Vidjet ćete sve svoje otvorene aplikacije. Kliknite aplikaciju koju želite koristiti za prebacivanje aplikacija.
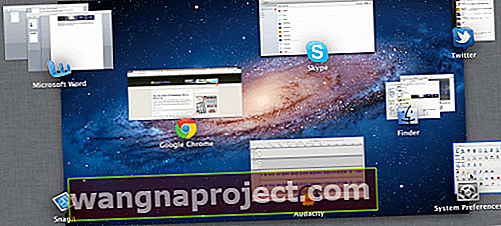
Da biste aplikacije premjestili u drugi „Prostor“, povucite i ispustite aplikaciju u Prostor u kojem biste željeli da bude.

Prilagođavanje prostora
Za početak otvorite Postavke sustava . Nakon što se System Preferences potpuno pokrenu, pogledajte zaglavlje Personal . Vidjet ćete opciju s oznakom Kontrola misije . Kliknite ovu opciju.
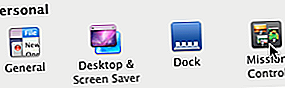
Odavde možete prilagoditi tipkovnički prečac koji aktivira kontrolu misije, kao i druge osnovne opcije kontrole misije. Uključuju prikazivanje nadzorne ploče kao razmaka i automatsko preslagivanje aplikacija na temelju upotrebe. Ugađanje ovih opcija pomoći će vam da postignete najbolje iskustvo kontrole misije.
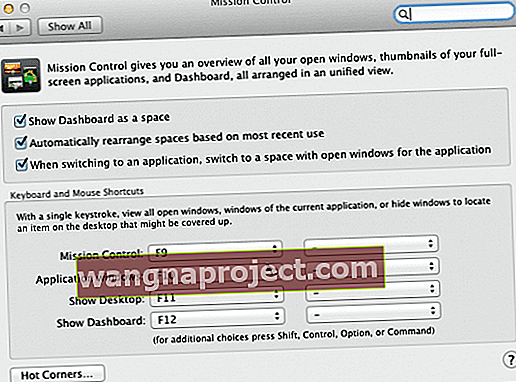
Zahvaljujemo na čitanju ovog vodiča za Apple Tool Box. Uskoro provjerite ima li više sadržaja koji se odnose na Apple.