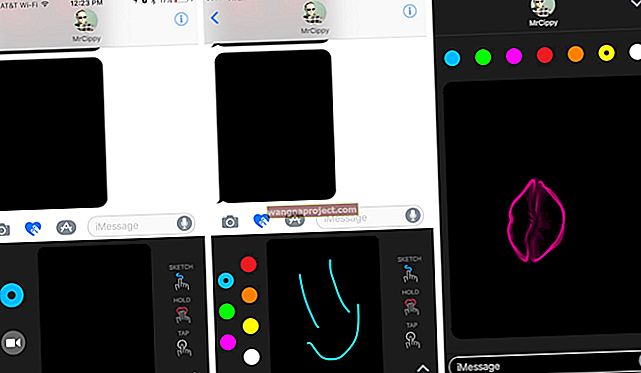Počevši od El Capitana, Apple je pružio funkcionalnost podijeljenog zaslona. Osnovna ponuda ove značajke je da korisnicima Mac-a omogućuje otvaranje dviju aplikacija jedna pored druge bez potrebe za ručnim pomicanjem i promjenom veličine prozora. Kako su veličine ekrana iMacs sve veće i veće, imalo je smisla da korisnici imaju ovu funkciju. Puni zaslon ima smisla samo na manjim uređajima, kao što su iPad ili Macbook Air. Slično kao i način cijelog zaslona, podijeljeni prikaz skriva dock i traku izbornika pružajući vam sav dostupan prostor na zaslonu za vaše aplikacije.

Postoji mnogo načina kako omogućiti funkciju podijeljenog zaslona / prikaza. Najjednostavnije je kliknuti i zadržati zeleni gumb u gornjem lijevom kutu bilo kojeg prozora koji se može prebaciti u način cijelog zaslona.
Vidjet ćete da polovica zaslona prikazuje plavu boju. Pomaknite pokazivač na stranu na kojoj želite da se aplikacija pojavi, a zatim je pustite.

Ako već imate prozor u prikazu preko cijelog zaslona, i dalje ga možete pregledati jedan do drugog s drugim prozorom. Samo otvorite Mission Control, a zatim povucite prozor na minijaturu aplikacije na cijelom zaslonu na vrhu zaslona.
Evo nekoliko najčešće postavljanih pitanja naših čitatelja o ovoj funkcionalnosti.
Pitanje: Radi li funkcionalnost na svim Macbookovima ili samo na novim?
Funkcija podijeljenog zaslona ili podijeljenog prikaza postala je dostupna uz El Capitan. Ako je vaš Macbook / iMac nadograđen na najnoviji OS X, trebali biste moći koristiti funkciju podijeljenog prikaza bez obzira na model vašeg Maca. Možda ćete htjeti provjeriti i postavke na vašem Macu. Idite na Postavke sustava -> Kontrola misije -> Zasloni imaju zasebne razmake.
Pitanje: Izvodim El-Capitan, ali svoje aplikacije ne mogu odgovoriti na funkciju Split View. Zašto?
Jedina kisela nota povezana s ovom značajkom je ta što ona zahtijeva da aplikacije podržavaju način cijelog zaslona. Ako koristite stariju verziju Adobea ili Microsoftovog ureda, možda neće podržavati tu značajku. Slično tome, ako koristite stranice, možda biste trebali razmotriti mogućnost ažuriranja aplikacije Pages na verziju objavljenu u listopadu 2015, koja je uključivala podršku za funkciju podijeljenog zaslona
Pitanje: Mogu li pomoću interventne tipke upravljati funkcijama podijeljenog zaslona?
Uobičajeni ključevi koji se koriste su Cntrl + F4. Ovisno o vašoj konfiguraciji, možda ćete trebati držati i Fn uz ovo. Potvrdite provjeru prečica na tipkovnici.
Pitanje: Sve su moje postavke na El Capitanu, ali moj Macbook još uvijek mi ne dopušta funkciju podijeljenog zaslona.
Jedan od načina za rješavanje ovog problema je resetiranje NVRAM-a na vašem računalu. Mnogi čitatelji koji su imali problema s korištenjem poruka u podijeljenom prikazu uspjeli su riješiti problem jednostavnim resetiranjem NVRAM-a. Provjerite ovaj članak da biste vidjeli korake za resetiranje vašeg NVRAM-a.
Pitanje: Za postavljanje koristim dva monitora. Kako mogu prebaciti aplikaciju između zaslona?
Ova se značajka više odnosi na zrcaljenje zaslona. Kontrole za to nalaze se u postavkama vašeg sustava. U Postavkama sustava> Zasloni možete povući po oknima rasporeda kako biste vidjeli kako želite da se postavi vaša konfiguracija. Također pogledajte gumb zrcalnih zaslona
Molimo pogledajte naše opsežne članke o rješavanju problema povezanih s Macom klikom ovdje. Ako još niste isprobali funkciju podijeljenog prikaza, povezite ga i provjerite sviđa li vam se.