iPhone softver komplicirana je zvijer, lako stvari mogu poći po zlu. Sve od sporih performansi do lošeg vijeka trajanja baterije može biti rezultat softverskog problema. A sve te probleme i još više možete riješiti vraćanjem iPhonea na tvorničke postavke.
Većina korisnika iPhonea mogla bi imati koristi od brisanja svog uređaja. Hoće li njihov iPhone mučiti dosadne bugove ili će ga godinama opterećivati podaci. Vraćanje je poput podešavanja vašeg iPhone softvera, što ga čini brzim i brzim opet.
Ovaj post istražuje točno ono što podrazumijevamo pod vraćanjem iPhonea, uključujući kako to učiniti.
 Sve je u ovom postu isto kao i za iPod touch i iPad, bilo da koristite iOS ili iPadOS. Ako vam nedostaje vremena, upotrijebite ove kratke savjete za vraćanje uređaja:
Sve je u ovom postu isto kao i za iPod touch i iPad, bilo da koristite iOS ili iPadOS. Ako vam nedostaje vremena, upotrijebite ove kratke savjete za vraćanje uređaja:
- Napravite sigurnosnu kopiju iPhonea pomoću iClouda ili računala.
- Vratite svoj iPhone pomoću jedne od ove dvije metode:
- Idite na Postavke> Poništi> Izbriši sadržaj i postavke.
- Spojite se na računalo i odaberite Restore iPhone.
- Slijedite upute na zaslonu na uređaju i odaberite oporaviti sigurnosnu kopiju ili je postaviti kao novu.
Što je vraćanje iPhonea?
 Vraćanje iPhonea uključuje brisanje svih podataka i sadržaja s njega.
Vraćanje iPhonea uključuje brisanje svih podataka i sadržaja s njega.
Vjerojatno ste puno čuli za taj pojam, često s malo drugačijim kontekstom, ali vraćanje na iPhone općenito se odnosi na to kada sve izbrišete s uređaja i vratite na tvorničke postavke.
Nakon vraćanja, vaš se iPhone ponaša kao da je upravo izašao iz kutije, potpuno nov. Svi su vaši podaci izbrisani, a svi računi odjavljeni.
Obično ljudi obnavljaju svoje podatke iz sigurnosne kopije iCloud ili iTunes nakon što obnove iPhone. Zbog toga ćete možda čuti vraćanje iz iClouda ili vraćanje iz iTunesa . Postupak uključuje vraćanje i obnavljanje sigurnosne kopije.
Zašto bih trebao vratiti svoj uređaj?
Tri su razloga zbog kojih biste mogli vratiti iPhone:
- da biste uklonili svoje podatke prije prodaje ili davanja
- kao korak rješavanja problema za rješavanje potencijalnih softverskih problema
- kako biste sebi dali čistu ploču i potencijalno ubrzali svoj uređaj.
Ako planirate prodati ili pokloniti iPhone, prvo biste ga trebali apsolutno obnoviti. Ovo briše sve vaše osobne podatke s uređaja i stvara ljepši uvod u iPhone za novog vlasnika.
Ako imate bilo kakvih problema na iPhoneu, vraćanje je jedan od temeljnih koraka za rješavanje problema. Bilo koji softverski problem teoretski se može riješiti ako vratite uređaj. To jednostavno možete učiniti sami kako biste spremili putovanje u Genius Bar.
 Uštedite si putovanje u Genius Bar i sami vratite iPhone.
Uštedite si putovanje u Genius Bar i sami vratite iPhone.
Napokon, neki od nas vole svako malo čistu ploču. Uznemiri me kad se moj iPhone osjeća prepun aplikacija i podataka koje sam preuzeo tijekom godina. Vraćanje čini da se ponovno osjeća novo, a ponekad mu čak daje i osjetno ubrzanje.
Iako to nije jedini način da vaš iPhone bude brži.
Koje probleme mogu popraviti vraćanjem iPhonea?
Vraćanje iPhonea trebalo bi riješiti probleme povezane sa softverom. To bi mogle biti usporene performanse, zaslon osjetljiv na dodir koji ne reagira, temperamentne aplikacije ili čak loše trajanje baterije.
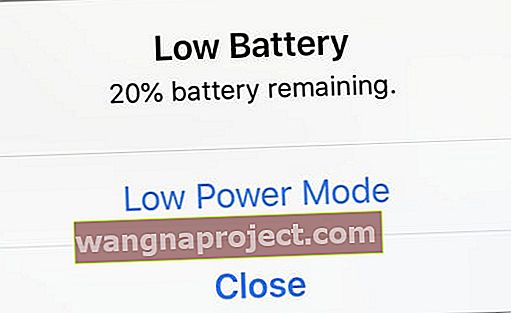 Iznenađujuće je da čak i loš životni vijek baterije može biti rezultat softverskog problema.
Iznenađujuće je da čak i loš životni vijek baterije može biti rezultat softverskog problema.
Ako imate problem sa svojim iPhoneom, a on nije nedvojbeno fizički (poput ispuknutog zaslona), jedna od prvih stvari koju će Apple Genius učiniti jest vratiti softver. Ako se problem nastavi, vjerojatno vam je potreban popravak hardvera.
Jedno od brisanja vašeg iPhonea ne može riješiti problem sa softverom ako postoji greška u Appleovoj najnovijoj verziji iOS-a. Kad se to dogodi, puno ljudi ima isti problem i svi trebaju pričekati da Apple brzo izda bolje ažuriranje.
Što se događa nakon što vratim iPhone?
Ovo je vrlo važno: kad vratite iPhone, on briše sav vaš sadržaj i postavke.
To znači da se vaše poruke, fotografije, videozapisi, aplikacije, kalendari, podsjetnici, podaci o zdravlju i sve ostalo brišu s iPhonea. Ako ne koristite iCloud i nemate sigurnosnu kopiju, ti se podaci zauvijek gube.
Nakon završetka vraćanja možete ga postaviti ili kao novi iPhone ili oporaviti podatke iz postojeće sigurnosne kopije.
Postavi kao novo
 Kada iPhone postavite kao novi, započinjete samo s aplikacijama i postavkama za dionice.
Kada iPhone postavite kao novi, započinjete samo s aplikacijama i postavkama za dionice.
Ako se odlučite za Postavljanje kao novo, to ne znači nužno da ne možete vratiti nijedan od svojih starih podataka. Sve što ste sinkronizirali s iCloudom i dalje je dostupno i preuzima se na vaš iPhone kada se ponovno prijavite svojim Apple ID-om.
Posjetite iCloud.com ili pogledajte postavke iCloud na svom uređaju da biste saznali što pohranjujete u iCloud. Može sadržavati kontakte, kalendare, podsjetnike, fotografije, datoteke, podatke aplikacija i još mnogo toga.
Međutim, neki se podaci treće strane ili bilo što drugo što nije pohranjeno drugdje izgube. Također morate ponovo preuzeti sve svoje aplikacije. I vaše su postavke vraćene u zadana stanja.
Vrati iz sigurnosne kopije
 Nakon što oporavite podatke iz sigurnosne kopije, sve će se vaše aplikacije i postavke vratiti.
Nakon što oporavite podatke iz sigurnosne kopije, sve će se vaše aplikacije i postavke vratiti.
Možete i odabrati vraćanje iz sigurnosne kopije koju ste već napravili na iCloud ili na računalo. Ako vratite sigurnosnu kopiju, vraća se gotovo sve s vašeg uređaja.
Aplikacije, poruke, postavke, pa čak i vaši zdravstveni podaci (pod uvjetom da ste odabrali iCloud ili šifriranu sigurnosnu kopiju računala) se vraćaju. Nakon oporavka svih podataka, vaš iPhone izgleda točno onako kako je izgledao prije nego što ste ga izbrisali.
Ovo vam čini manje posla. Ali ako ste rješavali softverski problem, postoji vjerojatnost da će se problem vratiti s sigurnosnom kopijom. Ako se dogodi, ne preostaje vam ništa drugo nego ponovno vratiti iPhone i postaviti ga kao novi.
Trebam li oporaviti sigurnosnu kopiju ili je postaviti kao novu?
U većini slučajeva trebali biste iPhone postaviti kao novi.
Kažem to jer - unatoč dodatnom radu - veća je vjerojatnost da će riješiti probleme sa softverom i ubrzati vaš uređaj. I naravno, definitivno ne želite vratiti sigurnosnu kopiju ako poklonite iPhone.
Vraćanje sigurnosne kopije preporučio bih samo ako nemate dovoljno vremena ili ste zabrinuti zbog gubitka podataka. Ako vam treba nešto što ne možete ponovno preuzeti putem iClouda, nemate izbora nego vratiti sigurnosnu kopiju.
Kako se pripremiti za vraćanje iPhonea?
Najvažnije što trebate učiniti prije nego što vratite iPhone je sigurnosna kopija ! Na taj način ne riskirate gubitak podataka. Čak i ako odlučite postaviti svoj uređaj kao novi, u budućnosti se možete vratiti na ovu sigurnosnu kopiju ako ikad bude trebalo.
Sigurnosnu kopiju možete napraviti pomoću iClouda ili pomoću računala. Sve dok je sigurnosna kopija računala šifrirana, oboje pohranjuju iste podatke.
Kako mogu napraviti sigurnosnu kopiju pomoću iClouda?
- Provjerite je li vaš uređaj povezan s Wi-Fi mrežom.
- Idite na Postavke> [Vaše ime]> iCloud.
- Pomaknite se prema dolje i dodirnite iCloud Backup.
- Dodirnite Izradi sigurnosnu kopiju sada i pričekajte da se sigurnosna kopija dovrši.
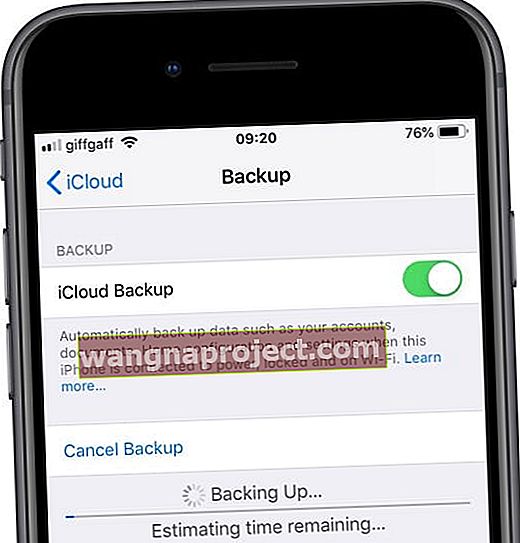 Trebali biste pričekati da se sigurnosna kopija dovrši prije vraćanja iPhonea.
Trebali biste pričekati da se sigurnosna kopija dovrši prije vraćanja iPhonea.
Kako mogu napraviti sigurnosnu kopiju pomoću računala?
iTunes je nekada bio jedini način na koji ste iPhone mogli sigurnosno kopirati na računalo. No, Apple je makOS Catalina uklonio iTunes; sada morate koristiti Finder za izradu sigurnosne kopije iPhonea.
Slijedite upute u nastavku za softver vašeg računala.
Sigurnosna kopija pomoću macOS Catalina ili novije verzije:
- Provjerite je li iPhone otključan i nalazi li se na početnom zaslonu.
- Spojite ga na računalo pomoću kabela munje-na-USB.
- Otvorite Finder i odaberite svoj iPhone s bočne trake, u odjeljku Lokacije.
- Ako se to zatraži, kliknite Upari u programu Finder, a zatim dodirnite Pouzdanje i unesite lozinku na iPhone.
- U Finderu idite na karticu General i pomaknite se dolje do odjeljka Backup.
- Potvrdite okvir Šifriraj lokalnu sigurnosnu kopiju i odaberite lozinku.
- (Ako zaboravite ovu lozinku, ne možete je vratiti iz sigurnosne kopije.)
- Kliknite Back Up Now i pričekajte da sigurnosna kopija završi.
 U macOS Catalini možete vidjeti napredak izrade sigurnosne kopije na Finder-ovoj bočnoj traci.
U macOS Catalini možete vidjeti napredak izrade sigurnosne kopije na Finder-ovoj bočnoj traci.
Napravite sigurnosnu kopiju pomoću macOS High Sierre ili starije verzije ili pomoću računala:
- Provjerite je li iPhone otključan i nalazi li se na početnom zaslonu.
- Spojite ga na računalo pomoću kabela munje-na-USB.
- Otvorite iTunes i kliknite ikonu iPhone u gornjem lijevom kutu.
- Ako se to zatraži, unesite šifru i na iPhoneu dodirnite Pouzdaj se u ovo računalo.
- Odaberite Sažetak na bočnoj traci u iTunesu.
- Potvrdite okvir Šifriraj lokalnu sigurnosnu kopiju i odaberite lozinku.
- (Ako zaboravite ovu lozinku, ne možete je vratiti iz sigurnosne kopije.)
- Kliknite Back Up Now i pričekajte da sigurnosna kopija završi.
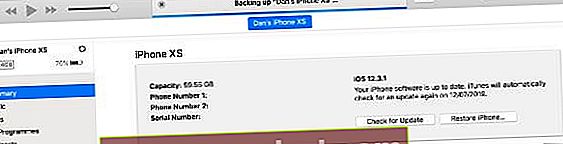 Provjerite napredak sigurnosne kopije na vrhu iTunesa, pričekajte da se završi prije nego što vratite iPhone.
Provjerite napredak sigurnosne kopije na vrhu iTunesa, pričekajte da se završi prije nego što vratite iPhone.
Zabilježite važne informacije
 Nakon vraćanja iPhonea morate ponovno unijeti lozinku za Wi-Fi.
Nakon vraćanja iPhonea morate ponovno unijeti lozinku za Wi-Fi.
Nakon što izbrišete iPhone, trebate se ponovno povezati s Wi-Fi mrežom, bez obzira na to oporavljate li podatke iz sigurnosne kopije ili ne. Stoga prije vraćanja uređaja provjerite imate li na raspolaganju lozinku za Wi-Fi.
Ako svoj iPhone namjeravate postaviti kao novi, predlažem da također zabilježite aplikacije koje upotrebljavate i izgled početnog zaslona. Nakon vraćanja ne trebate sve ponovo preuzimati , ali želite biti sigurni da imate svakodnevne osnove.
Također biste mogli puškati kroz Postavke i uhvatiti sve što želite replicirati:
- Alarmi i vrijeme spavanja
- Ne ometaj raspored
- Postavke pristupačnosti
- Svjetlina zaslona, noćno pomicanje, veličina teksta
- Zvukovi zvona i zvukovi sustava
- Postavke obavijesti
- i više.
Ne morate učiniti ništa od ovoga, ali s druge strane to vam može znatno olakšati život.
Kako mogu vratiti iPhone?
Postoje dva načina za vraćanje iPhonea: pomoću aplikacije Postavke ili povezivanjem s računalom. Obje metode postižu identične rezultate, pa ima smisla koristiti računalo samo ako je tu vaša sigurnosna kopija.
Kako mogu vratiti svoj iPhone pomoću postavki?
- Otvorite aplikaciju Postavke i dodirnite Općenito.
- Pomaknite se na dno i odaberite Resetiraj> Izbriši sav sadržaj i postavke.
- Odaberite sigurnosnu kopiju i brisanje ili brisanje odmah ako ste već napravili sigurnosnu kopiju.
- Kada se to zatraži, unesite lozinku i podatke o Apple ID-u.
- Dodirnite Izbriši iPhone.
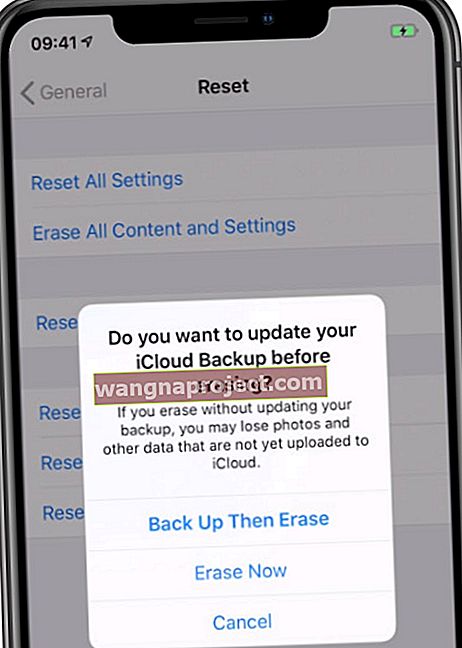 Dobivate još jednu priliku za sigurnosnu kopiju iPhonea prije nego što sve izbrišete.
Dobivate još jednu priliku za sigurnosnu kopiju iPhonea prije nego što sve izbrišete.
Kako mogu vratiti računar?
Slijedite upute u nastavku za softver vašeg računala.
Vratite pomoću macOS Catalina ili novije verzije:
- Prvo trebate isključiti Find My iPhone na uređaju:
- Idite na Postavke> [Vaše ime]> iCloud.
- Pomaknite se prema dolje i isključite Find My iPhone.
- Unesite detalje svog Apple ID-a da biste isključili.
- Provjerite je li iPhone otključan i nalazi li se na početnom zaslonu.
- Spojite ga na računalo pomoću kabela munje-na-USB.
- Otvorite Finder i odaberite svoj iPhone s bočne trake, u odjeljku Lokacije.
- Ako se to zatraži, kliknite Upari u programu Finder, a zatim dodirnite Pouzdanje i unesite lozinku na iPhone.
- U Finderu idite na karticu General.
- Pritisnite Restore iPhone… (Vrati iPhone) ... i odaberite sigurnosno kopiranje ili ne.
- Potvrdite da želite vratiti.
 Upotrijebite Finder za sinkronizaciju, izradu sigurnosnih kopija i vraćanje iPhonea s MacOS Catalina ili novijim.
Upotrijebite Finder za sinkronizaciju, izradu sigurnosnih kopija i vraćanje iPhonea s MacOS Catalina ili novijim.
Vratite pomoću macOS High Sierre ili starije verzije ili računala:
- Prvo trebate isključiti Find My iPhone na uređaju:
- Idite na Postavke> [Vaše ime]> iCloud.
- Pomaknite se prema dolje i isključite Find My iPhone.
- Unesite detalje svog Apple ID-a da biste isključili.
- Provjerite je li iPhone otključan i nalazi li se na početnom zaslonu.
- Spojite ga na računalo pomoću kabela munje-na-USB.
- Otvorite iTunes i kliknite ikonu iPhone u gornjem lijevom kutu.
- Ako se to zatraži, unesite šifru i na iPhoneu dodirnite Pouzdaj se u ovo računalo.
- Odaberite Sažetak na bočnoj traci u iTunesu.
- Pritisnite Restore iPhone… (Vrati iPhone) ... i odaberite sigurnosno kopiranje ili ne.
- Potvrdite da želite vratiti.
 Svakako imajte nedavnu sigurnosnu kopiju iPhonea prije nego što potvrdite da ga želite vratiti.
Svakako imajte nedavnu sigurnosnu kopiju iPhonea prije nego što potvrdite da ga želite vratiti.
Kako mogu vratiti sigurnosnu kopiju nakon vraćanja?
 Nakon brisanja iPhonea možete odabrati da vratite sigurnosnu kopiju ili je postaviti kao novi uređaj.
Nakon brisanja iPhonea možete odabrati da vratite sigurnosnu kopiju ili je postaviti kao novi uređaj.
Vrlo je lako vratiti sigurnosnu kopiju s iClouda ili s računala nakon vraćanja iPhonea. Ovisno o tome koliko podataka treba obnoviti, postupak može trajati između deset minuta i nekoliko sati.
Tijekom oporavka od vas će se zatražiti da se prijavite na drugi račun Apple ID-a. To se događa ako su glazba, filmovi ili aplikacije iz vaše sigurnosne kopije preuzete pomoću drugog računa Apple ID-a. Možete preskočiti taj sadržaj ako ne znate lozinku.
Sve što je pohranjeno u iCloudu - fotografije, bilješke, podsjetnici itd. - i dalje se preuzima u pozadini kad god je vaš iPhone povezan s Wi-Fi mrežom. Možda će trebati nekoliko dana dok se ova preuzimanja ne završe, ali u međuvremenu možete koristiti iPhone.
Kako mogu povratiti sigurnosnu kopiju s iClouda?
- Nakon vraćanja iPhonea, pomaknite se preko zaslona Hello.
- Slijedite upute na zaslonu do stranice Aplikacije i podaci.
- Odaberite Restore from iCloud Backup i unesite svoje podatke o Apple ID-u.
- Odaberite vratiti najnoviju sigurnosnu kopiju za vaš iPhone.
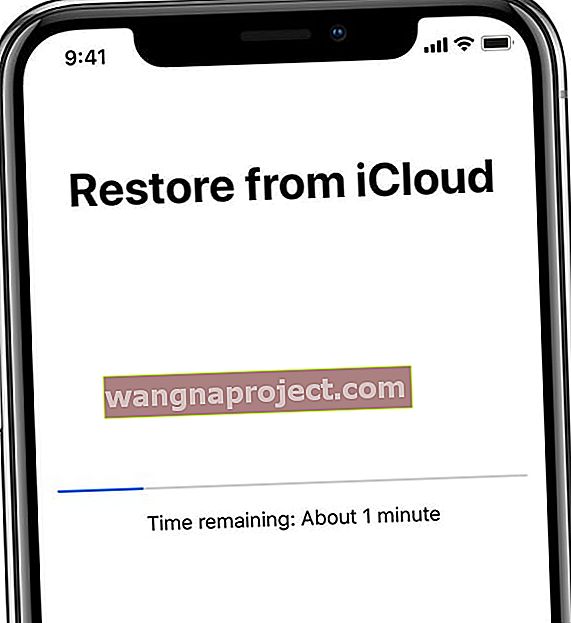 Ne bi trebalo proći dugo dok svoj iPhone ne možete koristiti dok se aplikacije i mediji preuzimaju u pozadini.
Ne bi trebalo proći dugo dok svoj iPhone ne možete koristiti dok se aplikacije i mediji preuzimaju u pozadini.
Kako mogu povratiti sigurnosnu kopiju s računala?
Slijedite donje upute koje se odnose na softver vašeg računala.
Oporavak pomoću macOS Catalina ili novije verzije:
- Povežite svoj iPhone s računalom pomoću kabela munje-na-USB.
- Otvorite iTunes i kliknite ikonu iPhone u gornjem lijevom kutu.
- Otvorite Finder i odaberite svoj iPhone s bočne trake, u odjeljku Lokacije.
- Ako se to zatraži, kliknite Upari u programu Finder, a zatim dodirnite Pouzdanje i unesite lozinku na iPhone.
- U Finderu idite na karticu General i pomaknite se dolje do odjeljka Backup.
- Pritisnite Restore Backup… (Vrati sigurnosnu kopiju…) i odaberite najnoviju sigurnosnu kopiju za vaš iPhone.
- Ako je vaša sigurnosna kopija šifrirana, unesite lozinku koju ste stvorili.
- Pričekajte dok se obnavljanje ne završi prije odspajanja iPhonea.
 Kliknite gumb Vrati sigurnosnu kopiju ... u Finderu i odaberite najnoviju sigurnosnu kopiju iPhonea za vraćanje.
Kliknite gumb Vrati sigurnosnu kopiju ... u Finderu i odaberite najnoviju sigurnosnu kopiju iPhonea za vraćanje.
Oporavak pomoću macOS High Sierre ili starije verzije ili računala:
- Povežite svoj iPhone s računalom pomoću kabela munje-na-USB.
- Otvorite iTunes i kliknite ikonu iPhone u gornjem lijevom kutu.
- Odaberite Sažetak na bočnoj traci u iTunesu.
- Pritisnite Restore Backup… (Vrati sigurnosnu kopiju…) i odaberite najnoviju sigurnosnu kopiju za vaš iPhone.
- Ako je vaša sigurnosna kopija šifrirana, unesite lozinku koju ste stvorili.
- Pričekajte dok se obnavljanje ne završi prije odspajanja iPhonea.
 Svakako odaberite najnoviju sigurnosnu kopiju za vraćanje.
Svakako odaberite najnoviju sigurnosnu kopiju za vraćanje.
Kako se postavi kao novi nakon vraćanja iPhonea?
Ako svoj iPhone namjeravate pokloniti, ovaj korak ne morate dovršiti. Inače, iPhone možete postaviti kao novi ako želite čistu ploču i poboljšane performanse.
Ako koristite iCloud, i dalje biste trebali moći oporaviti puno podataka na svoj uređaj. No, može potrajati nekoliko dana dok se u pozadini ne završi preuzimanje svega putem Wi-Fi mreže.
Kako mogu svoj iPhone postaviti kao novi?
- Nakon vraćanja iPhonea, pomaknite se preko zaslona Hello.
- Slijedite upute na zaslonu do stranice Aplikacije i podaci.
- Odaberite Postavi kao novi iPhone.
- Nastavite pratiti upute i obavezno se prijavite na iCloud.
- Po završetku postavljanja ponovo preuzmite aplikacije i kupnje te uredite postavke uređaja prema svom ukusu.
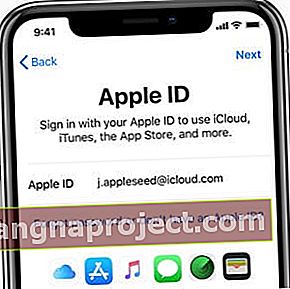 Mnogo podataka i dalje možete oporaviti bez sigurnosne kopije prijavom na svoj Apple ID i sinkronizacijom putem iClouda.
Mnogo podataka i dalje možete oporaviti bez sigurnosne kopije prijavom na svoj Apple ID i sinkronizacijom putem iClouda.
Ako i dalje imate problema sa softverom nakon postavljanja na novi iPhone, pogledajte vraćanje uređaja pomoću DFU načina. A ako to ne pomogne, kontaktirajte Apple za dodatnu podršku. Možda će vam trebati popravak.
Javite nam ako imate pitanja u vezi s vraćanjem iPhonea u komentare ispod!

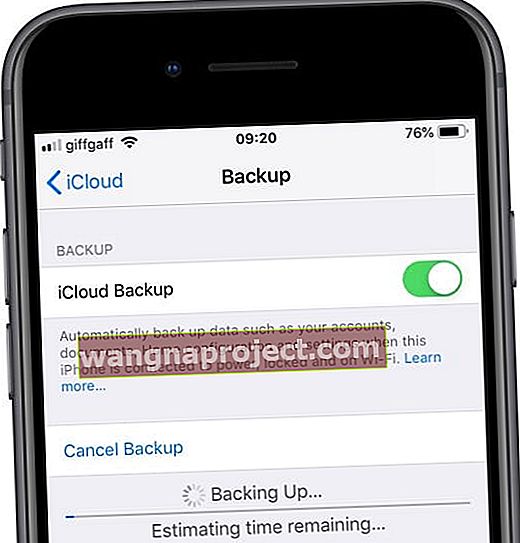 Trebali biste pričekati da se sigurnosna kopija dovrši prije vraćanja iPhonea.
Trebali biste pričekati da se sigurnosna kopija dovrši prije vraćanja iPhonea.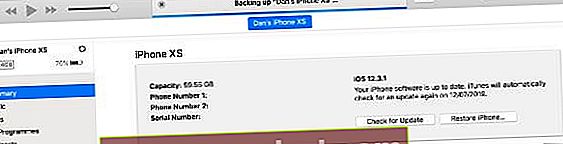 Provjerite napredak sigurnosne kopije na vrhu iTunesa, pričekajte da se završi prije nego što vratite iPhone.
Provjerite napredak sigurnosne kopije na vrhu iTunesa, pričekajte da se završi prije nego što vratite iPhone.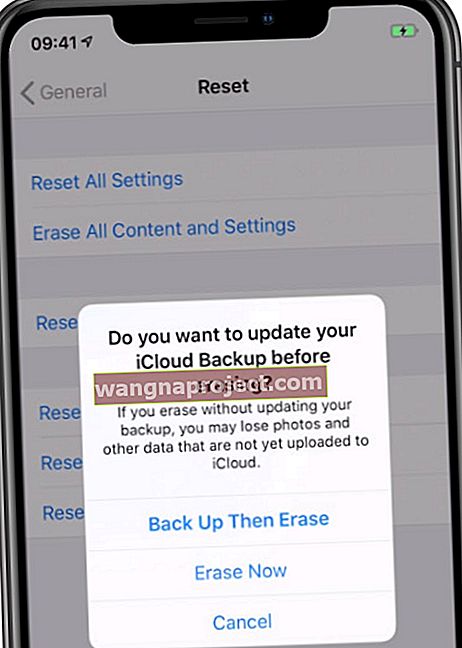 Dobivate još jednu priliku za sigurnosnu kopiju iPhonea prije nego što sve izbrišete.
Dobivate još jednu priliku za sigurnosnu kopiju iPhonea prije nego što sve izbrišete. Svakako imajte nedavnu sigurnosnu kopiju iPhonea prije nego što potvrdite da ga želite vratiti.
Svakako imajte nedavnu sigurnosnu kopiju iPhonea prije nego što potvrdite da ga želite vratiti.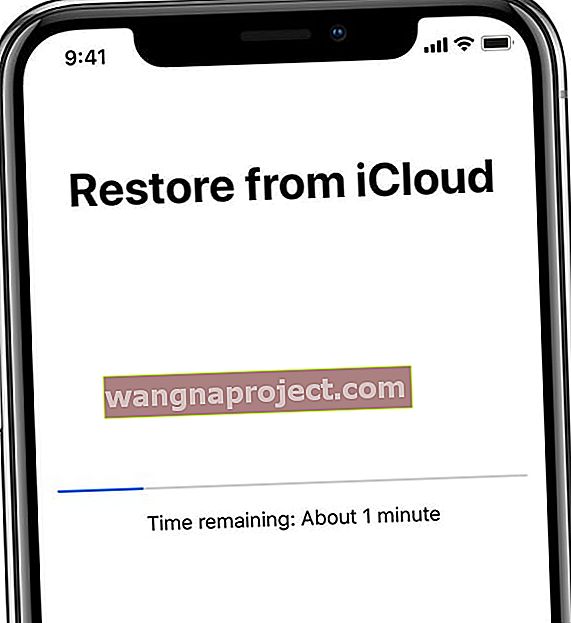 Ne bi trebalo proći dugo dok svoj iPhone ne možete koristiti dok se aplikacije i mediji preuzimaju u pozadini.
Ne bi trebalo proći dugo dok svoj iPhone ne možete koristiti dok se aplikacije i mediji preuzimaju u pozadini.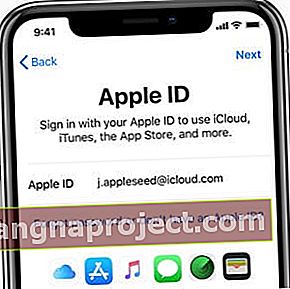 Mnogo podataka i dalje možete oporaviti bez sigurnosne kopije prijavom na svoj Apple ID i sinkronizacijom putem iClouda.
Mnogo podataka i dalje možete oporaviti bez sigurnosne kopije prijavom na svoj Apple ID i sinkronizacijom putem iClouda.
