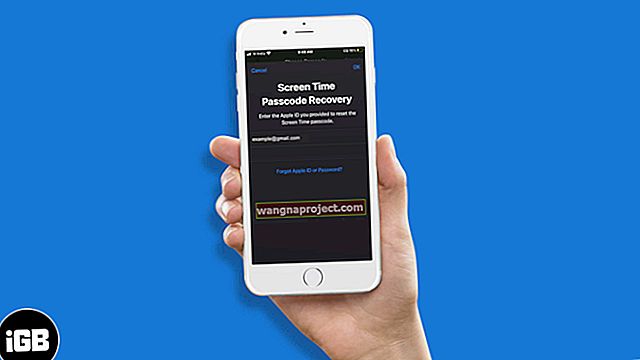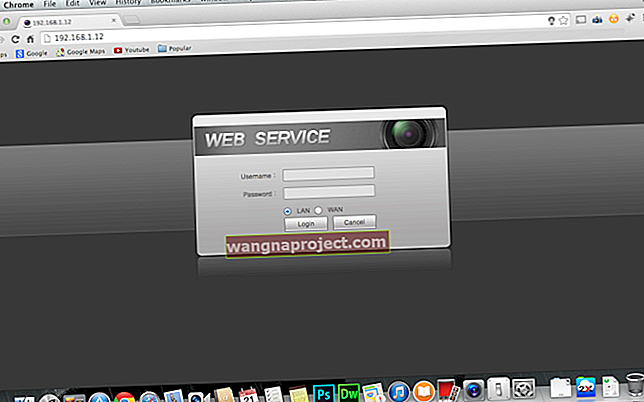Jedan od razloga zašto volimo macOS su njegove uske sigurnosne značajke. Teško da ćete se morati brinuti zbog virusa ili zlonamjernog softvera, jer Apple održava operativni softver tako sigurno zaključanim. Sve je to u redu dok ne uspijete otvoriti aplikacije jer ih macOS stalno provjerava.
Upravo se to događa mnogim korisnicima macOS Catalina. Problem često počinje nedugo nakon ažuriranja na novi operativni softver.
Pogledajmo što možete učiniti po tom pitanju.
Catalina nastavlja provjeravati prijave
Nakon pokretanja Mac računala i otvaranja aplikacije, pojavit će se traka za učitavanje koja govori da je macOS "Provjera [aplikacije]". Ponekad treba pola sata ili duže prije nego što se provjera završi i omogući vam upotrebu aplikacije!
Čini se da macOS Catalina osjeća potrebu da provjeri sve vrste aplikacija. Ne samo one neprepoznate, već uobičajene aplikacije poput Xcodea, Microsoft Worda, pa čak i Appleove vlastite iWork aplikacije.
 Neki korisnici kažu da je potrebno više od pola sata dok se traka napretka ne napuni.
Neki korisnici kažu da je potrebno više od pola sata dok se traka napretka ne napuni.
Ovaj problem ne utječe na sve korisnike Cataline, što sugerira da bi brisanje računala i ponovna instalacija macOS-a mogli biti rješenje.
Ali prvo, istražimo neka manje zahtjevna rješenja.
Nemojte brkati ovo pitanje s ograničenjima vratara
Gatekeeper je sigurnosna značajka macOS-a koja vam omogućuje samo otvaranje pouzdanog softvera Apple. Ako vidite poruku da "macOS ne može potvrditi da ova aplikacija ne sadrži zlonamjerni softver", imate posla s Gatekeeperom.
Općenito govoreći, ograničenja Gatekeeper-a možete zaobići kontrolnim klikom na aplikaciju i odabirom Otvori iz skočnog izbornika. Novo upozorenje upozorava vas da Apple nije provjerio softver i može sadržavati zlonamjerni softver, ali svejedno ga možete otvoriti .
Pogledajte naše ostale članke za više informacija o čuvaru vrata.
 Ako macOS kaže da ne može potvrditi vašu aplikaciju, morate zaobići Gatekeeper.
Ako macOS kaže da ne može potvrditi vašu aplikaciju, morate zaobići Gatekeeper.
Što učiniti ako vaš Mac provjerava aplikacije
Postoji mnogo razloga zbog kojih bi vašem Mac-u trebalo dugo provjeravati programe prije nego što ih možete otvoriti. Isprobajte svako od mogućih rješenja u nastavku, ponovno testirajući svoje aplikacije nakon svakog.
Javite nam koje vam rješenje odgovara u komentarima!
1. Ažurirajte macOS i sve svoje aplikacije
Mnogi su korisnici imali sličnih problema s ovim kada je Apple izdao macOS High Sierra 2017. Na kraju je Apple objavio ažuriranje zakrpe kako bi riješio ovaj problem. Nadam se da će se isto dogoditi i za macOS Catalina.
Osigurajte da su vaš Mac i sve vaše aplikacije potpuno ažurirani:
- Na traci izbornika na Macu idite na > Ažuriranje softvera .
- Preuzmite i instalirajte dostupna ažuriranja za macOS.
- Sada otvorite Mac App Store i na bočnoj traci odaberite Ažuriranja .
- Preuzmite i instalirajte dostupna ažuriranja za svoje aplikacije.
- Za sve aplikacije koje ste preuzeli izvan App Storea posjetite web mjesto programera da biste preuzeli i instalirali najnovija ažuriranja.
 Označite okvir da biste automatski ažurirali Mac.
Označite okvir da biste automatski ažurirali Mac.
2. Uklonite i ponovo instalirajte problematične aplikacije
Apple pokreće postupak provjere svake vaše aplikacije kako bi osigurao da je ovjeren i bez potencijalno štetnog zlonamjernog softvera. Nakon što macOS potvrdi aplikaciju, trebao bi je dodati na popis dopuštenih, tako da ne treba ponovno provjeru.
Naravno, dio problema ovdje je i taj što macOS nastavlja provjeravati iste aplikacije svaki put kad ih otvorite. Odbija vjerovati softveru. Pokušajte u potpunosti ukloniti svoju aplikaciju, a zatim je ponovo instalirati da biste vidjeli pomaže li macOS-u da je označi kao provjerenu.
Da biste uklonili i ponovno instalirali aplikacije s Mac-a:
- Otvorite Launchpad, a zatim pritisnite i držite bilo koju aplikaciju.
- Kliknite gumb X da biste deinstalirali aplikacije koje ste dobili iz trgovine Mac App Store. Brojne su Appleove aplikacije koje ne možete deinstalirati.
- Za aplikacije koje ste preuzeli negdje drugdje posjetite web mjesto programera za upute za deinstalaciju. Ako ne pružaju nijednu, povucite aplikaciju u otpad iz mape Aplikacije.
 Ako aplikacija ne prikazuje gumb za brisanje, povucite je u Otpad s programom Finder.
Ako aplikacija ne prikazuje gumb za brisanje, povucite je u Otpad s programom Finder.
3. Pogledajte monitor aktivnosti
 Activity Monitor prikazuje sve procese koji se izvode na vašem računalu u bilo kojem trenutku.
Activity Monitor prikazuje sve procese koji se izvode na vašem računalu u bilo kojem trenutku.
Otvorite aplikaciju Activity Monitor u Applications> Utilities.
Pogledajte ispod popisa Ime procesa i provjerite je li neka aplikacija zaglavila u XProtectService te pregledajte koliko CPU taj proces troši. Ako aplikacija ili postupak ne reagiraju, macOS to označava s ( Ne reagira. )
Ako se traka napretka aplikacije prestane pomicati prema naprijed i ostane tamo neko vrijeme, ta aplikacija možda zaglavi u postupku provjere.
Ako ne vidite da aplikacija za provjeru napreduje i vjerujete da je zapela, zatvorite ili prisilno zatvorite postupak ili aplikaciju.
Da biste potpuno zaustavili ili prisilno napustili postupak, odaberite ga i pritisnite gumb "x" u gornjem lijevom kutu Monitor aktivnosti.
Kad odlučite prestati. Proces se zaustavlja kada je to sigurno, baš kao i kada obično napustite program File> Quit u aplikaciji.
S prisilnim prestankom, postupak se odmah prekida.
4. Deinstalirajte bilo koji antivirusni, sigurnosni ili softver za čišćenje
Većina antivirusnih, sigurnosnih ili programa za čišćenje dizajniranih za macOS zloglasne su po stvaranju više problema nego što ih rješavaju. Zahvaljujući Gatekeeper-u i ostalim ugrađenim sigurnosnim značajkama, obično ne morate koristiti sigurnosni ili antivirusni softver treće strane u macOS-u.
Čak i ako ste ove aplikacije instalirali prije nego što su problemi s provjerom započeli u macOS-u, pokušajte ih odmah deinstalirati. Zatim ponovo pokrenite Mac da biste vidjeli hoće li riješiti problem. Posjetite web mjesto razvojnog programera za svaku aplikaciju da biste pronašli upute za deinstaliranje.
Potencijalno problematične aplikacije uključuju:
- MacKeeper
- MacCleaner
- Dr Cleaner
5. Pokrenite se u sigurnom načinu i popravite disk
Siguran način pokreće provjere softvera, ograničava pokretanje programa i briše razne predmemorije tijekom pokretanja. Ovo je dizajnirano za rješavanje potencijalnih problema u macOS-u.
Ponovo pokrenite Mac i držite Shift dok se pokreće da biste pokrenuli siguran način. U gornjem desnom kutu zaslona za prijavu trebali biste vidjeti crveni tekst s natpisom "Sigurna podizanje sustava". otvorite razne aplikacije da biste provjerili ostaje li problem s provjerom i dalje.
Ponovo pokrenite Mac da biste izašli iz sigurnog načina.
 Na zaslonu za prijavu piše samo "Sigurno pokretanje".
Na zaslonu za prijavu piše samo "Sigurno pokretanje".
Zatim otvorite Disk Utility za popravak dozvola na disku:
- Otvorite Disk Utility iz mape Utilities u Applications.
- Odaberite svoj Macintosh HD s bočne trake.
- Kliknite gumb Prve pomoći i pristanite na Pokretanje prve pomoći.
 Vrijeme potrebno za pokretanje prve pomoći razlikuje se ovisno o vašem pogonu.
Vrijeme potrebno za pokretanje prve pomoći razlikuje se ovisno o vašem pogonu.
6. Onemogućite provjeru aplikacije u macOS-u
Korištenjem prave naredbe terminala moguće je potpuno onemogućiti sigurnosnu značajku provjere na vašem Macu. Ako je vaš jedini cilj brzo otvaranje aplikacija, ovo je učinkovito rješenje, ali s njim postoje ozbiljni rizici.
Apple je dizajnirao MacOS za provjeru aplikacija prije otvaranja kako bi zaštitio vašu privatnost i zaštitio MacOS. Ako upotrijebite donje upute za onemogućavanje provjere, vaš je Mac u daleko većem riziku da se zarazi zlonamjernim softverom.
Ovo biste trebali koristiti samo kao privremeno rješenje, ako ga uopće imate.
Upotrijebite Terminal da biste onemogućili provjeru na Macu:
- Otvorite Terminal iz mape Utilities u Applications.
- Kopirajte i zalijepite sljedeću naredbu u Terminal, a zatim pritisnite Return :
defaults write com.apple.LaunchServices LSQuarantine -bool NO - Kada budete spremni ponovno omogućiti provjeru, unesite isti kod u Terminal zamjenjujući
NOna krajuYESumjesto.
 Budite oprezni prilikom unošenja naredbi u Terminal kako ne biste oštetili svoj Mac.
Budite oprezni prilikom unošenja naredbi u Terminal kako ne biste oštetili svoj Mac.
Pokušajte s drugom naredbom terminala
Neki nam korisnici kažu da ova naredba terminala više ne radi s macOS Catalina 10.15.4 i novijima.
Neki su čitatelji otkrili da je upotreba ove naredbe umjesto toga uspjela za njih:
sudo xattr -dr com.apple.quarantine /Applications/AppName.app
- Dodajte razmak između karantene i / Applications - to je presudno!
- Možda nećete trebati koristiti sudo na početku naredbe, ovisno o privilegijama vašeg računa
Naredba xattr trebala bi vam pomoći ako je vaša aplikacija zapela u petlji za provjeru.
Dotičnu aplikaciju također možete povući i ispustiti u Terminal
- Otvorite novi prozor aplikacije Terminal
- Upišite sljedeće: xattr -d com.apple.quarantine

- Svakako stavite prostor nakon karantene
- Uzmite svoju aplikaciju i povucite je i ispustite u Terminal
- Naredba bi sada trebala čitati nešto poput: xattr -d com.apple.quarantine / Applications / AppName .app
- Pritisni enter
- Pokušajte ponovo otvoriti tu aplikaciju
7. Izbrišite Mac i ponovo instalirajte macOS
Ako ništa drugo ne uspije ili ako ne želite trajno ugroziti sigurnost svog Maca, pokušajte potpuno izbrisati računalo. Naravno, svakako napravite sigurnosnu kopiju Time Machinea za svoj Mac prije nego što to učinite, u protivnom izgubit ćete sve podatke.
Cijeli ovaj postupak - izrada sigurnosnih kopija, brisanje, ponovna instalacija macOS-a i oporavak sigurnosne kopije - može biti nevjerojatno dugotrajan. Pripremite se da vaš Mac ne bude aktivan barem jedan dan dok to radite.
Slijedite ove korake da biste izbrisali Mac i ponovno instalirali macOS:
- Stvorite novu sigurnosnu kopiju svog Maca koristeći Time Machine.
- Držite Command + R dok se vaš Mac uključuje za pokretanje u način oporavka.
- U prozoru macOS Utilities otvorite Disk Utility .
- Odaberite svoj Macintosh HD s bočne trake i kliknite Izbriši . Unesite novo ime za svoj pogon i potvrdite da ga želite izbrisati .
- Zatvorite uslužni program za disk i kliknite Ponovo instaliraj macOS u prozoru Uslužni programi.
- Slijedite upute na zaslonu za ponovnu instalaciju macOS Catalina.
- Nakon instaliranja softvera, povežite se s sigurnosnom kopijom Time Machine-a i oporavite važne informacije. Ne oporavljajte cijelu sigurnosnu kopiju.
 Način oporavka ponovo će instalirati trenutnu verziju macOS-a na vaše računalo.
Način oporavka ponovo će instalirati trenutnu verziju macOS-a na vaše računalo.
Ako ne uspijete sve drugo, vratite se na macOS Mojave
Do sada biste trebali moći otvoriti aplikacije u macOS Catalini bez čekanja 30 minuta da završe provjeru. Ako je tako, javite nam koji vam je korak pomogao da riješite problem s verifikacijom u komentarima.
Inače, slijedite ovaj vodič da biste Mac vratili na macOS Mojave. Upute se odnose na macOS High Sierra, ali su i dalje prikladne za Mojave.
Savjeti za čitatelje 
- Ako aplikacija i dalje prikazuje tu potvrdnu poruku svaki put kad je otvorite, vjerojatno je macOS još uvijek označava. Da biste uklonili tu zastavicu, upotrijebite Terminal s naredbom: sudo xattr -dr com.apple.quarantine /Applications/AppName.app
- Na ikoni aplikacije držite Opciju, a zatim je kliknite desnom tipkom miša i s padajućeg izbornika odaberite Otvori. Vidite istu poruku o tome da aplikacija nije od provjerenog programera. Ali macOS vam omogućuje da svejedno nastavite i otvorite ga. To trebate učiniti samo jednom. Nakon toga, aplikacija se otvara normalno, baš kao i sve druge aplikacije
- Ponekad se aplikacije ne pokreću nakon tog postupka provjere macOS-a. U tom slučaju izvedite prisilni prekid i tada bi aplikacija trebala raditi. Možete prisilno napustiti aplikaciju putem Apple izbornika> Force Quit, a zatim odaberite aplikaciju i potvrdite Force Quit