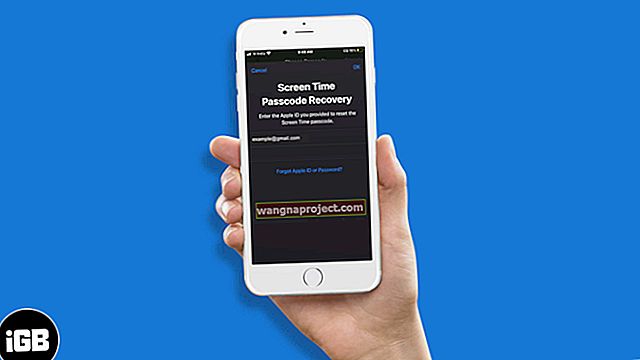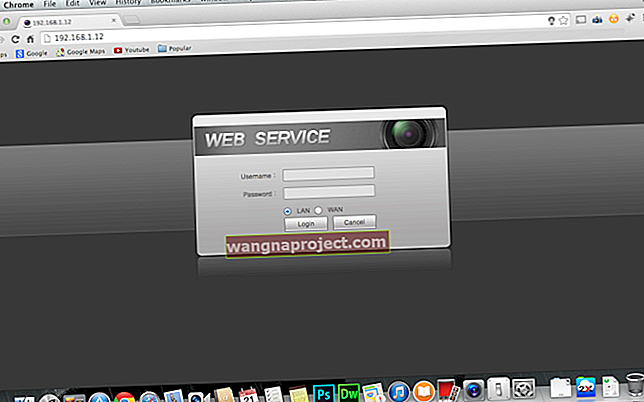Nakon ažuriranja na Apple-ovo najnovije ažuriranje za iOS, neki korisnici otkrivaju da nakon nadogradnje ne mogu uključiti ili isključiti mobilne podatke (mobilne podatke) ni za jednu aplikaciju.
Nadalje, kada korisnik prebaci prekidač aplikacije u položaj "uključeno" ili "isključeno" pod postavkom "Koristi mobilne podatke za", sustav ne poštuje promjenu. Kad napustite izbornik Cellular Data, vraća se na prethodne postavke.
Čini se da se niz korisnika susreće s ovim problemom.

Kako popraviti postavke mobilnih podataka
- Potvrdite da su mobilni podaci omogućeni odlaskom na Postavke> Mobilni> Cellular Data
- Pokušajte ponovno uključiti i isključiti način rada u zrakoplovu tako što ćete otići na Postavke> Način rada u zrakoplovu
- Idite na Postavke> Općenito> Vrijeme zaslona ili Ograničenja> Upotreba mobilnih podataka , provjerite je li isključena opcija "Ne dopusti promjene", a zatim dodirnite Postavke> Mobilna mreža, a zatim isključite Cellular Data, pričekajte nekoliko sekundi, a zatim uključite Cellular Data natrag na ON
- Resetirajte mrežne postavke tako da odete na Postavke> Općenito> Resetiraj> Resetiraj mrežne postavke
- Ponovo pokrenite uređaj isključivanjem, pričekajući nekoliko trenutaka i ponovnim uključivanjem
- Deinstalirajte i instalirajte bilo koju aplikaciju koja ne ažurira ispravno postavke mobilnih podataka
- Ažurirajte svoj iOS uređaj na najnoviju verziju iOS softvera
- Pokušajte resetirati sve postavke putem Postavke> Općenito> Poništi> Poništi sve postavke
Ako vam ništa od gore navedenog ne pomogne, možete probati ovo:
- Napravite sigurnosnu kopiju uređaja (Postavke> Apple ID> iCloud> Sigurnosna kopija> Izradi sigurnosnu kopiju odmah). Nedavne sigurnosne kopije možete vidjeti ako odete na Postavke> Apple ID> iCloud> Upravljanje pohranom
- Vratite svoj uređaj. Važno je da će ovo izbrisati sve. Zbog toga biste trebali prvo napraviti sigurnosnu kopiju. Povežite svoj uređaj s računalom. U iTunes ili Finderu odaberite svoj uređaj i kliknite Restore (Vrati).
- Kada se uređaj ponovno pokrene, slijedite pomoćnika za postavljanje i postavite ga kao NOVI, nemojte ga postavljati iz sigurnosne kopije jer je velika vjerojatnost da je taj problem zbog oštećenih podataka, to znači da se problem ponavlja ako ga vratite iz sigurnosne kopije. Umjesto toga, kasnije vratite uređaj s iClouda.
- Sada provjerite je li problem riješen
- Nakon provjere, sada vratite sigurnosnu kopiju iCloud. Da biste to učinili, idite na Postavke> Općenito> Poništi>, a zatim dodirnite "Izbriši sav sadržaj i postavke." Kada se uređaj ponovo pokrene, dodirnite Vrati iz sigurnosne kopije.
Ako i dalje nije riješeno, razmislite o smanjenju verzije uređaja ako je dostupno
- Izradite sigurnosnu kopiju uređaja
- Preuzmite prethodni iOS IPSW firmware koji odgovara vašem iOS uređaju
- Onemogućite Face ID ili Touch ID i zaporku (Postavke> Face ID / Touch ID i zaporka) i Pronađi moj iPhone (Postavke> Apple ID> iCloud> Pronađi moj iPhone)
- Povežite svoj uređaj s računalom pomoću originalnog kabla za grom
- Pokrenite iTunes ili Finder
- U aplikaciji iTunes ili Finder odaberite svoj iOS uređaj
- Držite tipku Option / Alt na Mac tipkovnici (Windows: lijeva tipka Shift) i kliknite gumb Restore iPhone (Vrati iPhone)
- U skočnom prozoru odaberite IPSW datoteku koju ste preuzeli
- Po završetku uređaj se ponovno pokreće
Nedostaju li vašem iPhoneu postavke celularnih podataka?
Ako nakon ažuriranja ne vidite nijednu opciju za mobilne ili mobilne podatke, vjerojatno je došlo do problema s ažuriranjem.
Najbolje je koristiti iTunes ili Finder za ponovnu instalaciju iOS-a kako biste riješili ove vrste problema.
Svakako napravite sigurnosnu kopiju podataka prije nego što nastavite putem iClouda ili iTunes / Finder-a.
Po završetku izrade sigurnosne kopije otvorite iTunes / Finder i kabelom povežite svoj uređaj s računalom. Nakon povezivanja slijedite ove upute:
- Na iPhoneu 8 i novijim: Pritisnite i brzo otpustite gumb za pojačavanje. Zatim pritisnite i brzo otpustite gumb za smanjenje glasnoće. Na kraju pritisnite i držite bočni gumb dok se ne prikaže zaslon načina oporavka
- Na iPhoneu 7 ili iPhone 7 Plus: istodobno pritisnite i držite bočnu i tipku za smanjenje glasnoće. Držite ih dok ne vidite zaslon načina oporavka
- Na iPhoneu 6s i starijim verzijama, iPadu ili iPod touchu: istodobno pritisnite i držite tipke Početna i Gornja (ili bočna). Držite ih dok ne vidite zaslon načina oporavka
Kada vidite opciju Vrati ili ažuriraj, odaberite Ažuriraj - ovo pokušava ponovo instalirati iOS bez brisanja podataka. 
Pričekajte dok se softver preuzme na uređaj.
Kada završite, posjetite aplikaciju Postavke i potvrdite da su postavke izbornika za mobilne i mobilne podatke vraćene.
Ako preuzimanje traje više od 15 minuta, a uređaj izađe iz načina oporavka, dopustite da se preuzimanje dovrši, a zatim ponovite ove korake.