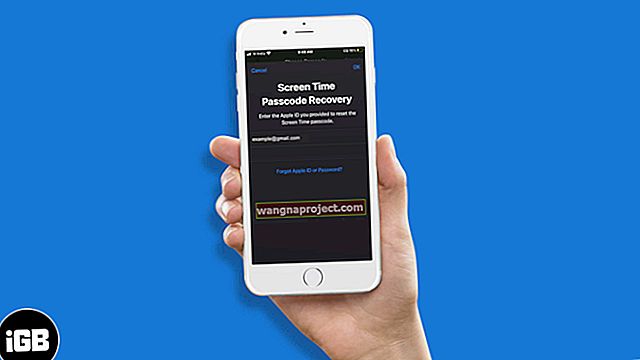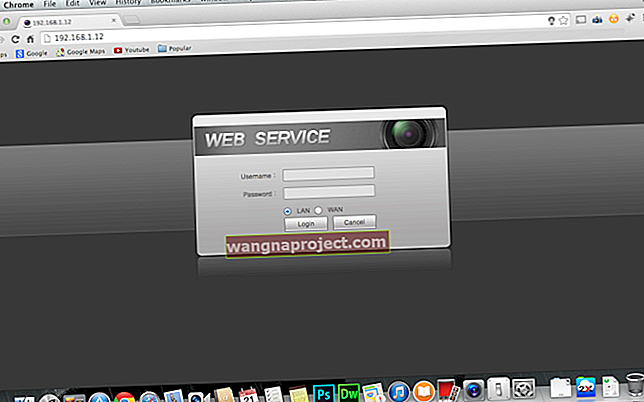Appleov iCloud Drive izvrstan je način izrade sigurnosne kopije podataka na vašim uređajima. Jednostavno je, lako i, što je najvažnije, pouzdano. Ali što se događa ako s tim nešto pođe po zlu? Stvaranje sigurnosnih kopija datoteka iCloud Drivea jednostavno je i pomoći će u zaštiti vaših dragocjenih datoteka.
Da budemo jasni, iCloud Drive potpuno propada ili gubi vaše podatke prilično je malo vjerojatno. Apple je ipak najveća tehnološka tvrtka na svijetu. Ali to je još uvijek u domenu mogućnosti.
To postaje neugodan scenarij ako imate dokumente, fotografije ili druge podatke koji su vam dragocjeni ili na neki drugi način sentimentalne vrijednosti.
Ako postoji nešto digitalno što ne biste mogli podnijeti da izgubite, nije pametno to držati na samo jednom mjestu.
U tom dijelu, evo kako napraviti arhive ili sigurnosne kopije datoteka iCloud Drive ili drugih podataka u iCloudu.
Prije svega, nakon što odlučite da želite napraviti sigurnosnu kopiju podataka dvostruko, morat ćete odabrati medij za pohranu - u osnovi uslugu ili uređaj na koji ćete pohranjivati datoteke uz iCloud Drive.
To su vjerojatno najčešći i lako dostupni.
Gdje čuvati sigurnosne kopije
- Usluga zasnovana na oblaku. To je vjerojatno jedna od najpouzdanijih metoda izrade sigurnosnih kopija vaših podataka. Budući da već koristite iCloud Drive, jednostavno posjedovanje više kopija datoteka u nekoliko usluga sigurnosnog kopiranja u oblaku izvrsno funkcionira - primarna stvar koju pokušavamo izbjeći jest izrada sigurnosnih kopija na jednom mjestu. Preporučujemo CrashPlan, Google Drive ili Dropbox. Samo pazite da koristite velike, renomirane tvrtke kako biste osigurali njihovu dugovječnost.
- Vanjski SSD ili tvrdi disk . Prijenosni vanjski tvrdi disk izvrstan je način za izradu sigurnosnih kopija podataka, posebno ako ga već koristite za Time Machine. Još bolje, koristite više. Sjetite se samo da su mehanički pogoni tvrdog diska (koji nisu SSD) osjetljivi na padove i udarce. Imajte na umu da će svi tvrdi diskovi, SSD ili neki drugi, na kraju propasti. Zato pokušajte ne stavljati sva jaja u jednu metaforičnu košaru.
- USB bljeskalice (ili SD kartica). Flash pogoni izvrstan su način za prijenos podataka na prijenosni način, ali trebali biste znati da neće trajati toliko dugo koliko tvrdi diskovi zbog prilično ograničenih NAND-ovih ciklusa čitanja / prepisivanja.
- CD-ovi. Znamo. Vjerojatno se teško sjetiti kad ste zadnji put vidjeli CD. Ali vrijede ih spomenuti, jer dok god ih držite u pristojnim uvjetima i bez ogrebotina, oni su u tome dugoročno. Naravno, CD-ovi i CD pogoni na računalima s vremenom će vjerojatno izumrijeti, pa izvažite svoje mogućnosti.
Naravno, ako postoji datoteka koju jednostavno apsolutno ne možete izgubiti, najbolja opcija je kombinacija gore navedenih metoda. Jednostavno kopirajte i zalijepite svoje dragocjene podatke u svaku uslugu.
POVEZANO:
- Kako se prijaviti na iCloud.com koristeći idevice
- Opcije, planovi i cijene iCloud pohrane
- Sveobuhvatan vodič za sigurnosne kopije Apple
- iCloud vodič i savjeti za rješavanje problema
- Kako izraditi sigurnosnu kopiju iPhonea pomoću vanjskog pogona i terminala
Kratka napomena o iOS-u
Definitivno je moguće koristiti iOS uređaj, poput iPhonea ili iPada, za kopiranje datoteka s iCloud pogona.
No, naravno, pokušaj izrade sigurnosne kopije vaših podataka pohranjenih u iCloudu samo pomoću iOS uređaja može biti nezgodno. Izostavit će neke mogućnosti pohrane koje smo pokrili - ipak u iPhone ne možete priključiti CD ili vanjski tvrdi disk.
Zbog toga će ovaj vodič pretpostaviti da imate pristup Macu ili PC-u. Imajući to na umu, međutim, u nastavku ćemo brzo objasniti kako poslati datoteke ili fotografije sa svog iOS uređaja.
- Nije baš jednostavno dijeliti velike količine datoteka s iOS-a, ali možete pomoću aplikacije Files ili (aplikacije iCloud Drive ako nemate iOS 11). Odatle jednostavno odaberite datoteke iCloud Drive i upotrijebite iOSov izbornik Dijeli da biste ih poslali na mjesto.
- Za iCloud biblioteku fotografija jednostavno idite na Postavke> (Vaše ime)> iCloud> Fotografije , osigurajte da je omogućeno preuzimanje i čuvanje izvornika i uvezite ih na svoje računalo.
Kako kopirati datoteke iCloud pogona
Jednom kada se odlučite za uređaj za pohranu ili platformu, pobrinite se da ga postavite. Priključite USB bljeskalicu ili vanjski tvrdi disk u računalo. Ako upotrebljavate drugu platformu zasnovanu na oblaku, svakako je omogućite i montirajte pogon u Finder (upute za to možete pronaći na web mjestu platforme).

Na OS X ili macOS
- Otvorite prozor Finder .
- Kliknite iCloud Drive .
- Otvorite bilo koju mapu.
- Kliknite gornju datoteku, držite pritisnutu tipku Shift , a zatim kliknite donju datoteku.
- Kliknite desnom tipkom i hit kopija ili pritisnite Control + C .
- Idite na odabrani medij za pohranu. Ako je to vanjski pogon, kliknite ga u Finderu. Ako imate još jedan pogon zasnovan na oblaku montiran u Finderu, kliknite ga.
- Kliknite desnom tipkom miša i pritisnite tijesto , ili pritisnite Control + V .
Uz napomenu, ako imate iCloud za Windows i ako ste omogućili iCloud Drive, možete slijediti slične korake u File Explorer-u.

Putem web preglednika
- Otvorite web preglednik po vašem izboru.
- Idite na iCloud.com .
- Prijavite se svojim Apple ID-om.
- Kliknite aplikaciju iCloud Drive .
- Pronađite i odaberite mapu ili datoteke za koje želite napraviti sigurnosnu kopiju.
- Kliknite Preuzmi (ikona strelice) na vrhu zaslona.
- Otvorite mapu Preuzimanja u Finderu ili Windows Exploreru.
- Kopirajte ili povucite datoteke na odabrani medij za pohranu.
Kako kopirati dodatne podatke na macOS
Sigurnosno kopiranje ne trebaju samo datoteke iCloud Drivea. Također možete sigurnosno kopirati svoju iCloud biblioteku fotografija s Mac računala ako je omogućena. Ako imate važne bilješke, kontakte ili Safari oznake, možete spremiti i sigurnosne kopije tih.
Fotografije
To je pod pretpostavkom da ste omogućili iCloud Photo Library.
Ako je to slučaj, sve fotografije i videozapisi koje ste snimili na svojim iOS uređajima pohranit će se u iCloud. I, prema zadanim postavkama, u aplikaciji Fotografije na vašem Macu.
- Otvorite aplikaciju Fotografije na Macu.
- Odaberite datoteke za koje želite napraviti sigurnosnu kopiju.
- Kliknite Datoteka .
- Kliknite Izvezi .
- Izvezite datoteku na uređaj za pohranu ili uslugu zasnovanu na oblaku.
Možete koristiti i ovu metodu.
- Otvorite Finder i idite u mapu Slike .
- Pronađite iCloud Photo Library u slikama.
- Desnom tipkom miša kliknite i odaberite Prikaži sadržaj paketa .
- Pronađite mapu pod nazivom Masters . Kliknite na njega.
- Ovo su sve vaše iCloud fotografije, organizirane u mape prema datumu. Odaberite jednu mapu (ili sve njih).
- Kopirajte i zalijepite u ono što upotrebljavate za izradu sigurnosnih kopija.

Kontakti
- Otvorite Kontakti .
- Odaberite Pogled> Prikaži grupe .
- Odaberite opciju Svi kontakti u Grupama.
- Kliknite Uredi i odaberite Odaberi sve .
- Kliknite File , a zatim Export and Export vCard .
- Spremite datoteku na sigurnosni medij za pohranu.
Safari oznake
- Otvorite Safari na Macu.
- Kliknite Datoteka .
- Kliknite Izvezi oznake .
- Odaberite mjesto na kojem želite spremiti .html datoteku .
Bilješke
Notes je čudna iznimka. Bilješku možete izvesti u obliku PDF-a putem Datoteka> Izvoz u PDF-u .
Osim toga, imate samo jednu mogućnost za izradu sigurnosnih kopija: kopiranje sadržaja bilješki i njihovo lijepljenje u drugi dokument koji ćete spremiti negdje drugdje.
Nadamo se da su vam savjeti bili korisni. Ako imate pitanja, javite nam u komentarima ispod.