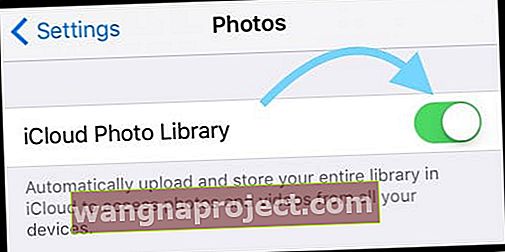Kako se broj Apple uređaja povećava u našim kućanstvima, izazovno je upravljati sadržajem na svim vašim uređajima. Dakle, za one koji se pitate kako izbrisati sve fotografije iz iClouda odjednom (zajedno sa svim svojim uređajima), mi imamo odgovor. U ovom kratkom članku pokazat ćemo vam kako pomoću Appleovih ponuda usluga možete odjednom izbrisati odabrane fotografije sa svih Apple uređaja!
Mnogi korisnici i dalje upravljaju svojim fotografijama na staromodan način. Ili upravljaju njime na svakom od svojih Apple uređaja ili koriste Photo Stream za dijeljenje fotografija. Ovaj ručni postupak često stvara probleme sa sinkronizacijom. Kada izbrišete fotografiju s jednog od svojih Apple uređaja, morate otići na svaki od svojih Apple uređaja, a zatim ručno ukloniti sliku. To je doista bolno.
povezani članci
- Izradite sigurnosnu kopiju iPhone fotografija pomoću iCloud Photo Library
- Ne možete zatvoriti biblioteku fotografija? Zaglavili ste pri zatvaranju poruke knjižnice? Popravi to za dobro!
- Napravite sigurnosnu kopiju iPhone i iPad fotografija i svega ostalog
Razmislite o iCloud Photo Library! 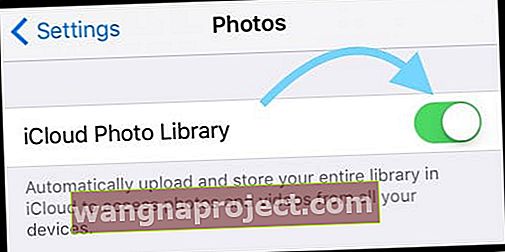
U današnje vrijeme bolji je način koristiti ugrađenu Appleovu iCloud Photo Library. Ova iCloud značajka čini izuzetno jednostavnim sinkronizaciju svih vaših fotografija i videozapisa na svim vašim Apple uređajima.
Mali iznos koji potrošite za dobivanje iCloud pohrane višestruko se isplati vremenom koje uštedite razmišljajući o upravljanju fotografijama i pohrani. Ako to već niste učinili, ovo je najbolje vrijeme da si nabavite mjesečnu iCloud pohranu.
Da biste postavili svoju funkciju sinkronizacije fotografija, uključite iCloud Photos na svim uređajima. Pričekajte da se sve prenese u oblak, a zatim isključite Photo Stream.
Obrišite odabrane fotografije sa svih Apple uređaja odjednom: koraci
- Na iPhoneu ili iPadu započnite dodirom na Postavke> iCloud
- Zatim dodirnite Fotografije i uključite iCloud Photo Library
- Omogućite Optimize iPhone Storage tako da se vaše originalne fotografije i videozapisi u punoj razlučivosti pohranjuju na iCloud, a vaš iPhone pohranjuje samo optimizirane verzije. Sama ova odluka štedi puno prostora na iDeviceu.

- Ostavite neko vrijeme da se Fotografije sinkroniziraju s vašim iPhoneom / iPadom i iCloudom
- Možete li provjeriti je li postupak dovršen tako da se prijavite na icloud.com sa svojim vjerodajnicama i provjerite prenesene fotografije.
- Na vašem Macu ili MacBooku kliknite > Postavke sustava> iCloud i odaberite Photios. Uključite iCloud Photo Library u opcijama.
- Nakon što su se sve fotografije uspješno prenijele u vaš iCloud, u postavkama možete onemogućiti opciju 'Prenesi u moj Photo Stream' ako želite.
Premještanjem fotografija sa svih vaših Apple uređaja u iCloud Photo Library, one se automatski sinkroniziraju.
Jednom kada izbrišete fotografiju s jednog uređaja, ona je automatski briše sa svih vaših Apple uređaja koji koriste vaše vjerodajnice za Apple ID.
Ova je značajka jedan od najboljih razloga za ulaganje male količine u iCloud Storage . Nadamo se da vam je ovaj brzi savjet bio koristan.