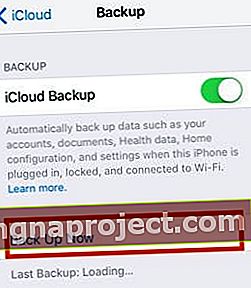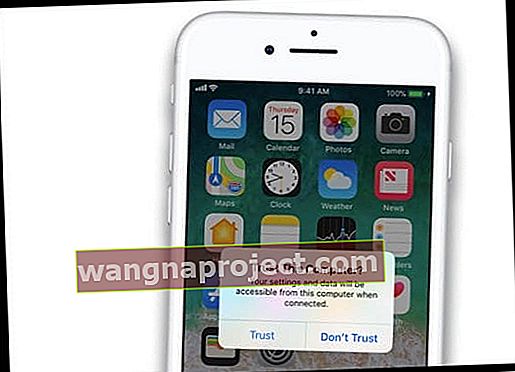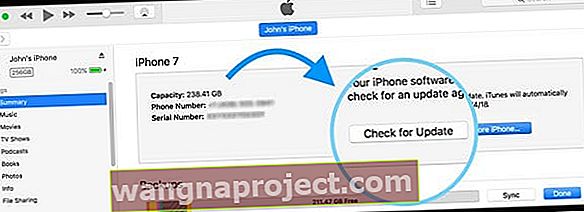Želite li najnoviju verziju iOS-a ili iPadOS-a na iPhoneu, iPadu ili iPod Touchu? Ažurirate li svoj iPhone putem Wi-Fi-ja (zvano bežično ažuriranje) pomoću Postavke> Općenito> Ažuriranje softvera ? Ako je tako, postoji velika vjerojatnost da vaš iDevice ima problema. Zbog toga vam preporučujemo da svoj iPhone ili iPad ažurirate pomoću iTunes-a ili programa Finder.
iTunes ILI Finder?
Za korisnike Maca s macOS Catalina i novijima, Apple je povukao iTunes i zamijenio ga gomilom nišnih aplikacija za stvari poput Podcasta, Glazbe i TV-a. Ljudima koji su koristili iTunes za upravljanje sigurnosnim kopijama na iPhoneu, iPadu ili iPodu, Apple je ovu funkciju iTunes zamijenio dodatnim značajkama za svoju aplikaciju Finder.
Dakle, ako koristite Mac s macOS Catalina +, nećete pronaći aplikaciju iTunes. No nakon što povežete svoj uređaj i dodirnete otvorite aplikaciju Finder s Docka, pronaći ćete istu funkciju u Finderu kao i u iTunesu za redovito održavanje i održavanje iPhonea, iPada ili iPoda.
 Finder u macOS Catalini može izgledati drugačije od iTunesa, ali sve iste funkcije su tu!
Finder u macOS Catalini može izgledati drugačije od iTunesa, ali sve iste funkcije su tu!
To uključuje ažuriranje iOS-a ili iPadOS-a, izradu sigurnosnih kopija na računalu i vraćanje iz sigurnosnih kopija.
Sinkronizirajte i sav svoj sadržaj u Finderu!
- Pomoću programa Finder u macOS Catalina + možete nastaviti sinkronizirati glazbu, TV emisije, filmove, podcastove, audioknjige, knjige, fotografije i datoteke dodirom na odgovarajuću karticu i odabirom Sinkroniziraj

Što je s korisnicima Windowsa?
 Možda ćete trebati ažurirati iTunes putem Microsoftove Windows trgovine.
Možda ćete trebati ažurirati iTunes putem Microsoftove Windows trgovine.
Za sada Apple nastavlja podržavati iTunes za ljude s Windows računalima. Nastavite posjećivati Microsoftovu Windows trgovinu da biste redovito ažurirali iTunes.
U budućnosti je vjerojatno da će Apple također ažurirati način na koji podržava svoje iPhone, iPad i iPod na Windows računalima, pa budite u toku s Appleovom najavom promjena za sve Windows ljude!
Zašto ažurirati pomoću iTunesa ili Findera?
Tijekom godina iFolks koji koriste iTunes ili Finder za ažuriranje svojih uređaja s vremenom prijavljuju sve manje problema.
Kada ažurirate iOS putem iTunesa, dobit ćete cjelovitu verziju, dok over-the-air (OTA) ažuriranja pomoću funkcije Ažuriranje softvera na vašem iPhoneu ili iPadu pružaju delta ažuriranja , što su manje datoteke ažuriranja.
Delta naspram punih iOS ažuriranja
Delta ažuriranje je ažuriranje koje preuzima samo kôd koji se promijenio od prethodne verzije iOS-a, štedeći i vrijeme i propusnost.
Potpuna ažuriranja preuzimaju cijeli kôd i zamjenjuju prethodni iOS.
Dakle, ako vaš iPhone ili drugi iDevice imaju problema, najbolje je koristiti Finder ili iTunes i preuzeti potpuno ažuriranje!
- Na primjer, ako vaša baterija ne radi kao prije i ne puni se, ažuriranje vašeg iOS-a putem programa Finder ili iTunes često rješava ove probleme!
Zato preporučujemo ažuriranje putem programa Finder i iTunes, posebno za svako veće izdanje iOS-a ili iPadOS-a.
Kako mogu ažurirati iOS pomoću programa Finder ili iTunes?
Nadogradnja vašeg iOS-a pomoću programa Finder ili iTunes je jednostavna! Za Finder koristite bilo koji Mac s instaliranim macOS Cataline i novijim. Za sve ostale trebate računalo - Windows ili Mac s instaliranim iTunesom.
Ne morate čak ni koristiti SVOJE RAČUNALO - to može biti bilo čije računalo sve dok ima Finder ili iTunes.
Stoga posudite jedan od prijatelja, upotrijebite ga na poslu ili u školi, čak posjetite Apple Store i zamolite ih da ažuriraju vaš iOS pomoću jednog od salona Mac računala.
Znajte svoju lozinku prije nego što ažurirate iOS i iPadOS!
Jedna često previdjena stvar je lozinka vašeg uređaja. S Face ID-om i Touch ID-om lako je zaboraviti da svi uređaji imaju numeričku šifru.
Ali ta nam je lozinka potrebna svaki put kad ažuriramo svoj iOS – Face ID i Touch ID ne rade!
Stoga ga provjerite ili ga privremeno postavite. To je mali, ali važan korak prije ažuriranja. 
Ažurirajte svoj iPhone, iPad ili iPod pomoću programa Finder
- Prvo uključite svoj Mac
- Dodirnite Postavke sustava> Ažuriranje softvera
 Označite okvir da biste automatski ažurirali Mac.
Označite okvir da biste automatski ažurirali Mac. - Ako postoji ažuriranje macOS-a, prvo izvršite ovo ažuriranje prije ažuriranja iPhonea, iPada ili iPoda
- Povežite svoj iPhone, iPad ili iPod s Macom
- Ako na iDeviceu vidite poruku za "otključavanje iPada radi korištenja dodatne opreme", dodirnite iDevice i unesite svoj Face ID, Touch ID ili šifru za pristup početnom zaslonu
- Otvorite aplikaciju Finder na Macu
- Potražite svoj iDevice na Finder-ovoj lijevoj bočnoj traci ispod naslova Lokacije

- Odaberite je da biste vidjeli podatke s ploče s pojedinostima na kartici Općenito

- Preporučujemo da prvo napravite sigurnosnu kopiju uređaja pomoću sigurnosne kopije sada
- Da biste uređaj ažurirali na najnoviji iOS ili iPadOS, na kartici Općenito dodirnite gumb Provjeri ažuriranje

- Kliknite Preuzmi i ažuriraj
- Ako se zatraži, unesite šifru
- Ako ne znate lozinku, pogledajte naš članak
- Finder ažurira vaš iPhone, iPad ili iPod touch na najnoviju verziju iOS-a koristeći potpuno ažuriranje (ne delta)
Ažurirajte svoj iPhone, iPad ili iPod Touch pomoću iTunesa
- Spojite računalo (Mac ili Windows) na WiFi ili Ethernet
- Ako vaše računalo koristi osobnu pristupnu točku na iOS uređaju koji ažurirate, povežite računalo s drugom WiFi ili Ethernet mrežom prije ažuriranja
- Instalirajte najnoviju verziju iTunesa
- Windows: Otvorite iTunes i odaberite Pomoć> Provjeri ima li ažuriranja . Ako Provjera ažuriranja nije opcija u izborniku Pomoć, preuzmite najnoviju verziju iTunesa iz Microsoftove trgovine.
- Mac: Otvorite App Store na Macu. Na vrhu prozora App Store kliknite Ažuriranja . Ako su dostupna bilo koja ažuriranja za macOS ili iTunes, kliknite Instaliraj
- Spojite svoj iDevice pomoću izvornog USB kabela za punjenje, ako je dostupan
- Otvorite iTunes i odaberite uređaj koji želite ažurirati
- Sigurnosna kopija prije ažuriranja!
- Koristite iTunes ako je to vaše računalo

- Natrag na iCloud ako to nije vaše računalo
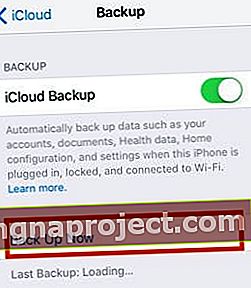
- Koristite iTunes ako je to vaše računalo
- Ako iTunes ne vidi ili ne prepozna vaš uređaj
- Provjerite je li uređaj uključen
- Ako vidite upozorenje Vjeruj ovom računalu, otključajte uređaj i taknite Trust
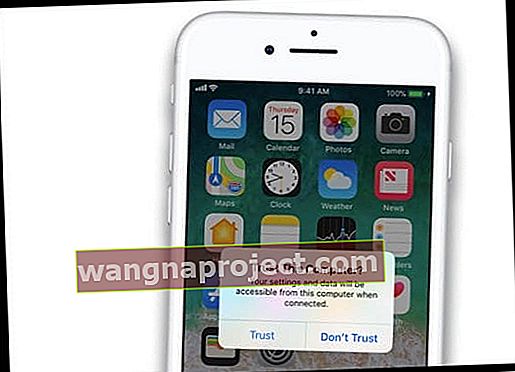
- Isključite sve USB veze osim svog uređaja
- Pokušajte s drugim USB priključkom kako biste provjerili radi li jedan
- Upotrijebite drugi Apple USB kabel (provjerite je li napravljen za iPhone / iPad / iPod)
- Ponovo pokrenite računalo i svoj iPhone, iPad ili iPod
- Kliknite Sažetak , a zatim Provjeri ažuriranje
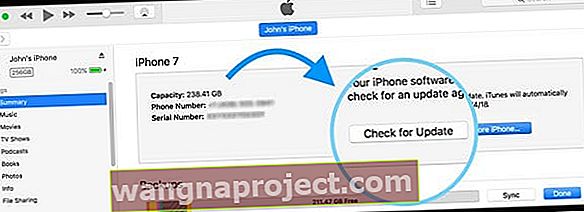
- Kliknite Preuzmi i ažuriraj
- Ako se zatraži, unesite šifru
- Ako ne znate lozinku, pogledajte naš članak
- iTunes zatim ažurira vaš iPhone, iPad ili iPod touch na najnoviju verziju iOS-a koristeći potpuno ažuriranje (ne delta)
VAŽNO: Nemojte odspajati USB kabel tijekom ažuriranja
Treba vam više prostora za instaliranje ažuriranja za iOS ili iPadOS?
Ako je vaš iDevice prilično pun stvari i nema dovoljno prostora za ažuriranje na najnoviju verziju iOS-a, pogledajte ovaj članak da biste smanjili količinu interne memorije uređaja!
Koristite iOS 13 ili iPadOS? Premjestite svoj iPhone, iPad ili iPod sadržaj na vanjski pogon
Da, napokon stiže podrška za vanjski pogon za sve vrste iDevices u iOS 13 i iPadOS!
Provjerite Kako sigurnosno kopirati svoje iPhone ili iPad fotografije na vanjski pogon s iOS-om 13 i iPadOS-om da biste korak po korak naučili kako prenijeti sadržaj na vanjski pogon za ljude koji koriste iOS 13 i novije verzije.
Koristite iOS 11 ili noviji? Pogledajte alate za pohranu!
U iOS-u 11+ dobivate savjete kako uštedjeti prostor i iskrcati ili izbrisati aplikacije i sadržaj koji više ne upotrebljavate. 
Pogledajte ovaj članak da biste detaljnije pogledali sjajne alate za pohranu dostupne ljudima koji koriste iOS 11 i novije verzije.


 Označite okvir da biste automatski ažurirali Mac.
Označite okvir da biste automatski ažurirali Mac.