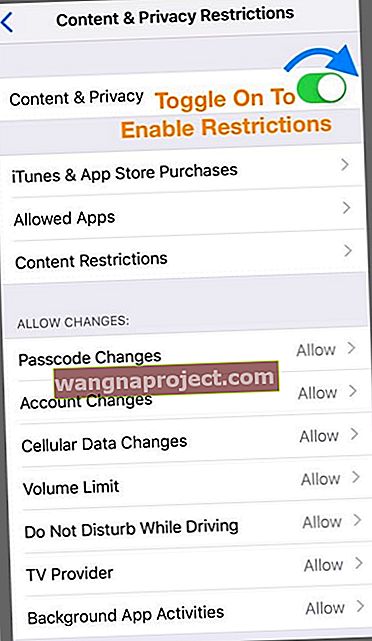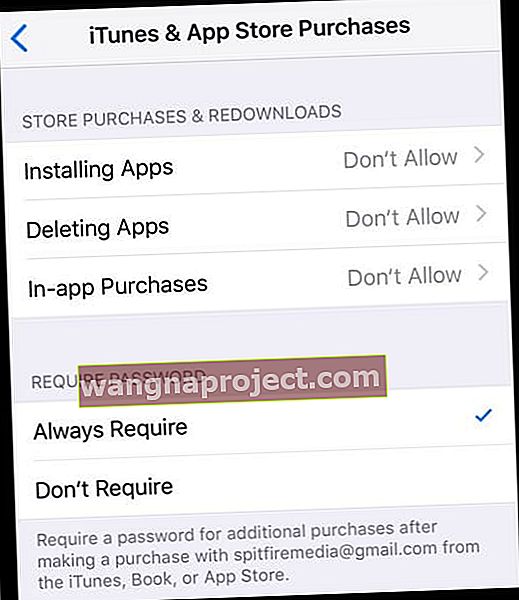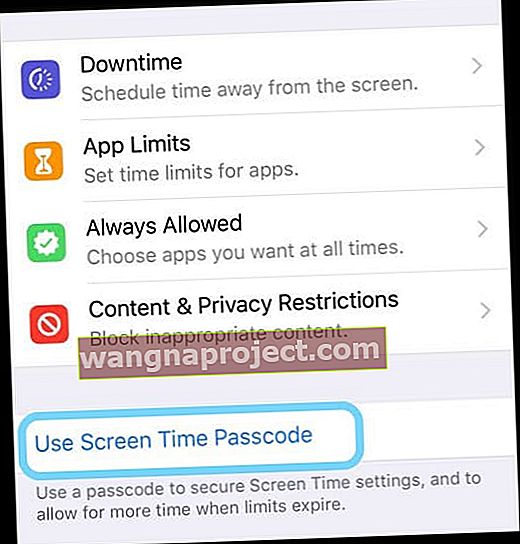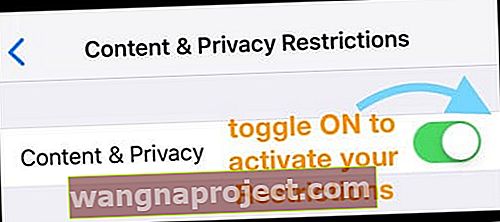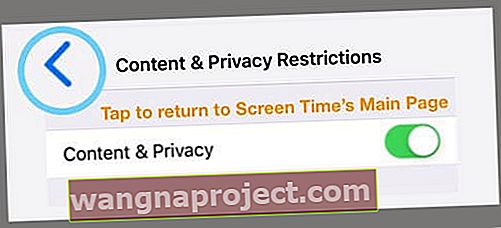Pitate se kako postaviti roditeljski nadzor na iPhoneu, iPadu ili iPod Touchu? Trebate blokirati ili ograničiti pristup aplikacijama, web lokacijama i sadržaju? Ne tražite dalje od Ograničenja!
Ako svoj iPhone, iPad ili iPod Touch dijelite s djecom ili ostalim članovima obitelji i prijateljima, vjerojatno koristite značajku Ograničenja. Ova nam značajka omogućuje da svoje iDevices stavimo u dječji način rada, gdje možemo spriječiti druge korisnike (tj. Našu djecu) da neovlašteno kupuju aplikacije i glazbu, gledaju sadržaj za odrasle ili koriste određene aplikacije. Međutim, ograničenja u iOS-u 12 nije lako pronaći!
Slijedite ove kratke savjete za pronalaženje i ažuriranje ograničenja za iPhone i iPad
- Pronađite ograničenja u postavkama vremena zaslona
- Otvorite Postavke> Vrijeme upotrebe i dodirnite Ograničenja sadržaja i privatnosti
Što se dogodilo s ograničenjima u iOS-u 12?
Najdulje vrijeme, Ograničenja su bila dio Općih postavki našeg iDevice-a. Ali ne više! Stvari su u iOS-u 12 malo drugačije s uvođenjem Screen Timea.
Vrijeme zaslona je postavka, a ne aplikacija
Jedna od zbunjujućih stvari u vezi s Screen Timeom je ta što to nije aplikacija! Na početnom zaslonu nećete pronaći vrijeme upotrebe. Umjesto toga, Screen Time je dio vaše aplikacije Settings ( Settings> Screen Time .)
Što je vrijeme zaslona na iPhoneu ili iPadu?
Apple je dizajnirao Screen Time kako bi svima nama pomogao da bolje razumemo kako koristimo i provodimo vrijeme na svojim uređajima.
Screen Time stvara detaljna izvješća o aktivnostima, statistiku i grafikone koji raščlanjuju ukupno vrijeme koje (i svi članovi obitelji) provodite u svakoj kategoriji aplikacije (poput igara, društvenih mreža, zabave, produktivnosti, čitanja i referenci, kreativnosti itd.). )
Vrijeme zaslona prikuplja podatke sa svih uređaja
Postavka vremena zaslona daje vam točnu snimku upotrebe vašeg iDevicea jer je postavljena na svim vašim uređajima prijavljenim istim Apple ID-om.
Dakle, ako imate iPad ili iPod Touch i iPhone spojene na isti Apple ID, sve se statistike sinkroniziraju i ažuriraju između uređaja, uključujući upotrebu aplikacija, preuzimanja, obavijesti i slično.
Da biste prikupili sve ove podatke, jedini je uvjet da svi vaši uređaji rade sa sustavom iOS 12 ili novijim.
Vrijeme zaslona čuva sve roditeljske kontrole u iOS-u 12
Unutar vremena zaslona nalazi se kartica Kontrole sadržaja i privatnosti. Na ovom mjestu Apple pohranjuje našu značajku Ograničenja iz prethodnih verzija iOS-a.
Da biste pristupili tim kontrolama, morate stvoriti šifru vremena zaslona. Nakon što ga stvorite, možete ograničiti aktivnosti, postavke i sadržaj koji su dopušteni na vašem uređaju.
Apple pruža roditeljima puno kontrola za filtriranje sadržaja ili ograničenje pristupa, zato uzmite si vremena prilikom pregledavanja svega što iOS 12 nudi za svoje roditeljske kontrole!
Otvaranje vremena zaslona po prvi put? Ograničenja postavljanja i roditeljski nadzor
Kada prvi put otvorite Vrijeme zaslona ( Postavke> Vrijeme zaslona> Uključi vrijeme zaslona) , odaberite opcije roditeljskog nadzora 
Je li iDevice namijenjen samo vašem djetetu? Odaberite Ovo je uređaj mojeg djeteta
- Slijedite upute na zaslonu za postavljanje različitih usluga za vrijeme zaslona, uključujući vrijeme zastoja, ograničenja aplikacija te sadržaj i privatnost
- Odaberite Ne sada ako ne trebate postaviti uslugu ili ako je niste spremni postaviti
- Stvorite roditeljsku šifru i svakako je zapišite ili spremite za vrijeme kada želite onemogućiti ili napraviti promjene
- Ako zaboravite šifru vremena zaslona, pogledajte ovaj članak za savjete o tome kako resetirati šifru vremena ekrana
Kada je iDevice vaš, ali ga namjeravate dijeliti, odaberite Ovo je moj iPhone
- Ako vaše dijete (ili netko drugi) koristi vaš uređaj, dodirnite Ograničenja sadržaja i privatnosti

- Uključite Ograničenja sadržaja i privatnosti
- Odaberite koje usluge želite zabraniti
- Na primjer, dodirnite iTunes & App Store Purchases da biste onemogućili ove kupnje i preuzimanja
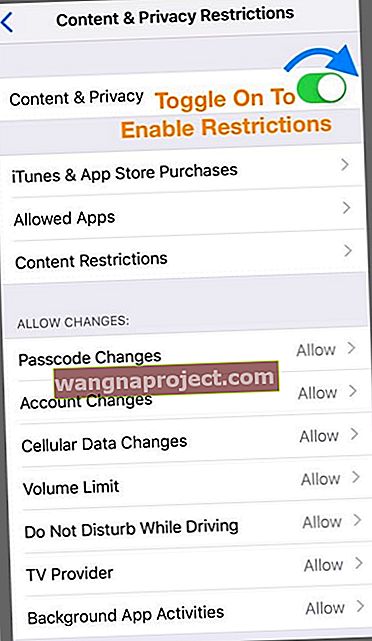
- Dodirnite stavke koje ne želite dopustiti (poput instaliranja aplikacija, brisanja aplikacija ili kupnji u aplikaciji) i odaberite Ne dopusti
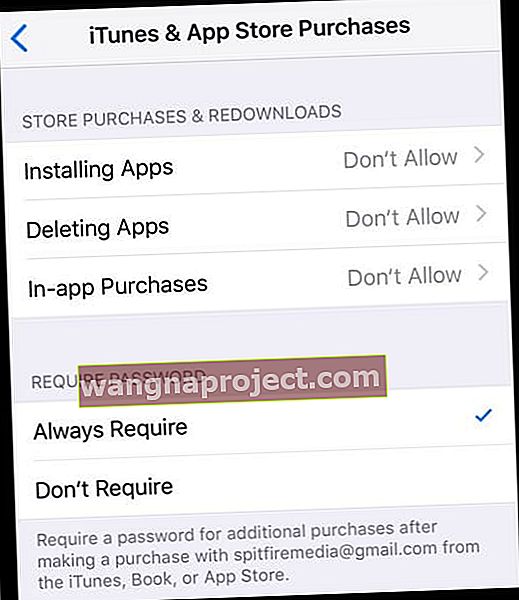
- Na primjer, dodirnite iTunes & App Store Purchases da biste onemogućili ove kupnje i preuzimanja
- Pregledajte cijeli popis opcija i odaberite što dopustiti, a što ne dopustiti - zadana vrijednost je Dopusti pa pripazite
- Mnogo je mogućnosti u Sadržaju i privatnosti, zato uzmite si vremena za pregled ovih izbora
- Nakon što napravite sve svoje odabire, vratite se na prethodni zaslon i odaberite Use Screen Time Passcode
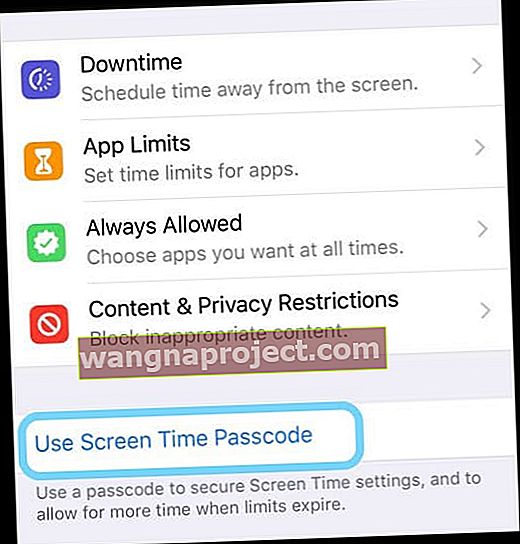
- Unesite šifru koju ćete pamtiti
- Potvrdite šifru
- Zapišite ga ili spremite za kasnije da biste unijeli promjene i onemogućili ta ograničenja
- Vaša su ograničenja sada aktivna
- Ako zaboravite šifru vremena zaslona, pogledajte ovaj članak za savjete o tome kako resetirati šifru vremena ekrana
- Da biste onemogućili, ponovo dodirnite Ograničenja sadržaja i privatnosti
- Unesite šifru vremena zaslona
- Isključite Ograničenja sadržaja i privatnosti za povratak punog pristupa vašem iDeviceu
Uključite Ograničenja kad god predate svoj uređaj djetetu ili nekom drugom
- Samo dodirnite Postavke> Vrijeme upotrebe> Ograničenja sadržaja i privatnosti
- Prebaci Sadržaj i privatnost Ograničenja na
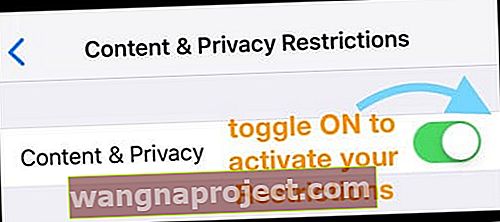
- Zatim idite na početni zaslon
- Sva ta ograničenja postavljena ranije aktivna su dok ih ne onemogućite pomoću lozinke za vrijeme zaslona
Već koristite vrijeme upotrebe, ali trebate postaviti ograničenja i roditeljski nadzor?
Ako ste prethodno postavili vrijeme zaslona i niste postavili ograničenja, možete ih dodati u bilo kojem trenutku!
- Ako imate šifru vremena zaslona
- Dodirnite Ograničenja sadržaja i privatnosti i uključite ga
- Slijedite korake 3-4 navedene u odjeljku "Ako je iDevice vaš"
- Nakon što odaberete sve, dodirnite gumb za povratak u gornjem lijevom kutu za povratak na glavnu stranicu Postavke vremena zaslona
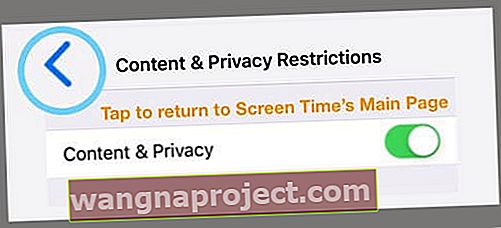
- Idite na početni zaslon
- Vaša su ograničenja sada aktivna. Da biste ih onemogućili, slijedite upute iz 6. koraka
- Ako nemate šifru vremena zaslona
- Otvorite Postavke> Vrijeme zaslona
- Slijedite sve korake navedene u odjeljku "Ako je iDevice vaš"
Imate li obiteljski plan dijeljenja?
Ako imate obiteljski plan dijeljenja i ako ste organizator obitelji, također možete daljinski upravljati uređajima i vremenom zaslona.
Idite na Postavke> Profil Apple ID-a> Dijeljenje obitelji> i odaberite Vrijeme zaslona u odjeljku Zajedničke značajke. 
Želite li onemogućiti ograničenja na iPhoneu, iPadu ili iPod Touchu?
Isključivanje Ograničenja vrlo je jednostavno pomoću vremena zaslona
- Idite na Postavke> Vrijeme zaslona
- Dodirnite Ograničenja sadržaja i privatnosti
- Unesite lozinku za vrijeme zaslona, ako se zatraži
- Isključite Ograničenja sadržaja i privatnosti
Kada onemogućite Ograničenja, ona spremaju vaše prethodne Postavke Ograničenja. Dakle, sljedeći put kad omogućite Ograničenja, iznijet će vaše prethodne odluke o tome što "dopustiti", a što "ne dopustiti".
Želite li onemogućiti vrijeme upotrebe zaslona?
Ako radije želite da iPhone, iPad ili iPod Touch ne prikupljaju podatke o načinu na koji koristite uređaj, zaista možete isključiti vrijeme zaslona
- Idite na Postavke> Vrijeme zaslona
- Pomaknite se prema dolje do Isključi vrijeme zaslona
- Unesite lozinku za vrijeme zaslona, ako se zatraži
Isključivanjem vremena zaslona na uređaju briše se sva vaša aplikacija, web mjesto i povijest obavijesti. Kad je Isključeno vrijeme zaslona, vaš uređaj ne sprema podatke. Tek kada ponovno omogućite vrijeme zaslona, ono prikuplja podatke.