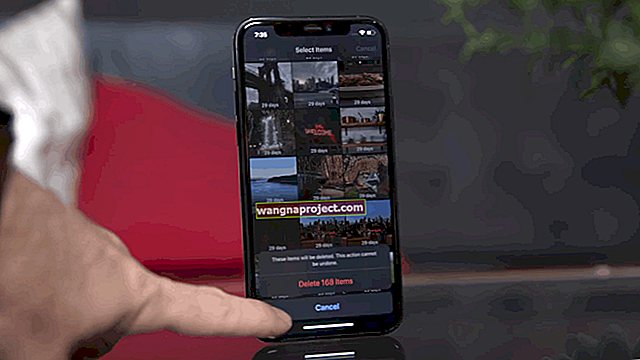Obično je vrlo jednostavno izbrisati fotografiju. U načinu pojedinačne fotografije samo kliknite ikonu kante za smeće u gornjem desnom kutu.

Ali pogledajte donju fotografiju božićnog drvca. Ova fotografija nema ikonu kante za smeće. Niti postoji mogućnost brisanja.

Idemo na pogled galerije klikom na gumb "Sve fotografije" u gornjem lijevom dijelu zaslona (vidi gornju sliku). A zatim u prikazu galerije kliknite ikonu "akcije" (vidi dolje) da biste odabrali skup fotografija za brisanje.

Sada da vidimo možemo li odabrati fotografiju koju ćemo izbrisati. Na donjem snimku zaslona vidite da smo odabrali tri fotografije koje ćemo ih izbrisati (kao što je označeno plavom kvačicom). U stvari, naslov prikazuje "Odabrane su 3 fotografije".

Ali pogledajte gumb "Izbriši". U zagradama ima broj 2, što znači da se mogu izbrisati samo dvije od tri fotografije. Opet se ta fotografija božićnog drvca ne može izbrisati.
Zašto se neka fotografija može izbrisati, a druga ne?
Kliknimo na gumb "Izbriši" da vidimo što će se dogoditi.

Primamo poruku koja kaže "Mogu se brisati samo stavke izravno uvezene na iPad." Dakle, s fotografijom nema ničeg lošeg, niti s iPadom.
Fotografiju božićnog drvca nije moguće izbrisati jer je ta fotografija sinkronizirana pomoću iTunesa. Dok su ostale fotografije koje se mogu izbrisati snimljene izravno sa same iPad kamere.
Ali mi ne želimo tu fotografiju na našem iPadu. Kako ga se možemo riješiti? Moramo upotrijebiti iTunes da bismo ga dezinficirali.
1. Povežite svoj iPad s računalom pomoću priloženog kabela.
2. iTunes bi se trebao pokrenuti na vašem računalu. Ako nije, morate instalirati iTunes i pokrenuti ga.
3. U iTunesu biste trebali moći odabrati svoj iPad uređaj. Odaberite to.

4. Zatim idite na kategoriju „Fotografije“ na vašem iPad uređaju.
5. I poništite potvrdni okvir "Sinkroniziraj fotografije" (kao što je prikazano gore).
6. Kad poništite taj okvir, pojavit će se upit za dijalog iTunesa koji kaže "iTunes više neće sinkronizirati fotografije s iPadom. Želite li da iTunes ukloni fotografije prethodno kopirane na vaš iPad?
7. Kliknite gumb s natpisom "Ukloni fotografije".
8. To neće stupiti na snagu dok u iTunesu ne pritisnete gumb za primjenu na dnu zaslona. Stoga ne zaboravite kliknuti gumb "Primijeni".
9. Nakon što kliknete gumb "Primijeni" i pustite iPad da se sinkronizira. Više ne biste trebali vidjeti fotografiju u svojoj fotogaleriji za iPad.