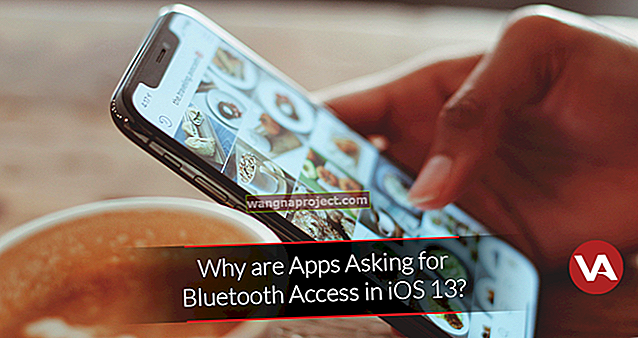Kada ste ažurirali svoj Mac na macOS Catalina, možda ste primijetili da su neke od vaših aplikacija prestale raditi. Nažalost, mogu spadati u onu skupinu "koja nije optimizirana za vaš Mac".
Ako ste naišli na ovaj problem, vjerojatno ste deinstalirali aplikaciju, zar ne? Ali iz nekog vas razloga i dalje prigovara obavijest kada pokrenete Mac da aplikacija više nije kompatibilna. Pa, ako ste ga izbrisali, zašto još uvijek primate ovu poruku? Odgovor bi mogao biti jednostavan poput dugotrajnih datoteka.
Pokazat ćemo vam kako osigurati uklanjanje svih datoteka povezanih s tim nekompatibilnim aplikacijama i kako možete saznati postoje li druge aplikacije u opasnosti da više ne budu kompatibilne s vašim Macom.
Povezano :
- Zašto macOS Catalina provjerava aplikacije prije nego što ih mogu otvoriti?
- Preuzmite nekompatibilne aplikacije na stariji iPhone, iPad ili iPod touch
- Kako upravljati aplikacijama na Macu
- Onemogućite upite za lozinku prilikom preuzimanja besplatnih aplikacija na macOS Catalina
- Kako očistiti instalaciju macOS Catalina (bez USB-a za pokretanje)
Zašto neke aplikacije više nisu kompatibilne?
Kada je Apple objavio macOS Mojave, rečeno je da će ovo biti zadnja verzija macOS-a koja podržava 32-bitne aplikacije. A ako aplikacija ne nudi 64-bitnu verziju, vjerojatno nemate sreće ako je želite na svom Macu.
Appleov prijelaz na 64-bitnu tehnologiju sada je završen. Počevši od macOS Catalina, 32-bitne aplikacije više nisu kompatibilne s macOS-om. Ako imate 32-bitnu aplikaciju, obratite se programeru aplikacije za 64-bitnu verziju.
Deinstaliranje Mac aplikacija
Kada na svoj Mac preuzmete aplikaciju koju više ne želite, imate nekoliko načina da je deinstalirate.
- Otvorite mapu Aplikacije i povucite aplikaciju u Otpad .
- Otvoreno lansirna , odaberite i držite aplikaciju, i kliknite X .
Ali postoji još jedan komad koji bi vam mogao nedostajati. Neke se aplikacije isporučuju s programom za deinstalaciju . Dakle, da biste se riješili i datoteka koje sadrži, morate koristiti alat koji je ponudio programer.
 Deinstalator aplikacije
Deinstalator aplikacije
Pronalaženje datoteka aplikacija
Aplikacije mogu iza sebe ostaviti datoteke potrebne za upotrebu aplikacije. A to se lako može dogoditi kada deinstalirate aplikaciju bez upotrebe alata za deinstalaciju aplikacije (ako je ima). Evo kako saznati ostaju li datoteke i dalje.
Otvorite svoju knjižnicu
Možete potražiti i ukloniti te dugotrajne datoteke u svojoj knjižnici.
- Kada je Finder otvoren, na traci izbornika kliknite Idi > Biblioteka ili Idi > Idi na mapu i unesite: ~ / Library.
- Otvorite Podršku za programe .
 Mapa za podršku aplikacijama na Macu
Mapa za podršku aplikacijama na Macu
- Pregledajte ili potražite stavke povezane s aplikacijom koju ste deinstalirali i premjestite ih u otpad .
- Ispraznite smeće i ponovo pokrenite Mac.
Obavijesti za tu nepodržanu aplikaciju trebaju se prestati prikazivati.
Pronalaženje drugih nekompatibilnih aplikacija
Ako želite ovo ukloniti u pupoljak i riješiti se ostalih aplikacija koje više nisu podržane, možete ih lako potražiti u Finderu ili Izvješću o sustavu, a zatim ih deinstalirati.
Pronalaženje 32-bitnih aplikacija pomoću programa Finder
- Otvorite Finder i upotrijebite tipkovnički prečac Command + F za napredne opcije pretraživanja.
- Pored Pretraži , odaberite Ovaj Mac .
- Za prvi padajući okvir kriterija pretraživanja odaberite Ostalo .
- Kad se otvori prozor s atributima, označite okvir za izvršne arhitekture i kliknite U redu .
- U sljedećem padajućem okviru odaberite Is .
- U tekstni okvir unesite: i386 . (i386 se odnosi na 32-bitnu verziju)
U ovom biste trenutku trebali vidjeti skup rezultata tih 32-bitnih stavki na vašem Macu. No, da biste bili sigurni, možete unijeti još jedan kriterij.
- Kliknite znak plus s desne strane da biste dodali drugi odjeljak s kriterijima.
- Pick Izvršna arhitekture opet, ali u sljedećem padajućem pick je ne ovaj put.
- U tekstualni okvir unesite: x86,64 .
Rezultati pretraživanja trebali bi potvrditi one aplikacije koje su u 32-bitnoj verziji.
 Kriteriji pretraživanja u Finderu
Kriteriji pretraživanja u Finderu
Pronalaženje 32-bitnih aplikacija pomoću vašeg sistemskog izvješća
Možete provjeriti postoje li 32-bitne aplikacije u izvješću o sustavu Mac.
- Kliknite ikonu Apple na traci izbornika i odaberite About This Mac .
- Otvorite izvješće o sustavu .
- Kad se izvješće otvori, spustite se na Softver s lijeve strane i kliknite Applications .
- Možda ćete vidjeti stupac skroz desno s oznakom 64-bit (Intel) koji na prvi pogled pokazuje je li aplikacija 64-bitna uz jednostavno Da ili Ne .
- Ako nemate taj stupac u svom izvješću o sustavu, i dalje možete vidjeti ove podatke odabirom stavke na popisu i pregledom pojedinosti o njoj. Iako nije idealno, to je još uvijek opcija.
 Izvješće o sustavu na Macu
Izvješće o sustavu na Macu
Ostali alati
Ako više volite da netko drugi obavlja posao pronalaženja nekompatibilnih aplikacija na vašem Macu, evo nekoliko alata koje možete provjeriti.
- Go64: Ova aplikacija skenira vaš disk na 32-bitnim aplikacijama i pomaže vam pronaći informacije o nadogradnji.
- 32-bitCheck: Ova aplikacija traži aplikacije, snopove koda i naredbene alate koji su 32-bitni.
- RoaringApps: Ova web stranica omogućuje vam provjeru kompatibilnosti za određene aplikacije, a također nudi popis 32-bitnih aplikacija koje možete provjeriti.
Još niste nadogradili na macOS Catalina?
Možda još niste nadogradili na macOS Catalina i provjeravate ovaj članak da biste se pripremili. Ili, možda znate nekoga tko je oduševljen nadogradnjom zbog 32-bitnih u odnosu na 64-bitne aplikacije. Ako je tako, evo nekoliko dodatnih informacija o toj temi.
Kada odlučite nadograditi svoj Mac, instalacijski program pružit će vam obavijest za one aplikacije koje će zahtijevati ažuriranje da rade nakon što završite s instaliranjem Cataline. Tada ćete vidjeti opciju za nastavak ili otkazivanje nadogradnje.
 Aplikacije koje nisu kompatibilne prilikom instalacije - zahvaljujući Appleu
Aplikacije koje nisu kompatibilne prilikom instalacije - zahvaljujući Appleu
Nema više nekompatibilnih aplikacija
Nadamo se da će vam ovi koraci pomoći da prepoznate i riješite svoj Mac aplikacija koje više nisu kompatibilne. I krećući se naprijed, najbolji način da osigurate da će aplikacije koje preuzmete raditi je da ih preuzmete izravno iz Mac App Storea.
Ako odlučite dohvatiti aplikaciju s web-mjesta treće strane, malo istražite kako biste bili sigurni da je ne samo sigurno za preuzimanje već i da će biti kompatibilna s vašim Macom.
Jeste li nailazili na druge probleme od nadogradnje na macOS Catalina? Ako je to slučaj, javite nam u komentarima ispod kakve ste probleme imali i jeste li ih uspjeli riješiti.