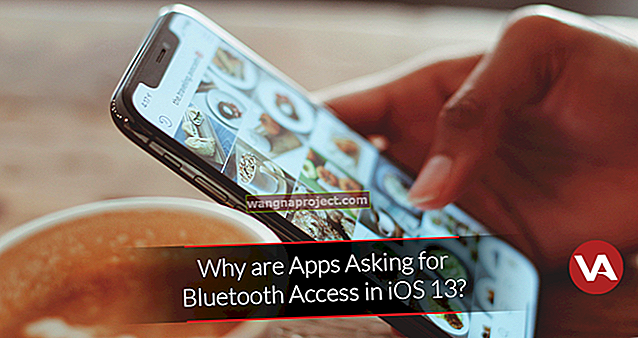Još 2017. godine Apple je na iOS dodao novu izvornu aplikaciju nazvanu Files. Iako je to zvučalo poput iOS verzije programa Finder, zapravo nije. Ali u iPadOS-u, Files je malo bliži svom macOS-u.
Apple je izvršio mnoštvo promjena u aplikaciji Files u iPadOS-u koje se bave nekoliko uobičajenih prigovora na platformu zasnovanu na tabletima. Ukratko, vaš će iPad sada raditi puno više poput tipičnog računala. Evo što biste trebali znati.
Upotrijebite generičke vanjske medije s aplikacijom Files
 Sada možete koristiti vanjske uređaje za pohranu u Datotekama na iPadOS-u, uključujući USB pogone i SD kartice.
Sada možete koristiti vanjske uređaje za pohranu u Datotekama na iPadOS-u, uključujući USB pogone i SD kartice.
Jedna od najznačajnijih i najzapaženijih promjena aplikacije Datoteke u iPadOS-u je uključivanje podrške za vanjsku pohranu. Da, to znači da možete priključiti USB pogon ili SD kartice i pristupiti tim datotekama izravno s iPada.
- Priključite vanjski medijski uređaj na iPad. Možda ćete trebati koristiti adapter, ovisno o uređaju za pohranu koji koristite i priključku na tabletu.
- Otvorite aplikaciju Datoteke.
- Sada biste trebali vidjeti vanjski uređaj za pohranu kao opciju pod naslovom Lokacije.
Odavde možete jednostavno povući i ispustiti datoteke iz lokalnog prostora za pohranu ili u oblaku na iPadu na uređaj (i obrnuto). Slično tome, na tim datotekama možete raditi i bez spremanja na iPad - a nove datoteke spremate izravno na sam uređaj.
Gdje je lokalna pohrana u aplikaciji Files
 Datoteke i medije sada možete spremiti izravno na iPad, umjesto da ih samo pohranite u oblak.
Datoteke i medije sada možete spremiti izravno na iPad, umjesto da ih samo pohranite u oblak.
U posljednjem smo dijelu razgovarali o lokalnoj pohrani. AKO vam je poznato kako je iOS funkcionirao u prošlosti, to se može činiti čudnim. Jedno od glavnih ograničenja platforme je činjenica da su se korisnici za svoje lokalne potrebe pohrane uvijek oslanjali na usluge zasnovane na oblaku.
To više nije slučaj u iPadOS-u. Sada možete izrađivati mape, spremati datoteke i reorganizirati lokalnu pohranu izravno na uređaju pomoću aplikacije Datoteke.
Kao primjer, korisnici sada mogu koristiti nadolazeći Photoshop za iOS za uvoz slika izravno na svoje iPad-e - bez spremanja u rješenje za pohranu u oblaku.
Slično tome, iPadOS vam također omogućuje prijavu na SMB poslužitelj datoteka za udaljeni pristup i upravljanje datotekama.
Pristupite svojoj mapi za preuzimanje
 Safari sada ima upravitelja preuzimanja, ali prema zadanim postavkama sprema se na iCloud Drive. To možete promijeniti u lokalnu pohranu u Postavkama -> Safari -> Preuzimanja.
Safari sada ima upravitelja preuzimanja, ali prema zadanim postavkama sprema se na iCloud Drive. To možete promijeniti u lokalnu pohranu u Postavkama -> Safari -> Preuzimanja.
Računala ga imaju; imaju ga i drugi tableti, čak i Android pametni telefoni. Sada, u iPadOS-u, Appleova linija tableta službeno ima ugrađeni upravitelj preuzimanja.
To znači da ćete moći preuzimati sadržaj izravno iz Safarija u lokalni sustav za pohranu datoteka na iPadu. Ovo je velika promjena jer je to jedna od glavnih značajki koja sprječava iPad da postane punopravna zamjena računala.
Samo preuzmite datoteku iz Safarija i ona će otići u vašu mapu Preuzimanja - baš kao na macOS-u.
Međutim, postoji upozorenje. Naime, mapa za preuzimanja prema zadanim je postavkama mapa iCloud Drive. Srećom, možete promijeniti ovo ponašanje i spremiti datoteke izravno u lokalnu, izvanmrežnu pohranu vašeg iPada.
- Otvorite aplikaciju Postavke na iPadu.
- Pomaknite se prema dolje i dodirnite Safari.
- Dodirnite gumb Preuzimanja ispod podnaslova Općenito.
- Možete odabrati iCloud Drive, Na mom iPadu ili neku drugu opciju.
Pogled stupca u aplikaciji iPadOS Files
 Novi prikaz stupca datoteka u iPadOS-u sličan je macOS-u, s bogatim metapodacima i cjelovitim pregledima.
Novi prikaz stupca datoteka u iPadOS-u sličan je macOS-u, s bogatim metapodacima i cjelovitim pregledima.
Za one kojima je ugodnije raditi u Finderu nego Files, iPadOS ima malu, ali dobrodošlu promjenu. Konkretno, sada postoji poznati prikaz stupca.
Evo kako mu pristupiti.
- Otvorite datoteke.
- Dodirnite ikonu Pregledaj na donjoj alatnoj traci.
- Sada dodirnite bilo gdje unutar područja koje sadrži vaše mape i datoteke s lijeve strane da biste odabrali mjesto
- Odavde ćete vidjeti razne opcije za sortiranje datoteka (ime, datum, veličina, vrsta i oznake)
- Također ćete u gornjem desnom dijelu vidjeti tri ikone koje će vam omogućiti prebacivanje između standardnih prikaza i novih prikaza stupaca.
IPadOS Column View također dolazi s bogatijim setom metapodataka, kao i lijepim vizualnim pregledom odabranih stavki.
Iskoristite brze radnje (poput ZIP-a i UNZIP-a) u datotekama
 Možete brzo ZIP ili UNZIP datoteke i mape u iPadOS-u pomoću Compresa i Uncompress-a.
Možete brzo ZIP ili UNZIP datoteke i mape u iPadOS-u pomoću Compresa i Uncompress-a.
Aplikacija Datoteke u iPadOS-u također podržava niz "Brzih radnji". Zamišljajte ih kao vrstu opcija koje bi mogle biti dostupne ako desnom tipkom miša kliknete datoteku u macOS-u ili sustavu Windows.
Ove su brze radnje kontekstualne. Na primjer, ako aktivirate izbornik na fotografiji, možda ćete vidjeti opcije pretvorbe ili označavanja.
Da biste aktivirali brze radnje, samo dodirnite i držite datoteku ili mapu .
Jedna sjajna značajka koja je zakopana u izborniku Brze radnje je upakirano i komprimiranje datoteka. To znači da lako možete smanjiti veličinu velikih mapa ili datoteka za slanje putem e-pošte ili pohrane u oblaku.
Da biste ZIP ili UNZIP mapu ili datoteku, jednostavno dodirnite i zadržite te dodirnite opciju Compress ili Uncompress .
Novi skener dokumenata u aplikaciji Files
 Baš kao u Notesu, i iPadOS inačica Datoteka sadrži ugrađeni skener dokumenata.
Baš kao u Notesu, i iPadOS inačica Datoteka sadrži ugrađeni skener dokumenata.
Napomene o iOS-u imaju značajku skeniranja dokumenata od iOS-a 12. U iPadOS-u aplikacija Files sada ima sličnu funkciju.
U osnovi radi isto kao skener dokumenata u Notesu, osim što ćete moći spremiti skenirane dokumente izravno u aplikaciju Datoteke kao PDF-ove.
Skeneru dokumenata u Datotekama također je vrlo lako pristupiti
- Na bočnoj traci Datoteke dodirnite ikonu izbornika s tri točke.
- Dodirnite Skeniranje dokumenata.
iCloud dijeljenje mapa putem aplikacije Files
 iPadOS omogućuje dijeljenje cijelih mapa iCloud s drugima.
iPadOS omogućuje dijeljenje cijelih mapa iCloud s drugima.
Apple je iCloud Drive učinio malo robusnijim u iPadOS-u, dodavši dijeljenje mapa iCloud.
Prije su korisnici imali mogućnost dijeljenja pojedinačnih datoteka s jednom ili više osoba. Sada mogu dijeliti cijele mape - pa čak i drugima omogućiti pristup uređivanju ili dodavanju vlastitih datoteka u tu mapu.
To funkcionira i putem veze iCloud. To vas štedi od potrebe za slanjem stvarnih privitaka u tijelu e-pošte ili poruke.
Odredite naziv mape dokumenta
Otkrićete da u aplikaciji možete pretraživati bilo koje datoteke ili dokumente pomoću okvira za pretraživanje na vrhu. Ili upišite ono što želite potražiti ILI upotrijebite ikonu mikrofona da biste to odredili.
Ako postoje stavke koje odgovaraju vašim kriterijima, one će se prikazati u rezultatima pretraživanja.
Nažalost, rezultati pretraživanja na prvi pogled ne pružaju podatke o mjestu ili naziv mape. Ako pokušavate otkriti mjesto ili naziv mape stavke, nježno pritisnite i držite stavku dok se ne prikaže kontekstni izbornik.
 'Gdje' prikazuje mjesto i naziv mape.
'Gdje' prikazuje mjesto i naziv mape.
Dodirnite "Informacije" i pronađite polje "Gdje" na popisu stavki da biste identificirali naziv mape dokumenta.
Jedna uz drugu aplikacija Datoteke
 Sada možete imati dvije instance datoteka otvorene jednu do druge u Split Viewu na iPadOS-u.
Sada možete imati dvije instance datoteka otvorene jednu do druge u Split Viewu na iPadOS-u.
Računala već dugo mogu podržavati više instanci aplikacija - kao što su Finder ili Safari. A sada u iPadOS-u to može podržati i Appleov tablet.
Otvaranje dva prozora Datoteka jedan pored drugog prilično je izvrsna značajka. Također djeluje točno kao Split View u prošlosti.
- Otvorite aplikaciju Datoteke.
- Prijeđite prstom od dna da biste pozvali dock.
- Dodirnite i držite datoteke.
- Povucite datoteke u krajnji lijevi ili desni kut zaslona dok ne vidite crnu traku.
- Otpustite Datoteke da biste otvorili dva prozora odjednom.
Naravno, ikonu Datoteke možete povući i u središte zaslona za Prevlačenje.
Nadamo se da možete maksimalno iskoristiti novu aplikaciju iOS 13 / iPadOS Files. Kojoj se od ovih značajki radujete? Obavijestite nas koristeći komentare u nastavku.