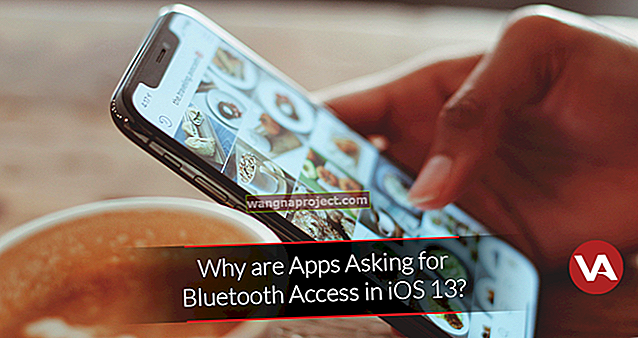Nekoliko naših čitatelja izvještava da ne mogu koristiti AirPlay za povezivanje iOS uređaja s televizorom putem Apple TV-a. Ovaj se problem javlja kada se njihovi iDevices, Mac ili AppleTV prestanu prikazivati ispod ikone AirPlay.

Što možete AirPlay
- AirPlay fotografije i videozapise s bilo kojeg iOS uređaja (koji koristi iOS 5 ili noviji) na vašu drugu generaciju ili noviju AppleTV
- AirPlay glazbu s bilo kojeg iOS uređaja (koji koristi iOS 5 ili noviji) na vaš Apple TV
- Neke aplikacije ne podržavaju AirPlay, pa prvo provjerite opis aplikacije ili web mjesto za detalje o podršci za AirPlay
AirPlay zahtjevi
- AirPlay Mirroring zahtijeva iOS 5 ili noviji
- AppleTV mora koristiti verziju 5.0 ili noviju
- Za fotografije i videozapise potrebna je AppleTV 2. generacija

Kako emitirati na AppleTV-u
Na iPhoneu, iPadu ili iPod touchu idite na Control Center i dodirnite  AirPlay Mirroring da biste pronašli popis dostupnih AirPlay uređaja, a zatim odaberite AppleTV na koji želite AirPlay.
AirPlay Mirroring da biste pronašli popis dostupnih AirPlay uređaja, a zatim odaberite AppleTV na koji želite AirPlay.

Ako se na vašem TV zaslonu pojavi lozinka za AirPlay, unesite lozinku na iOS uređaju.
I ne zaboravite da vaš televizor koristi orijentaciju zaslona i omjer slike vašeg iOS uređaja . Dakle, da biste zaslon televizora ispunili zrcalnim zaslonom iDevice, promijenite omjer slike ili postavke zuma putem daljinskog upravljača televizora.
Prijenos s iTunesa na Apple TV
- Povežite svoje računalo i Apple TV na istu Wi-Fi mrežu.
- Otvorite iTunes na računalu
- Desno od klizača za glasnoću u iTunesu kliknite

- Ova se ikona pojavljuje samo kada je uređaj s omogućenom AirPlay-om na istoj Wi-Fi mreži.
- Kliknite Apple TV
 ikonu
ikonu

Nije li se AppleTV koristio već neko vrijeme?
Jedan čitatelj izvještava da se, ako je vaša AppleTV jedinica neko vrijeme isključena, na primjer kada odlazite na godišnji odmor ili se odmarate za odmor, neće pokrenuti. Slijedom toga, vaš se početni zaslon Apple TV-a ne prikazuje na vašem televizoru čak i kada je uključena LED za rad AppleTV-a. Ikona AppleTV-a nije dostupna putem AirPlay-a ili se ne prikazuje ni na jednoj od vaših traka izbornika na Macu, iDevicesu ili u iTunesu.
U tim situacijama savjet koji vam odgovara je da isključite AppleTV s napajanja na najmanje 30 sekundi za ponovno pokretanje. Zatim ponovo priključite AppleTV na televizor putem HDMI-a. Pojavljuje se vaš početni zaslon AppleTV-a, a ikona se pojavljuje putem Airplaya na Mac-u i iDevices. Stoga dugotrajni nedostatak upotrebe, čak i ako LED dioda za napajanje svijetli, zahtijeva snažno ponovno pokretanje povlačenjem utikača za napajanje na AppleTV jedinicu.
Ispravci za Apple TV: Nedostaje ikona AirPlay
Isprobajte AirPlay nakon svakog koraka i provjerite je li problem riješen. Ako ne, prijeđite na sljedeći korak.
Provjerite postoje li prepreke
Ako su mikrovalna pećnica, baby monitor ili druge vrste uređaja za emitiranje u blizini, oni ponekad ometaju WiFi vezu vašeg AppleTV-a. Dakle, provjerite ovo i ako je potrebno promijenite položaj svojih proizvoda ili AppleTV-a.
Sve ažurno?
- Provjerite jesu li svi uređaji (iOS, macOS i Apple TV) ažurirani svojim operativnim softverom i firmwareom
- Apple televizori
- Odaberite Postavke> Sustav> Ažuriranja softvera> Ažuriranje softvera (4. generacija)
- Postavke> Općenito> Ažuriranje softvera (3. generacija ili starija)
- iPhone, iPad i drugi uređaji iDevices
- Postavke> Općenito> Ažuriranje softvera
- macOS računala
- Pogledajte Mac App Store za ažuriranja.
- Kliknite gumb za preuzimanje i slijedite upute na zaslonu da biste započeli nadogradnju
- Pogledajte Mac App Store za ažuriranja.
- Obavezno pokrenite najnoviju verziju iTunesa
- Apple televizori
- Pogledajte WiFi usmjerivač i provjerite je li dostupno ažuriranje i za to
Provjerite svoje veze
- Spojite se na istu WiFi mrežu na vašem iDeviceu ili računalu i na vašem AppleTV-u
- Ako upotrebljavate Ethernet, spojite oba uređaja na isti usmjerivač ili čvorište
- Ako koristite i Wi-Fi i Ethernet, povežite svoj AirPlay uređaj s istim usmjerivačem koji vaše računalo koristi za WiFi

Pogledajte AirPlay i Bluetooth postavke
- Na AppleTV-u isključite i ponovno uključite AirPlay
- Postavke> Zračna reprodukcija
- Provjerite je li AirPlay uključen
- Postavke> Zračna reprodukcija
- Isključite i ponovo uključite Bluetooth za vaš iDevice ili mac
- Za iOS: Postavke> Općenito> Bluetooth
- Za Mac: Idite na Postavke sustava i odaberite Bluetooth

Pokušajte ponovno pokrenuti i resetirati
- Ponovo pokrenite sve
- iOS: pritisnite i držite tipku za napajanje nekoliko sekundi, a zatim pomaknite crveni klizač
- macOS: idite na Apple Logo i odaberite Restart
- Apple TV
- Postavke> Sustav> Ponovno pokretanje (4. generacija
- Postavke> Općenito> Ponovo pokreni (3. generacija i starije verzije)
- ILI Pritisnite i držite tipke Izbornik + Dolje najmanje 6 sekundi
- Vaš WiFi usmjerivač
- Poništi sve
- iUređaj
- Na iPhoneu 7 ili iPhone 7 Plus: Pritisnite i držite tipke za spavanje / buđenje i smanjivanje glasnoće najmanje deset sekundi dok ne vidite Appleov logotip.
- Na iPhoneu 6s i starijim verzijama, iPadu ili iPod touchu: Pritisnite i držite tipke Sleep / Wake i Home barem deset sekundi dok ne vidite Appleov logotip.
- Apple TV: isključite uređaj iz napajanja na najmanje trideset sekundi, a zatim ga ponovo uključite
- Vaš WiFi usmjerivač (slijedite upute proizvođača)
- iUređaj
Koristite li Peer-to-Peer AirPlay?
Ako upotrebljavate peer-to-peer AirPlay, na svim uređajima moraju biti UKLJUČENA OBA WiFi i Bluetooth . Ne morate se zapravo povezati s WiFi usmjerivačem ili se zapravo upariti putem Bluetootha. No, morate biti oboje uključeni u svom kontrolnom centru.
Ako su vaš AppleTV i vaš iDevice / mac na istoj WiFi mreži , zrcaljenje peer-to-peer neće raditi. Oni prema zadanim postavkama koriste dostupnu WiFi mrežu za AirPlay i AirPlay Mirror. Zato ih isključite na istoj mreži!
Također peer-to-peer ne radi s videozapisima s YouTubea, Netflixa, Amazon Instant Video, HBO GO, Showtime, Crackle. Facebook i BBC videozapisi rade sve dok nisu YouTube veze.
Peer-to-Peer također radi za sadržaj koji je već na vašem iDeviceu ili Mac-u, poput preuzetih videozapisa, slika, prezentacija ili glazbe koja se nalazi na pohrani vašeg uređaja.
Ažurirajte svoj AppleTV automatski
Najbolja praksa je dopustiti automatsko ažuriranje AppleTV-a kako biste osigurali da softver i firmver budu uvijek ažurni. Promjena ove jedne postavke pomaže AirPlayu koji radi na vašem AppleTV-u, sa svim vašim iDevices i računalima.
Na Apple TV-u (4. generacija) idite na Postavke> Sustav> Ažuriranja softvera i uključite Automatsko ažuriranje.
Na Apple TV-u (2. ili 3. generacija) idite na Postavke> Općenito> Ažuriranje softvera i uključite Automatsko ažuriranje.
Povezano:
- Dijeljenje kuće ne radi? Kako popraviti
- Kako otkazati automatsku naplatu: automatsko obnavljanje pretplata


 ikonu
ikonu