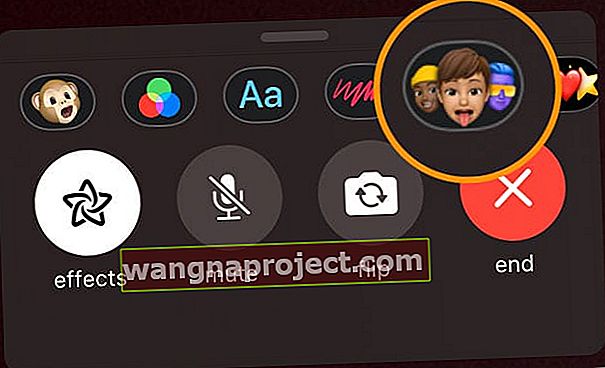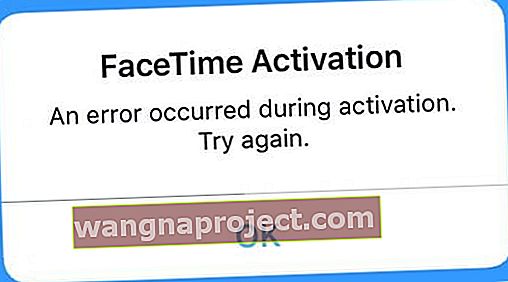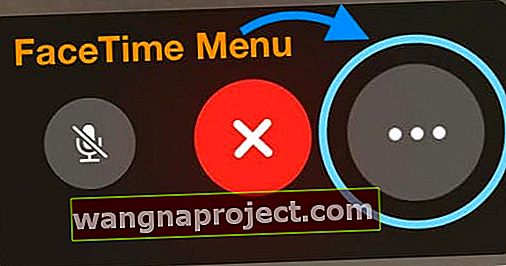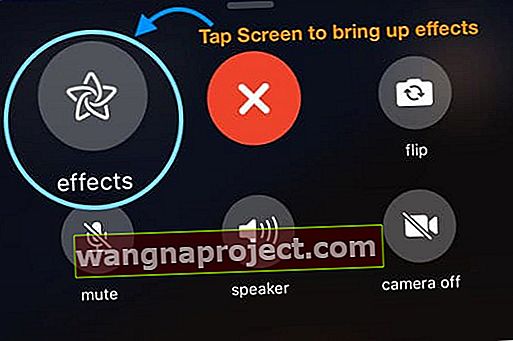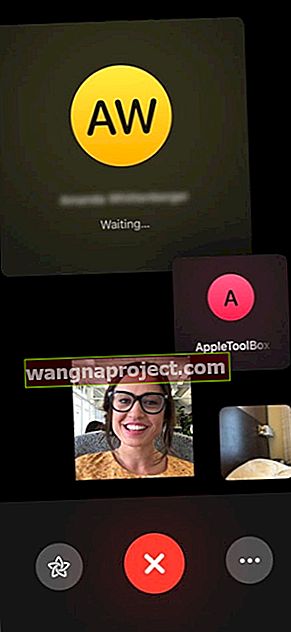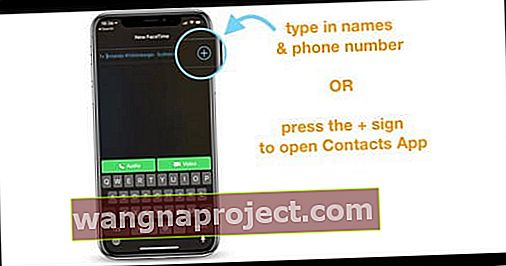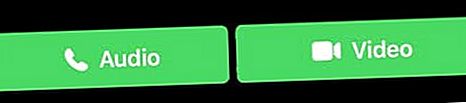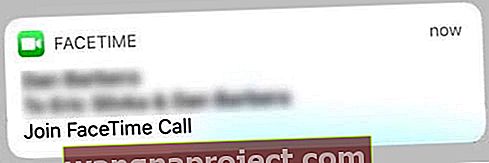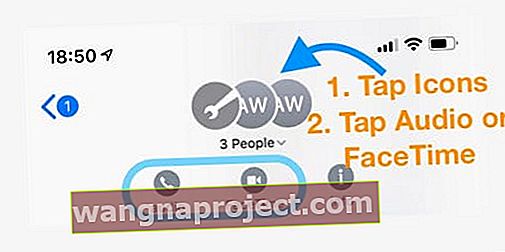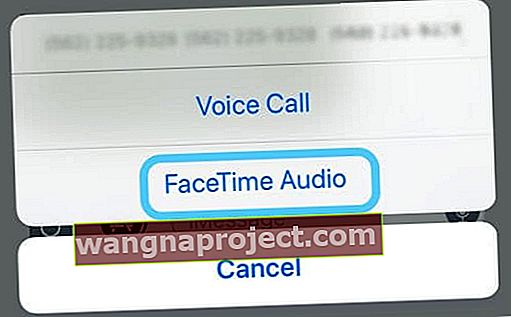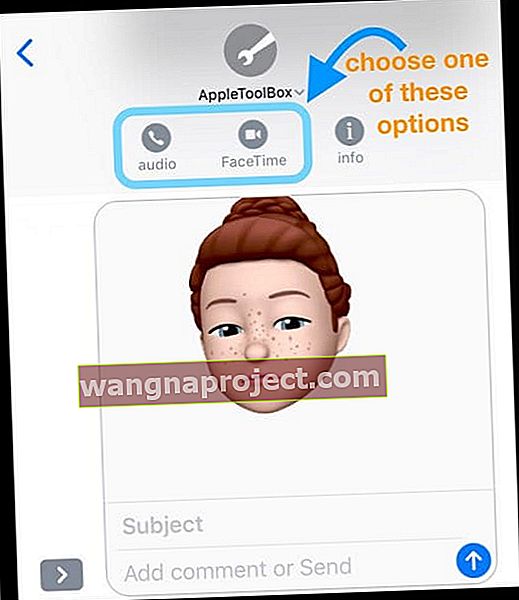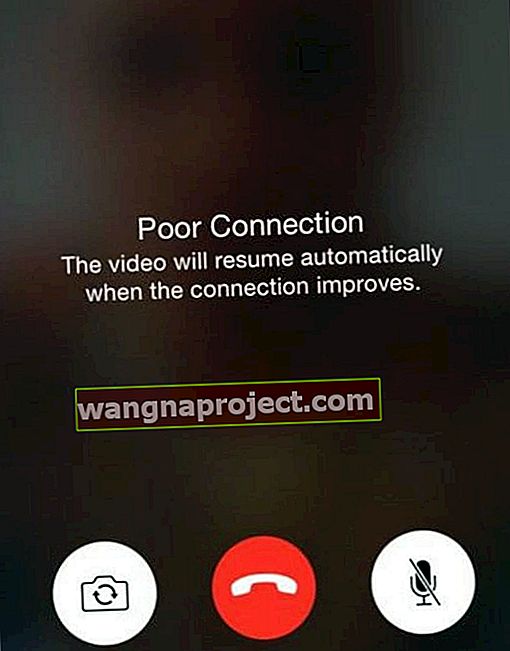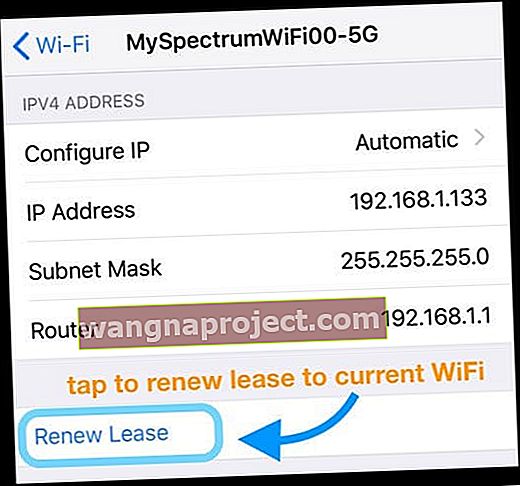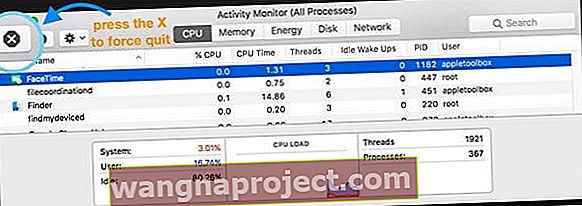Da li vam FaceTime stvara probleme ili ne radi nakon ažuriranja iOS-a ili iPadOS-a vašeg uređaja? Pitate se kako možete postići da FaceTime radi kao nekada? Ako je tako, niste sami! Nekoliko čitatelja kaže nam da nakon ažuriranja iOS-a ili iPadOS-a ne mogu postići da FaceTime radi, poziva ili koristi značajke.
Isprobajte ove kratke savjete kako biste FaceTime radili u iOS-u (iOS 12 i iOS 13) i iPad OS-u
- Isključite FaceTime, pričekajte 20-30 sekundi i ponovo ga uključite
- Dodirnite svoj Apple ID i odjavite se, a zatim se ponovo prijavite koristeći isti ili drugi Apple ID
- Dodajte ponovno pokretanje nakon odjave ako ne uspije u prvom pokušaju
- Grupno FaceTime zahtijeva iOS 12.1.4 i novije verzije (uključujući iOS 13 i iPadOS)
- Apple trajno onemogućava Group FaceTime za sve uređaje koji koriste iOS 12 do iOS 12.1.3
- Pri upućivanju grupnog FaceTime poziva, svi članovi poziva moraju koristiti iOS 12.1.4 i novije verzije ili macOS Mojave i novije verzije
- Grupno FaceTime ne radi sa iOS 12.1.4 i starijim verzijama ili macOS High Sierra i starijim verzijama
- Resetirajte postavke svoje mreže tako da odete na Postavke> Općenito> Poništi> Poništi mrežne postavke
- Za loše veze prestanite koristiti bilo kakve efekte ili Animoji / Memoji kako biste smanjili opterećenje propusnosti
- Ponekad resetiranje svih postavki pomaže u problemima s FaceTimeom. Idite na Postavke> Općenito> Poništi> Poništi sve postavke
- Za probleme s iOS 13 ili iPadOS-om FaceTime zapne pri "povezivanju" prilikom pokušaja video ili audio FaceTime-a nazovite stariju verziju iOS-a, ažurirajte na iOS i iPadOS verzije 13.4.1 i novije (što Apple kaže da rješava ovaj problem)
Što je novo u FaceTimeu za iOS 13 i iPadOS?
FaceTime je dobio veliki facelifting u iOS-u 12, pa tako s iOS-om 13 i iPadOS-om Apple nastavlja rasti podršku za te značajke, uključujući Group FaceTime i opcije i efekte animoji / memoji.
Dual SIM i eSIM u potpunosti podržani u FaceTime-u (i iMessage)
Uz iOS 13, Apple sada nudi punu podršku za vaše SIM i eSIM telefonske brojeve na bilo kojem dual-SIM iPhoneu u FaceTimeu i iMessageu. 
To znači da FaceTime poziv možete započeti s bilo kojeg broja - sa svog fizičkog SIM-a ili eSIM-a / dual SIM-a.
U iOS-u 12 za iMessage i FaceTime mogao se koristiti samo jedan broj mobitela. Kada iOS 13 aktivira fizičku SIM karticu i eSIM (ili dualni fizički SIM, gdje je to primjenjivo), osamljenik ne mora odabrati broj mobitela koji želite koristiti za iMessage ili FaceTime iz odgovarajućih izbornika postavki.
Kako aktivirati SIM i eSIM telefonske brojeve za FaceTime
- Posjetite Postavke> FaceTime i označite oba telefonska broja u odjeljcima " FaceTime vas može doseći na " i " Caller ID "
- Za iMessage idite na Postavke> Poruke> Pošalji i primi i označite svoja dva telefonska broja u odjeljku "možete primati iMessages i odgovarati na njih" i "započeti nove razgovore iz"
- Ponovo pokrenite uređaj
- Kada upućujete FaceTime poziv ili šaljete novu iMessage, samo odaberite koji broj želite koristiti prilikom započinjanja novog teksta ili upućivanja FT poziva
Imajte na umu da trenutno ne možete zamijeniti telefonske brojeve kada preuzimate postojeći razgovor. Prema zadanim postavkama postojeći razgovor koristi telefonski broj koji ste izvorno koristili.
Nove prilagodbe Memojija i Animoji za upotrebu u FaceTimeu (i ostalim aplikacijama također!)
Awesome Memoji prilagodba za FaceTime zabavu
Dobili smo puno mogućnosti šminkanja u iOS-u 13 i iPadOS-u za prilagodbu svega, od rumenila i sjenila do dodavanja aparatića na zube aparatićima, pa čak i piercinga na nosu, obrvama, kapcima ili oko usta. 
I naravno, tu je gomila novih frizura, kapa i pokrivala za glavu, a ima i puno više izbora za naušnice i naočale.
Novi Animoji 
iOS 13 i iPadOS predstavljaju tri nova Animoji znaka koja će se koristiti u vašim FaceTime razgovorima - miš, hobotnica i krava!
Animoji i Memoji na starije uređaje dolaze s naljepnicama!
Iako su Memoji i Animoji dostupni samo na uređajima s Appleovom tehnologijom TrueDepth, iOS 13 nudi SVE UREĐAJE s A9 čipom i veće mogućnosti za stvaranje naljepnica Animoji i Memoji. Naljepnice su statične slike koje je super jednostavno podijeliti!
I što je najbolje od svega, svoje naljepnice za animoji ili memoji možete koristiti u FaceTimeu!
- Dok je FaceTime otvoren, dodirnite gumb Efekti
- Dodirnite ikonu Memoji da biste otvorili sve svoje naljepnice Memoji i Animoji
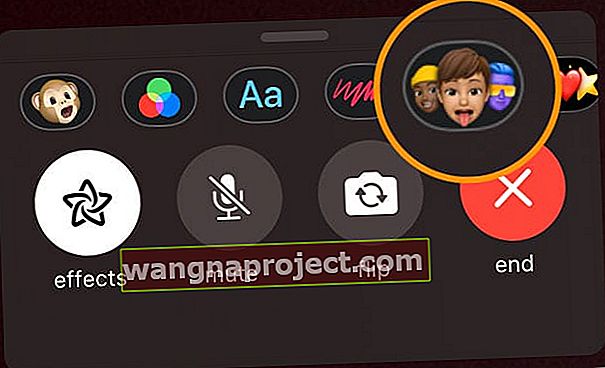
- Odaberite naljepnicu animoji ili memoji koju želite podijeliti na svom FaceTime pozivu - to je to!
Poboljšanja FaceTimea za iOS 12+: grupirajte FaceTime i još više!
Proteklih godina FaceTime je bio zanemareno dijete, posebno u usporedbi s Porukama i iMessageom. Ali s iOS-om 12, Apple je potpuno redizajnirao FaceTime - izgleda i osjeća se drugačije.
Grupiraj FaceTime 
Velika je vijest da s iOS 12.1.4 FaceTime napokon podržava grupne FaceTime video i audio pozive! Dugo smo čekali ovu značajku, a sa iOS 12.1.4 i novijim i macOS Mojave + napokon stiže.
S grupnim FaceTimeom možete istovremeno pozivati do 32 osobe - to je pakao od mnogih ljudi!
Možete čak pokrenuti i Group FaceTime iz grupnog razgovora u aplikaciji Messages!
FaceTimeova automatska detekcija aktivnih zvučnika
Korištenjem inteligencije na uređaju iOS i iPadOS, FaceTime može istaknuti i povećati sliku aktivnog zvučnika poziva. To pomaže korisnicima da izbjegnu zabunu tijekom poziva.
Vaš iDevice i iOS automatski ističu osobu koja govori i mijenja veličinu bilo koje druge osobe u pozivu kako bi istaknuli aktivnog zvučnika.
Ljudi koji slušaju pojavljuju se na dnu zaslona dok ne progovore. Ali jednostavno dodirivanje dovodi tu osobu ispred i u središte vašeg uređaja.
Evo pregleda dodatnih FaceTime značajki s iOS-a 12
- integracija iMessagea
- Započnite FaceTime ili grupni FaceTime poziv izravno iz razgovora iMessage
- Animoji i Memoji
- Zamijenite svoje lice za Animoji ili Memoji u FaceTimeu dok razgovarate s prijateljima i obitelji
- A čak možete dodati filtre uživo na svoje Animoji i Memoji
- Otmjeni efekti kamere
- Ako volite koristiti efekte u aplikaciji kamere, zasigurno ćete uživati u njima FaceTime i iMessage
- FaceTime sada podržava sve one ugrađene filtre, tekstualne efekte, oblike i pakete naljepnica
- Pronađite efekte u novom FaceTime izborniku
- Za efekte kamere u FaceTimeu potreban je iPhone 7 ili noviji model
- Podrška za Apple Watch Audio
- Sada možemo koristiti FaceTime zvuk na našim Apple Satovima i pridružiti se grupnom chatu - sve iz sata
- Walkie Talkie Watch aplikacija također koristi FaceTime audio i koristi vaš FaceTime račun (Apple ID) za čavrljanje s prijateljima i obitelji
Nedostaju vam žive fotografije za FaceTime?
Ako i dalje koristite prvu verziju iOS-a 12, ona nije sadržavala Live Photos. A stvarno ne znamo zašto!
Da biste ga vratili, sve što trebate je ažurirati iOS. Bilo koja verzija iOS-a 12.1.1 i novija i sve verzije iPadOS-a ponovno uvode značajku Live Photo za FaceTime pozive! 
FaceTime pozivi ne uspijevaju, neprestano se prekidaju ili odmah započinju ponovno povezivanje?
Prekida li FaceTime prekid veze kad ste usred poziva? Pokazuje da se ponovno povezuje, ali tada ne može, i umjesto toga kaže da poziv nije uspio? 
Ako primijetite da vaša aplikacija FaceTime ne radi kao nekada i ne dopušta vam upućivanje poziva ili zadržavanje na pozivima dulje od nekoliko sekundi, niste sami.
Iako ne postoji niti jedan razlog zašto FaceTime pokazuje takvo ponašanje, evo popisa naših glavnih savjeta za pomoć.
Detaljnije objašnjenje potražite u našem članku o ovom pitanju: My FaceTime nastavlja prekidati vezu! Kako popraviti neuspjele FaceTime pozive?
- Ažurirajte svoj iOS ili macOS na najnoviju verziju
- Provjerite status Apple poslužitelja za postojeće probleme
- Isključite FaceTime, pričekajte 20-30 sekundi i ponovo ga uključite
- Odjavite se s FaceTimea, ponovno pokrenite i prijavite se ponovo
- Izbrišite i ponovo instalirajte aplikaciju FaceTime
- Isključite vrijeme zaslona ili ograničenja
- Provjerite jesu li datum i vrijeme postavljeni automatski
- Resetirajte mrežne postavke
Zaglavi li FaceTime pri povezivanju? Ne možete nazvati naslijeđeni iOS uređaj koristeći Facetime?
Ljudi koji su se ažurirali na iOS 13.4 otkrili su da se njihovi uređaji više ne mogu povezati sa starijim iOS uređajima sa sustavom iOS 9.3.6 i starijim ili Macovim OS X El Capitan ili starijim. Neki od naših čitatelja kažu nam da je ovaj problem prisutan i kada pokušavamo nazvati ljude koji koriste i verzije iOS 10.
Da biste riješili ove probleme, ažurirajte na iOS i iPadOS 13.4.1 ili noviji. Apple kaže da je problem sada riješen u ovoj verziji i novijoj.
FaceTime aktivacija ne radi? 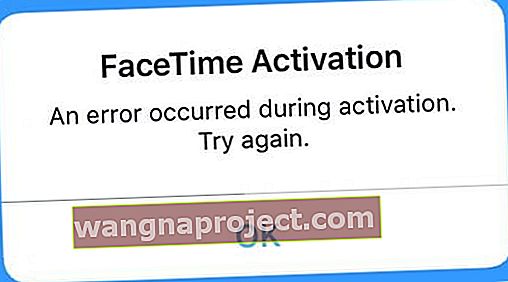
- Isključite FaceTime i iMessage, pričekajte 30 sekundi i uključite oba
- Idite na Postavke> FaceTime (i Poruke> iMessage)> Isključite, a zatim UKLJUČITE

- Idite na Postavke> FaceTime (i Poruke> iMessage)> Isključite, a zatim UKLJUČITE
- Odjavite se s Apple ID-a u FaceTimeu. Idite na Postavke> FaceTime i dodirnite svoj Apple ID. Odaberite Odjava. Zatim se ponovo prijavite svojim Apple ID-om ili zamjenskim Apple ID-om
- Provjerite je li na vašem Apple ID naveden vaš trenutni telefonski broj iPhonea (ne stari broj ili još gore, fiksni!)
- Isključite FaceTime i iMessage
- Idite na Postavke> Profil Apple ID-a> Ime, telefonski broj, e-pošta> Dostupno na
- Po potrebi uredite podatke tako da su navedeni iPhone i e-pošta
- Kada se ažuriraju, isključite i isključite FaceTime

- Poništi sve postavke. Idite na Postavke> Općenito> Poništi> Poništi sve postavke
- Uklanja lozinke za WiFi i sve personalizirane postavke iPhonea
Za više savjeta pročitajte naš članak o problemima s aktivacijom s FaceTimeom i iMessageom.
Ne vidite efekte kamere u FaceTimeu?
Ako vam FaceTime ne prikazuje sve one zabavne filtre, provjerite podržava li Apple ove efekte za vaš iPhone, iPad ili iPod model. 
Za efekte kamere u FaceTimeu potreban je iPhone 7 ili noviji, a za iPad iPad iPad 12.9 druge generacije +, iPad Pro 10.5+ i iPad 6. generacije ili noviji.
Modeli koji podržavaju efekte kamere u FaceTimeu
- iPhone 7/7 Plus i noviji
- iPad Pro 12,9-inčni 2. generacije, iPad Pro 11 i 10.5, iPad Air 3. generacije, iPad 6. generacije, iPad Mini 5. generacije i svi gore navedeni modeli
- iPod 6. generacije i noviji
Koristite podržani model, ali nema FaceTime efekata?
- Za iOS 12.1.1+, pomaknite se prema donjoj traci da biste otvorili dodatne FaceTime opcije na svojim pozivima
- Za iOS 12.0-12.1 obavezno prijeđite na ispravan zaslon pritiskom na gumb izbornika (tri točke), a zatim na drugom zaslonu odaberite Effects
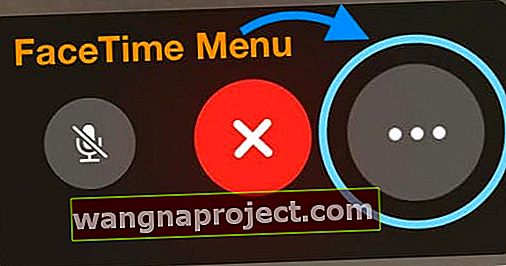
- Pokušajte ponovo samo dodirnuti zaslon ako ne vidite gumb Effects (Efekti) - ovo bi moglo donijeti opciju!
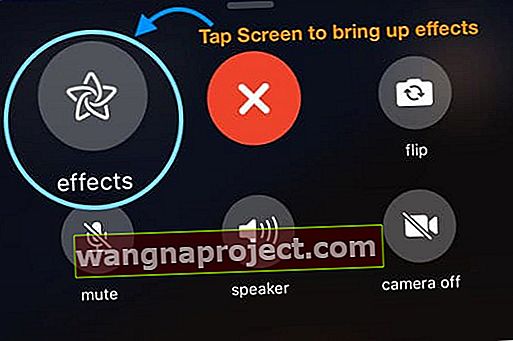
- Zatvorite aplikaciju FaceTime pritiskom na gumb Početna ili prevlačenjem prema gore trake pokreta Home, a zatim prevlačenjem prema gore s vrha zaslona FaceTime App Preview.
- Zatim ponovo pokrenite uređaj
- Ponovno otvorite FaceTime - pogledajte jesu li efekti sada prisutni
Group FaceTime ne radi? Prikazuje Čekanje? 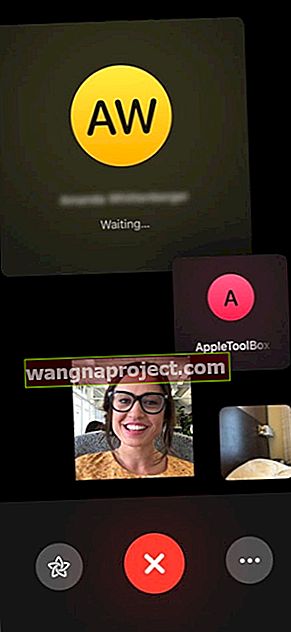
Svidjela nam se FaceTimeova funkcija grupnog pozivanja! Poziv do 32 osobe čini laganim - bilo to audio konferencijski poziv ili grupni video poziv. Jednostavno djeluje!
Ako ne možete pronaći ovu značajku, obavezno koristite iOS 12.1.4 ili noviji
- Ako ne, ažurirajte iOS na noviju verziju
- Zbog greške u privatnosti u iOS-u 12.1-12.1.3, Apple je onemogućio Group FaceTime. Dakle, da biste koristili Group FaceTime u iOS-u 12+, potreban vam je iOS 12.1.4 ili noviji.
- Ako ste se već ažurirali na iOS 12.1.4 ili noviji, a Group FaceTime i dalje ne radi s više od 1 osobe, pogledajte ove savjete.
Ako vi i vaši prijatelji, obitelj ili kolege pokušavate FaceTime zajedno i ne radi, provjerite sljedeće:
- Svi sudionici moraju koristiti iOS 12.1.4 ili noviji. Group FaceTime ne radi ni u jednoj ranijoj verziji iOS-a
- Group FaceTime radi samo na Apple uređajima
- Svi s kojima pokušavate grupirati FaceTime moraju biti na barem iOS 12.1.4
- Svatko tko koristi iOS 12.1.3 ili stariji prikazuje se siv
- FaceTime ne možete grupirati s uređajima ili ljudima koji dijele isti Apple ID
- Svi koji razgovaraju moraju koristiti Apple uređaj. Ne možete nazvati Android uređaj s FaceTimea
- Ne koristite nikakve efekte, uključujući Animoji i Memoji, filtre, naljepnice, oblike i tekst
- Grupni FaceTime Video radi samo za iPhone modele iPhone 6s ili novije verzije, iPad Pro ili novije verzije, iPad Air 2 ili iPad Mini 4
- Video Group FaceTime nije dostupan na ovim modelima: iPhone 5S, iPhone 6, iPhone 6 Plus, iPad Air, iPad Mini 2, iPad Mini 3, iPad Mini 4 i 6. generacije iPod Touch
- Vlasnici iPhonea 5S, iPhone 6 i iPhone 6 Plus i raniji modeli iPada i iPod toucha mogu se pridružiti grupnim FaceTime pozivima samo za zvuk
Kako ispravno uputiti grupni FaceTime poziv
- Otvorite aplikaciju FaceTime
- Dodirnite ikonu "+" u gornjem desnom kutu
- U polje "Za" unesite ime, telefonski broj ili upotrijebite simbol + da biste otvorili svoje kontakte
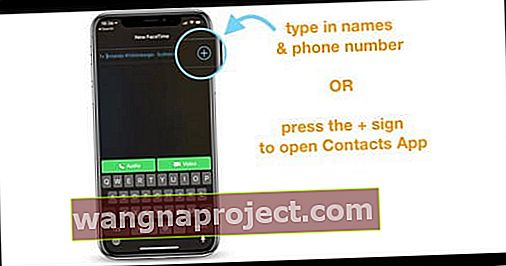
- Nastavite s upisivanjem svih imena koja želite tijekom poziva
- Kad završite, dodirnite gumb za zvuk ili video za upućivanje poziva
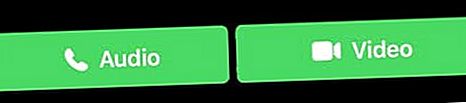
- Svi primatelji na svojim uređajima dobivaju poruku koju želite FaceTime
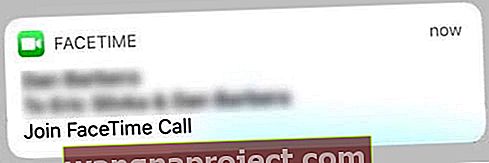
- Ako želite kasnije dodati osobu u poziv (tijekom poziva), FaceTime koristi obavijest bez zvona gdje uređaj prikazuje obavijest koja omogućuje ljudima da se odmah pridruže pozivu bez ometanja
Zapamtite, kad sudionik dobije pozivnicu, može odlučiti sudjelovati pomoću zvuka ili slike sa svojih iPhonea, iPada i Maca (koji to podržavaju.)
Zaštita privatnosti!
I naravno, svi FaceTime razgovori, uključujući jedan-na-jedan i više osoba, šifrirani su od kraja do kraja, tako da ostaju privatni i vidljivi samo sudionicima.
Ili smo barem tako mislili!
Pojavio se glavni problem privatnosti s Group FaceTimeom u iOS-u 12.1-12.1.3 koji je natjerao Apple da onemogući podršku za Group FaceTime dok je njihov razvojni tim rješavao probleme. Međutim, s iOS 12.1.4+, Group FaceTime vraća se na naše uređaje - i nadamo se da uz potpunu privatnost očekujemo od Applea!
Uputi grupni FaceTime poziv u iMessageu
Grupno FaceTime također je integrirano u Poruke, tako da je lako pokrenuti Grupno FaceTime izravno iz grupnog iMessage chata.
Ako su ljudi u razgovoru već započeli FaceTime sesiju, Messages prikazuje aktivni poziv na popisu razgovora i unutar vaših razgovora.
Često je lakše otvoriti prethodni grupni iMessage razgovor i tamo započeti svoj grupni FaceTime poziv
- Otvorite grupni iMessage chat
- Ili stvorite novi
- Pri vrhu zaslona dodirnite ikone profila
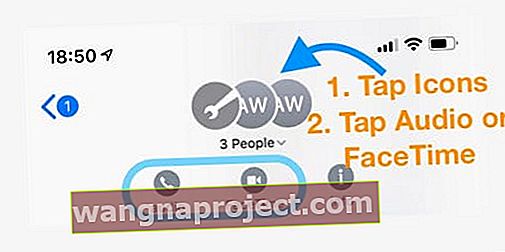
- Odaberite FaceTime ili Audio da biste započeli poziv
- Audio pozivi mogu prikazati dodatni odabir za Voice Call ili FaceTime Audio
- Odaberite FaceTime Audio
- Glasovni pozivi koriste se vašim mobilnim operatorom
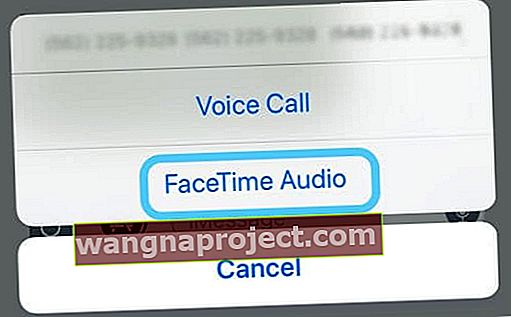
Postavite grupu FaceTime s FaceTimeom na Mac 
- Otvorite FaceTime na svom Macu
- Unesite imena ili brojeve osoba koje želite nazvati
- Unesite do 32 pozivatelja
- Kliknite Video ili Audio za upućivanje FaceTime poziva
Propada li vaš FaceTime poziv, neće se povezati ili se kontinuirano povezuje? 
Ako se ne možete povezati s FaceTimeom bez da FaceTime ikad otvori sesiju, pokušajte ponovno aktivirati svoj račun
- Idite na Postavke> FaceTime i isključite prekidač
- Pričekajte nekoliko trenutaka, a zatim ga ponovo uključite
- Pojavljuje se poruka "čeka aktivaciju"
- Unesite svoj Apple ID i šifru ako je potrebno
Ako to ne uspije, resetirajte WiFi mrežu
- Idite na Postavke> Općenito> Poništi i odaberite Poništi mrežne postavke
- Ovaj postupak vraća vaše mrežne postavke natrag na tvorničke postavke, pa morate ponovo unijeti WiFi lozinku (e)
Za neuspjele FaceTime pozive
- Pokušajte nazvati iz svog FaceTime dnevnika poziva (ako je naveden), umjesto da započnete novi poziv
- Poziv iz iMessagea
- Otvorite aplikaciju Messages
- Potražite prethodni razgovor s osobom koju želite nazvati
- Otvorite nit poruke
- Dodirnite ikonu ili sliku osobe u gornjem centru
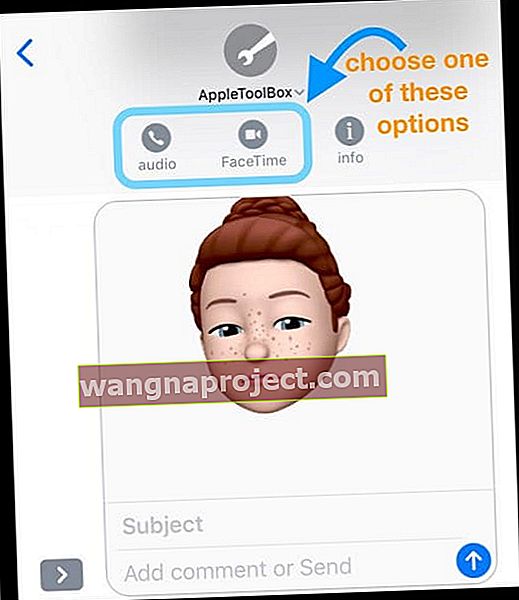
- Za video poziv odaberite FaceTime iz opcija
- Za audio poziv odaberite Audio
- Odaberite način poziva: Glasovni poziv (putem vašeg mobilnog operatera) ili FaceTime zvuk
Dobivate poruku "Loša veza"? 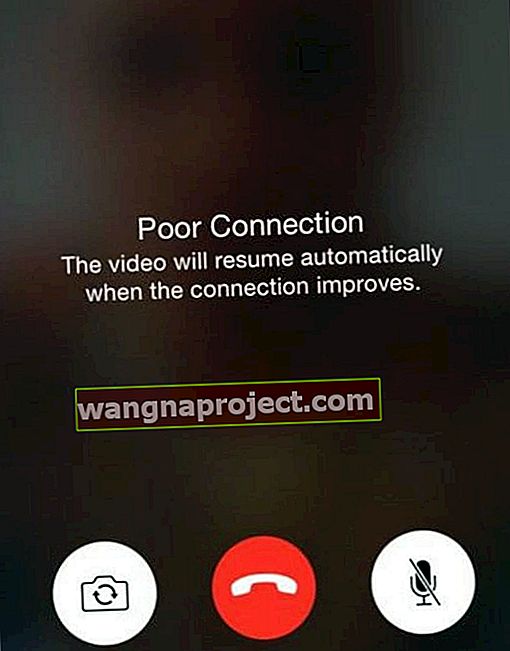
Neka poboljšanja iOS-a i iPadOS-a, poput Group FaceTime i korištenja Animoji ili Memoji, također povećavaju količinu internetske propusnosti koju vaš iPhone ili uređaj trebaju.
Ako Facetime ne može slati i primati podatke dovoljno brzo da prati potrebe vašeg uređaja, videozapis zaostaje, isprekidan je i pokazuje druge simptome loše veze.
Slijedom toga, neki ljudi vide obavijest "Loša veza" dok aktivno koriste FaceTime.
Ako vidite ovu poruku, isprobajte ove lijekove
- Uklonite sve efekte kao što su Animoji i Memoji, filtri, naljepnice, oblici i tekst
- Ako ste na grupnom pozivu povećali pločicu bilo koje osobe na najveću moguću veličinu, dodirnite je za povratak na standardnu veličinu pločice
- Idite na Postavke> WiFi i isključite ga. Pričekajte 20-30 sekundi, a zatim ga ponovno uključite i odaberite svoju mrežu
- Prebacite se na drugu WiFi mrežu, po mogućnosti 5 GHz, ili se povežite putem LTE-a ako je dostupan
- Obnovite svoju IP adresu. Pokrenite Postavke> WiFi> Dodirnite gumb "i"> Odaberite Obnovi zakup
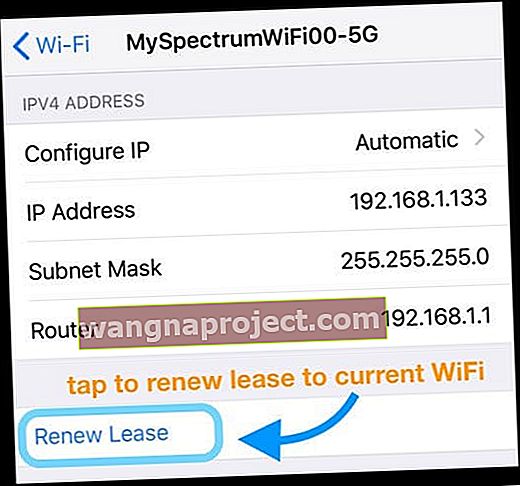
- Isključite FaceTime u Postavke> FaceTime , pričekajte 30 sekundi i ponovo ga uključite
- Resetirajte mrežne postavke tako da odete na Postavke> Općenito> Resetiraj> Resetiraj mrežne postavke
- Ponovo pokrenite ili resetirajte WiFi usmjerivač (pogledajte upute proizvođača)
- Ako sumnjate da je riječ o problemu usmjerivača, obratite se svojem davatelju internetskih usluga ili se obratite proizvođaču usmjerivača
- Prisilno zatvorite aplikaciju FaceTime dvostrukim pritiskom na tipku Home ili prevlačenjem prema gore trake pokreta, a zatim prevlačenjem aplikacije FaceTime App prema vrhu zaslona da biste je zatvorili. Zatim ponovno pokrenite FaceTime
- Izbrišite aplikaciju FaceTime i ponovo je instalirajte
- Uz iOS 11 i novije verzije, možete i prenijeti aplikaciju FaceTime, a zatim je ponovno instalirati
- Iskrcavanjem aplikacije čuvaju se podaci i dokumenti

Ne vidite tipku fotoaparata tijekom FaceTime poziva?
Pitate se samo kako snimiti fotografiju tijekom FaceTime poziva na iOS-u ili iPadOS-u? Samo dodirnite bijeli okrugli gumb s fotografijom uživo koji se pojavljuje na zaslonu.
Zatim pronađite sve svoje FaceTime Live Photos u albumu Photos Photos Live Photos!
Idite na Fotografije> Albumi> i pomaknite se do Vrste medija da biste pronašli Fotografije uživo
iPhone zapeo na FaceTimeu? Poziv se ne prekida i prekida?
Neki korisnici primjećuju da im FaceTime pozivi ne prekidaju čak i kad pritisnu crvenu zaokruženu oznaku x za završetak poziva.
Nakon tapkanja na kraj poziva ništa se ne događa, a ljudi i dalje vide i / ili čuju osobu koju su pozvali. Uz to, na njihovom početnom zaslonu i dalje se nalazi indikator poziva uživo (zelena traka) u gornjem lijevom kutu. 
Ovaj se problem javlja i na macOS Mojaveu i Catalini!
Za iPhone i iDevices, jedina metoda koja djeluje je ponovno pokretanje uređaja putem aplikacije Postavke
- Idite na Postavke> Općenito
- Pomaknite se do kraja i dodirnite Isključi

- Ponovo uključite uređaj
Trenutno je ovo ponovno pokretanje jedini način da prekinete poziv i uputite novi Facetime poziv.
Za Macove
- Otvorite Monitor aktivnosti (u aplikacijama> uslužni programi ili upotrijebite pretragu reflektora)
- Kliknite karticu CPU
- Pronađite i odaberite FaceTime (upotrijebite traku za pretraživanje ako je potrebno)
- Pritisnite sivi X da prisilite FaceTime da napusti ili dvaput kliknite FaceTime i odaberite prisilni prekid iz skočne poruke
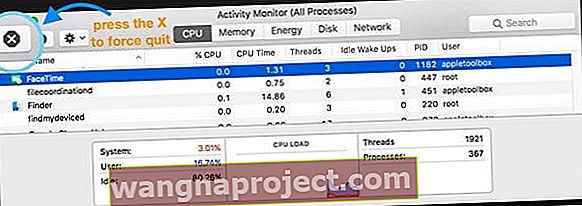
Ostali problemi koji uzrokuju da FaceTime ne radi?
Ako ovi savjeti nisu riješili vaš problem, potražite dodatnu pomoć u sljedećim člancima
- FaceTime ne radi; kako riješiti problem s FaceTimeom kako bi riješio vaše probleme
- FaceTime ne radi na Macu? Kako popraviti