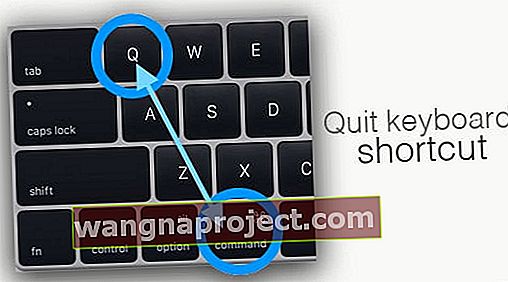Neki korisnici prijavljuju problem u kojem Photos (ili iPhoto na starijim OS-ima) više ne prepoznaje iPhone kao kameru. Slijedom toga, ne možete uvesti slike s uređaja na Windows ili Mac računalo.
Ovaj problem vidimo najčešće nakon ažuriranja softvera za iOS, macOS ili OS X ili nakon ažuriranja firmvera. I naravno, ponekad je to potpuno slučajno.
Ispravci za fotografije ili iPhoto neće prepoznati iPhone
Uvjerite se da vaše računalo ima povjerenje
Kad svoj iPhone, iPad ili iPod prvi put povežete s računalom ili nakon ponovne instalacije, moglo bi se pojaviti upozorenje koje pita da li vjerujete računalu. 
Na iPhoneu, iPadu ili iPodu potvrdite da vjeruje vašem Macu.
Zatvorite Ostale aplikacije 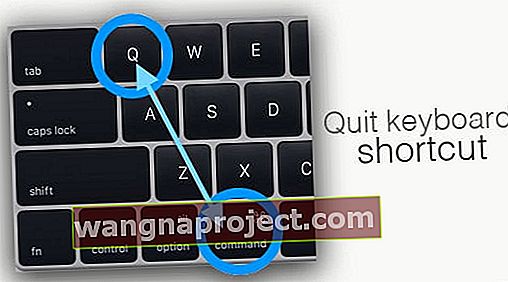
Ako su vam otvoreni drugi programi koji se povezuju s vašim uređajem (posebno aplikacije koje koriste vaše fotografije), prvo zatvorite te aplikacije, a zatim pokrenite aplikaciju Photos na Macu.
Zatvorite Final Cut ili iMovie
U nekim slučajevima Final Cut ili iMovie ometaju mogućnost fotografije da prepozna iPhone.
Pokušajte napustiti obje ove aplikacije, a zatim odspojite i ponovo povežite iPhone.
Zatvorite Fotografije i iTunes
Pokušajte napustiti iTunes I Fotografije. Zatim odspojite iDevice i ponovo ga priključite.
Jednom kad se pokrenu i iTunes i Fotografije, provjerite prepoznaje li vaš uređaj.
Ako je tako, zatvorite iTunes i normalno koristite Fotografije.
Ručno odaberite svoj uređaj
Ako Fotografije automatski ne prepoznaju i ne otvore vaš uređaj, pokušajte ručno odabrati uređaj s izbornika Prikaz ili bočne trake.
 Ako svoj uređaj ne vidite u aplikaciji Fotografije, ručno ga odaberite iz izbornika Prikaz
Ako svoj uređaj ne vidite u aplikaciji Fotografije, ručno ga odaberite iz izbornika Prikaz
Idite na gornji izbornik ili na lijevu bočnu traku u Fotografije, odaberite Uređaji, a zatim odaberite svoj uređaj. Pričekajte da se vaše fotografije napune.
 Uređaj možete ručno otvoriti pomoću lijeve bočne trake aplikacije Mac Photos
Uređaj možete ručno otvoriti pomoću lijeve bočne trake aplikacije Mac Photos
Ne vidite bočnu traku aplikacije Fotografije?
Za MacOS verzije, pokušajte pogledati aplikaciju fotografije u full-screen modu odabirom View> Otvori na cijelom zaslonu ili pomoću tipkovnice prečac Command + Control + F .
Također provjerite jesu li za postavke prikaza omogućeni Uvijek prikaži alatnu traku i bočnu traku na cijelom zaslonu .
 Provjerite jeste li odabrali Uvijek prikaži alatnu traku i bočnu traku na cijelom zaslonu u aplikaciji za fotografije Mac
Provjerite jeste li odabrali Uvijek prikaži alatnu traku i bočnu traku na cijelom zaslonu u aplikaciji za fotografije Mac
Za stariji OS X, da biste prikazali bočnu traku u Fotografijama, odaberite Pogled> Prikaži bočnu traku ili pritisnite Command-Option-S.
Na MacBooksu pokušajte prelaziti mišem preko lijevog ruba prozora aplikacije Fotografije dok ne vidite križ. Zatim povucite taj križ udesno da biste otkrili bočnu traku aplikacije Photo.
Promijenite postavke fotografije
Ako koristite iOS 11 i novije verzije, moguće je da vaš Mac ne prepozna novi HEIC format za slike.
Dakle, isključivanje novog formata HEIC slikovne datoteke često čini trik.
Na iPhoneu idite na Postavke> Kamera> Formati> i odaberite Najkompatibilnije.
Pomozite fotografijama da pronađu vaš uređaj
Otvorite Fotografije, a zatim kliknite uređaj u odjeljku Uređaji na bočnoj traci.
Također, pokušajte upotrijebiti opciju Uvoz u izborniku Datoteka fotografije. Zatim otključajte iPhone ili iDevice i provjerite prepoznaje li aplikacija vaš uređaj. 
Druga je mogućnost kliknuti na Pogled u glavnom izborniku Fotografije, zatim odabrati Uređaji i na kraju locirati i odabrati svoj Apple iDevice.
Priključite izravno u USB priključak na Macu
Ako upotrebljavate čvorište ili ga priključite na USB priključke tipkovnice ili putem drugog uređaja, pokušajte ga priključiti izravno u USB priključak na Macu - to često rješava problem!
Ako ste već priključeni izravno na jedan od USB priključaka vašeg Mac računala, pokušajte s drugim priključkom. 
Provjerite kablove!
Obavezno koristite originalni kabel koji ste dobili s iPhoneom. Ako to nije dostupno, provjerite je li vaš kabel certificiran od tvrtke Apple za iPhone (MFI.)
Mnogi kabeli kupljeni od trećih strana više ne rade s Appleovim proizvodima. 
Nekolicina čitatelja kaže nam da jednostavno prebacivanje gromobrana završava - pa uklonite kabel s Maca i iPhonea, a zatim zamijenite strane.
Zato priključite kraj koji je ulazio u Mac u iPhone i obratno.
Prekini vezu s iTunesom
Izbacite svoj iPhone iz iTunesa, a zatim provjerite prikazuje li se vaš iPhone u aplikaciji Fotografije na vašem Macu.
Drugi čitatelji izvještavaju da isključenje iPhonea dok su Fotografije otvorene i ponovno uključivanje djeluje.
Vratite podatke o lokaciji i privatnosti
Na iPhoneu idite na Postavke> Općenito> Poništi> Poništi lokaciju i privatnost . Izvođenjem ove radnje resetiraju se sve veze između vašeg iPhonea i Mac računala. 
Ponovo pokrenite!
Ponekad je to jednostavno poput ponovnog pokretanja iPhonea i / ili Mac računala. Ova radnja osvježava vezu između uređaja i prisiljava iTunes da traži sve povezane uređaje.
Ako ponovno pokretanje nije uspjelo, pokušajte prisilno ponovno pokrenuti iPhone dok je povezan s iTunesom.
Izvršite prisilno ponovno pokretanje
- Na iPhoneu 6S ili starijoj verziji, plus iPadima s gumbima Home i iPod Touches, istovremeno pritisnite Home i Power dok ne vidite Appleov logotip
- Za iPhone 7 ili iPhone 7 Plus: Pritisnite i držite bočnu i tipku za smanjivanje glasnoće najmanje 10 sekundi dok ne vidite Appleov logotip
- Na iPhoneu serije X, iPadima bez gumba Početna ili iPhone 8 ili iPhone 8 Plus: Pritisnite i brzo otpustite gumb za pojačavanje zvuka. Zatim pritisnite i odmah otpustite gumb za smanjenje glasnoće. Na kraju pritisnite i držite bočni gumb dok ne vidite Appleov logotip

Izbriši fotografije
Čini se da ovaj problem može uzrokovati prisutnost nekih uvezenih slika ili dovoljno čudnih snimaka zaslona snimljenih na iPhoneu.
Pokušajte izbrisati sve slike na iPhoneu, osim onih koje su napravljene kamerom uređaja, a zatim odspojite i ponovo povežite iPhone.
Zatvorite iTunes
Zatvorite i zatvorite iTunes, zatim iskopčajte iPhone iz kabela, ponovno otvorite iTunes i nakon što je potpuno otvoren, ponovo spojite iPhone na računalo.
Ispostavilo se da je za mnoge čitatelje problem riješio samo napuštanje iTunesa i njegovo ponovno pokretanje.

Isključite iPhone, a zatim ga ponovno uključite dok je i dalje povezan
Ako prethodno ne uspije, otvorite aplikaciju Photos / iPhoto i povežite svoj iPhone, a zatim isključite iPhone. Pričekajte nekoliko sekundi, a zatim ga ponovno uključite.
Obratite se Apple podršci
Nažalost, ovo je česta žalba koju čujemo u vezi s aplikacijom Photos!
Razmislite o prijavljivanju problema Appleu putem ove veze.
Savjeti za čitatelje 
- Priključite uređaj na Mac, a zatim izvršite soft reset (prisilno ponovno pokretanje.) Provjerite prikazuje li se vaš uređaj sada u Fotografije
- Zadržite pokazivač iznad bočne trake aplikacije Fotografije gdje piše Uvezi. Vaš iPhone ili iPad mogu biti samo skriveni. Kad zadržite pokazivač, ako na njemu piše "pokaži", kliknite to. Ako ga još uvijek ne vidite, pokušajte otići na izbornik Pogled i odaberite Uvoz
- Kad god pokrenem Fotografije, ne pokreće se automatski. Odabirem Pogled u gornjem izborniku u Fotografijama, a zatim odabirem Uređaji. Tamo pronađem svoj iPhone, a kad ga odaberem, sve je funkcioniralo kako se očekivalo
- Zapravo sam učinio dvije stvari i to je uspjelo: 1) Kliknuo sam da izbacim svoj telefon iz iTunesa i zatvorio iTunes aplikaciju 2) Moj iPhone se nakon toga nije pojavio u Fotografijama, ALI kliknuo sam na Pogled na alatnoj traci Fotografije i zatim kliknuli Uređaji, a zatim Apple iPhone. To je kao da Fotografije zadane sakrivaju da se iPhone ne prikazuje automatski u Fotografijama svaki put kad ga priključim!
- Otvorite iTunes i pričekajte da se telefon pojavi. Zatim izvadite telefon. Fotografije su mi radile u pozadini, a čim sam ih izbacio iz iTunesa, pojavilo se u Fotografijama
- Odaberite izbornik Prikaz u Fotografijama, a zatim odaberite Uređaji. Potražite svoj iPhone tamo i odaberite ga
- Provjerite postoji li skočni prozor na vašem uređaju za "povjerenje ovom računalu". Odaberite "Da" da bi se vaš uređaj povezao putem kabela Lightning konektora na vaš Mac
- U opcijama Uvoz poništite Omogući prijenos fotoaparata za i pod Opcije sinkronizacije, poništite odabir Fotografije s iPhoto-a (poništite potvrdni okvir)
- Moje zaobilazno rješenje je upotreba programa Image Capture umjesto aplikacije Photos. Image Capture iz bilo kojeg razloga vidi moj iPhone, a zatim samo kopiram sve fotografije s iPhonea na Mac
- Provjerite nema li drugih korisnika prijavljenih na vaš Mac. Ako je tako, odjavite se s tih korisnika i pokušajte ponovo. Možda ćete trebati ponovno pokrenuti Mac s aktivnim samo jednim korisničkim računom
- Zatvorite iTunes i Photos aplikacije na Macu, a zatim ponovo otvorite samo aplikaciju Photos
- Možda zvuči glupo, ali pobrinite se da vaš Mac ima dovoljno slobodnog prostora za uvoz bilo kakvih fotografija!
- Provjerite postavke iClouda na telefonu i Mac računalu, ako je omogućena iCloud Photo Library, pokušajte je isključiti (čak i ako je privremena)