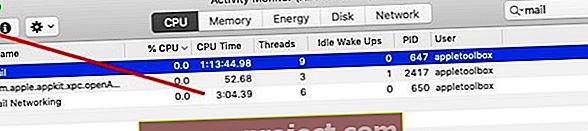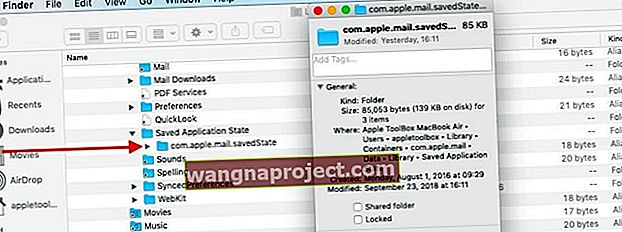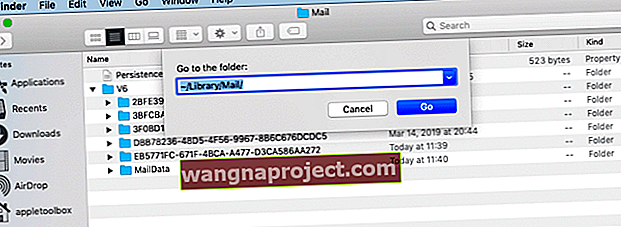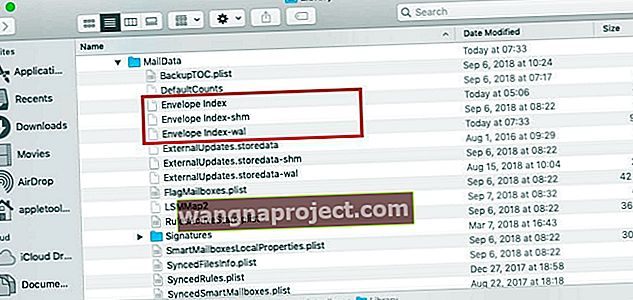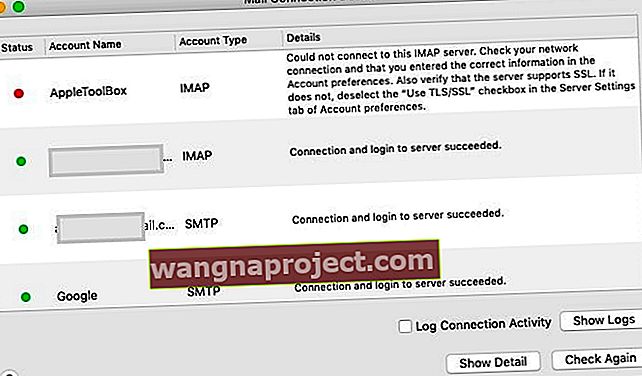Ne radi li vaša pošta nakon ažuriranja macOS Mojave?
macOS Mojave ima puno sjajnih značajki, uključujući tamni način rada, način dinamičnog prikaza, poboljšanja aplikacije Photos i mnoge druge značajke. U aplikaciji Mail nije napravljeno previše promjena. Nekoliko korisnika izvještava da se njihova pošta ruši ili neočekivano prestaje raditi nakon ažuriranja na macOS Mojave.
Ako imate ovaj problem nakon ažuriranja na macOS Mojave, slijedite korake u nastavku i provjerite je li vaš problem riješen.
Pogledajte naš videozapis u aplikaciji Mail koji ne radi ili pročitajte tekst u nastavku
POVEZANI ČLANCI:
Šanse su da vaša aplikacija Mail ne može pravilno spremiti prethodno stanje i zato se neprestano ruši ili ne reagira.
Pošta se ne pokreće ili pošta ne radi nakon nadogradnje macOS Mojave?
Jednostavnu stvar koju biste mogli isprobati ako se suočite s poštom koja se ne pokreće na vašem MacBooku je pokretanje aplikacije Mail iz mape Applications, za razliku od podnožja na zaslonu.
Ako to uspije, morat ćete ukloniti ikonu s doka, a zatim je ponovo dodati kasnije.
Ako pokretanje pomoću mape Applications nije riješilo problem, pokušajte napustiti Mail i ponovno pokrenuti program držeći pritisnutu tipku Shift.
Ako niti jedan od ovih savjeta ne pomogne, slijedite detaljne korake u nastavku.
Tražite li macOS Catalina specifične korake za rješavanje problema s poštom? Umjesto toga pogledajte ovaj članak: Mail ne radi u macOS Catalina, Kako popraviti
Rušenje pošte ili sporo nakon nadogradnje macOS Mojave, kako popraviti
Da biste riješili probleme s rušenjem pošte / pošta ne reagira na macOS Mojave, najbolji je postupak ukloniti neke od prethodnih podataka o stanju aplikacije, ponovo pokrenuti MacBook i ponovno pokrenuti Mail.
Prije nego što nastavite s postupkom, preporučujemo vam čistu sigurnosnu kopiju MacBooka.
- Započnite s prisilnim napuštanjem aplikacije Mail na MacBook-u / Mac-u. Ako ne možete prisilno napustiti aplikaciju pomoću ikone doka (aplikacija Mail ne reagira), otvorite monitor aktivnosti.
- Kliknite ikonu Spotlight u gornjem desnom kutu vašeg MacBooka i unesite Activity Monitor (slika). Kliknite aplikaciju Activity Monitor da biste pokrenuli uslužni program.

- U okvir za pretraživanje unesite " Mail ", a zatim označite aplikaciju. Sljedeće kliknite na ' X ' da biste isključili aplikaciju.
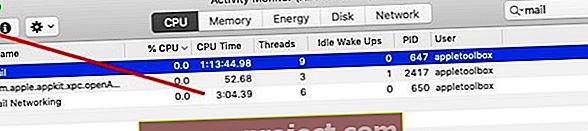
- Sada kada ste zatvorili aplikaciju Mail, počnite brisati neke datoteke prethodnog stanja na vašem MacBook-u.
- Otvorite aplikaciju Finder
- Držite tipku Option i na vrhu izbornika
odaberite Library
- Ako ne možete vidjeti svoju korisničku knjižnicu, slijedite korake navedene u ovom članku kako biste prikazali svoju korisničku knjižnicu
- Idite u mapu " Spremnici> com.apple.mail> Podaci> Biblioteka> Spremljeno stanje aplikacije " i mapu pod nazivom " com.apple.mail.savedState " premjestite u otpad.
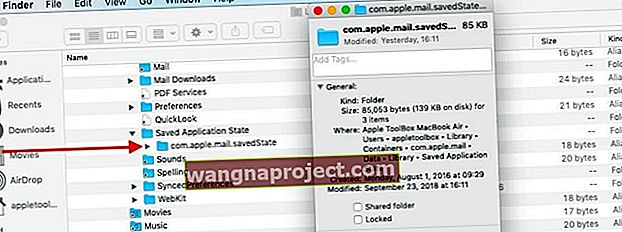
- Sljedeći je korak brisanje spremnika knjižnice aplikacije Mail
- Otvorite aplikaciju Finder , pritisnite tipku Option i kliknite " Idi " na gornjem izborniku i odaberite ~ / Library / Containers

- Potražite sljedeće dvije datoteke i povucite ih na radnu površinu. Na taj ćete način datoteke imati spremljene za kasnije ako vam zatrebaju.
- com.apple.mail
- com.apple.MailServiceAgent
- Sljedeći je korak uklanjanje datoteka omotnice pošte iz knjižnice. Učinite to pomoću aplikacije Finder kako je gore objašnjeno.
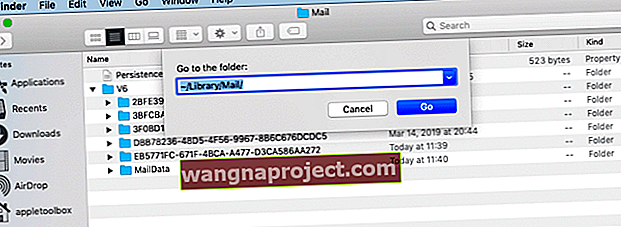
- Datoteke omotnice nalaze se u mapi MailData . Pomoću aplikacije Finder kliknite Go> Idi i unesite ~ / Library / Mail / V6 .
- Ili ručno dođite do točnog mjesta u Korisnik> Biblioteka> Pošta> V6
- Ili ručno dođite do točnog mjesta u Korisnik> Biblioteka> Pošta> V6
- Proširite mapu MailData . Trebale bi postojati tri glavne datoteke omotnice, a prikazane su na ovdje. Uklonite ih na radnu površinu.
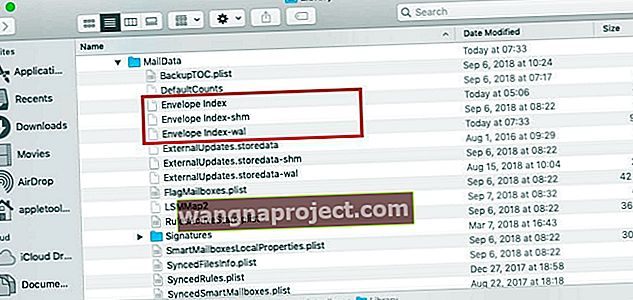
- Ispraznite smeće, ponovo pokrenite MacBook i pokušajte pokrenuti Mail. Provjerite je li problem s poštom riješen.
- Ako se vaša pošta pokrene bez ikakvih problema i ako se ne sruši ili ne objesi, datoteke com.apple * možete premjestiti sa radne površine u otpad
Ovisno o načinu postavljanja aplikacije Mail, vaše postavke za poštu mogu izgledati drugačije jer se vraćaju na zadane vrijednosti.
Mape pošte nedostaju nakon ažuriranja macOS Mojave?
Drugi problem koji se ponekad dogodi prilikom nadogradnje na novu verziju macOS-a je taj što neke od vaših mapa Maila nestanu. Ova je situacija rijetka i nismo je vidjeli dok smo koristili macOS Mojave.
Prvo što morate učiniti ako imate ovaj problem je provjeriti svoje mail veze na macOS Mojave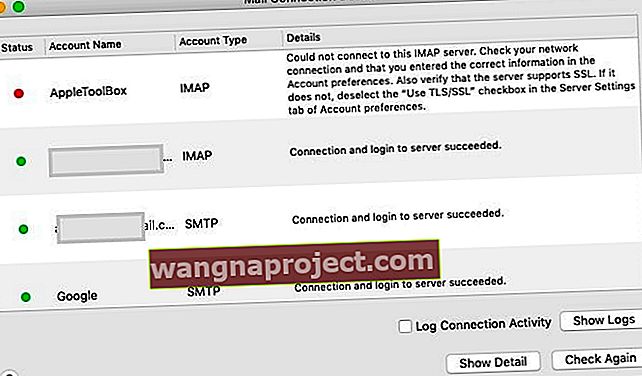
- Pokrenite aplikaciju Mail
- Idite na prozor na gornjem izborniku i odaberite Connection Doctor
- To će vam pokazati postoje li problemi s vezama s računom pošte.
- Morat ćete ponovo provjeriti postavke računa ili izbrisati i ponovno dodati račun e-pošte u Mail da biste to riješili
- Jednom kada se problem s vezom riješi, šanse su da će vaš poštanski sandučić biti dostupan
Ako su vaše veze dobre, a mape vam i dalje nedostaju, morat ćete obnoviti poštanski sandučić i ponovno indeksirati poruke kako biste riješili problem.
Appleovi dokumenti podrške vode vas kroz napore za obnovu vrlo detaljno.
Problemi s dvofaktorskom autentifikacijom
Vidjeli smo da neki korisnici imaju problema s aplikacijom Mail na MacBook-u nakon nadogradnje računa dvostrukom provjerom autentičnosti (2FA). To je usko povezano s vašim iCloud računom.
Možete slijediti ovaj članak u nastavku da biste razumjeli problem i riješili ga na svom MacBook-u.
Nadamo se da vam je ovaj članak o rješavanju problema bio od pomoći. Obavijestite nas ako imate pitanja ili komentare.
SAVJETI ČITATELJA 
- Ako se postavke pošte ne prikazuju ili su prazne, pokušajte sljedeće:
- Zatvorite aplikaciju Mail i sve otvorene aplikacije
- Otvorite Finder
- Odaberite izbornik Idi i odaberite Idi u mapu
- U traku za pretraživanje upišite sljedeće: ~ / Library / Containers / com.apple.mail
- Odaberite i istaknite sav sadržaj te mape, a zatim kliknite desnu tipku miša
- Odaberite "Nova mapa s odabirom".
- Nazovite mapu STARO. ALI NE premještajte ovu novu mapu s trenutnog mjesta
- Zatvorite prozor Finder
- Ponovo pokrenite svoj Mac
- Otvorite Postavke pošte i provjerite radi li normalno
- Zatvorite aplikaciju Mail. Pronađite i izbrišite ili izolirajte ovu datoteku na vašem Desktop / Users / YOUR USERNAME /Library/Preferences/com.apple.mail-shared.plist. Ponovno otvorite Mail i provjerite omogućuje li vam sada unos korisničkog imena i lozinke. Možda ćete trebati napraviti ove korake nekoliko puta prije nego što se zalijepe. Jednom kada se Mail otvori i potvrdite svoj račun, izbrišite staru .plist datoteku i ispraznite smeće da biste je u potpunosti uklonili
- Za mene je postojao problem sa sinkronizacijom s iCloudom. Odjava iz iClouda, a zatim ponovna prijava riješila je problem za moj Mac. Imajte na umu da kada to učinite, iCloud ponovno započinje preuzimati svu vašu e-poštu - što, ovisno o veličini vašeg poštanskog sandučića, može potrajati!
- Uključio sam autentifikaciju u dva koraka na svojoj e-pošti. Zato sam morao zatražiti od Gmaila lozinku za aplikaciju. Jednom kada sam unio tu lozinku, sve je uspjelo! Dakle, ako upotrebljavate potvrdu u 2 koraka i primijetite pogrešku "netočna lozinka" prilikom pokušaja pristupa računu, lozinka aplikacije može riješiti problem
- Ako vam nedostaju mape pošte i možete otvoriti aplikaciju Mail, ali ona jednostavno ne radi ispravno, pokušajte ovo prije nego što resetirate račun
- Otvorite aplikaciju Mail
- Odaberite Pogled> Prikaži popis poštanskih sandučića
- Dodirnite strelicu pored Inboxa na lijevoj bočnoj traci da biste prikazali sve svoje račune
- Desnom tipkom miša kliknite jedan od vaših računa ili račun koji ima problema
- Odaberite Dohvati podatke o računu
- Pričekajte da se popune informacije
- Odaberite jednu mapu (poput Inboxa ili bilo koje druge mape koju ste stvorili)
- Dodirnite Prikaži poruke
- Sada bi se trebale pojaviti sve mape računa e-pošte i njihove poruke