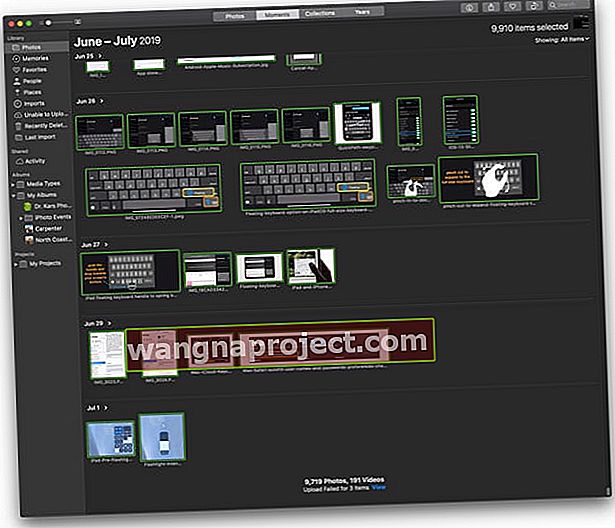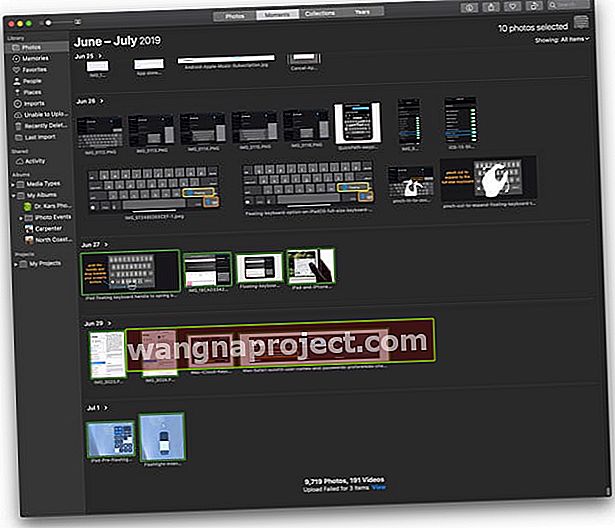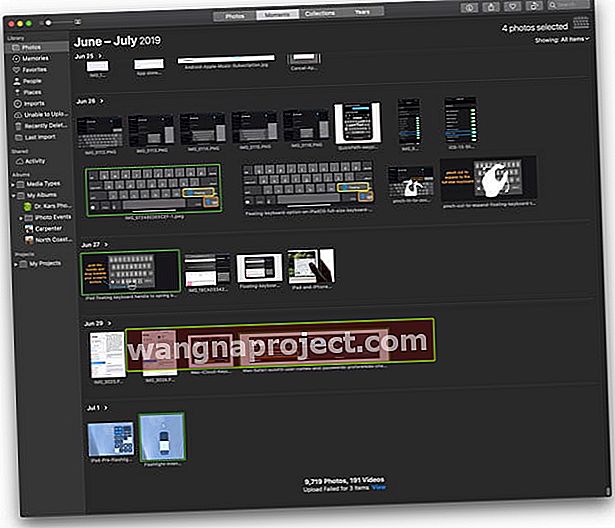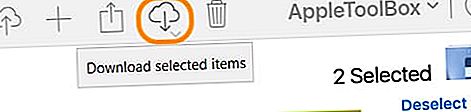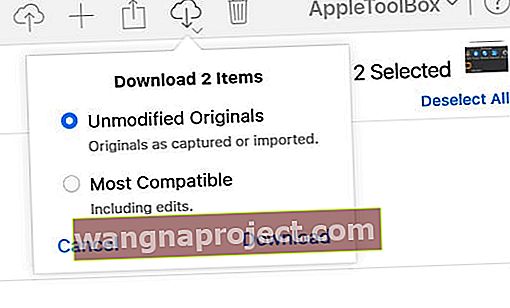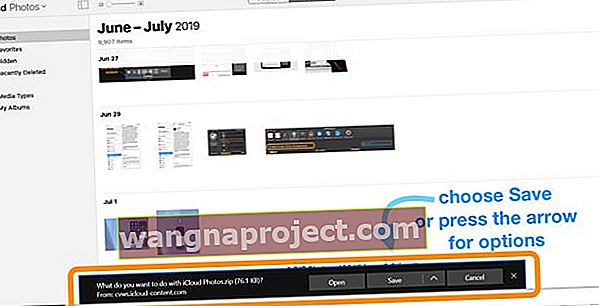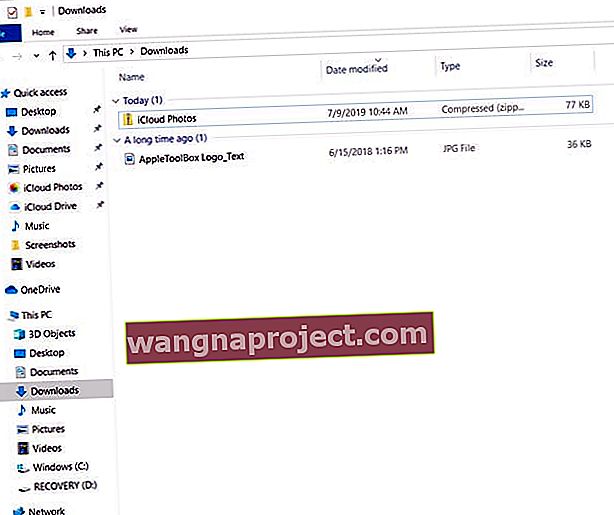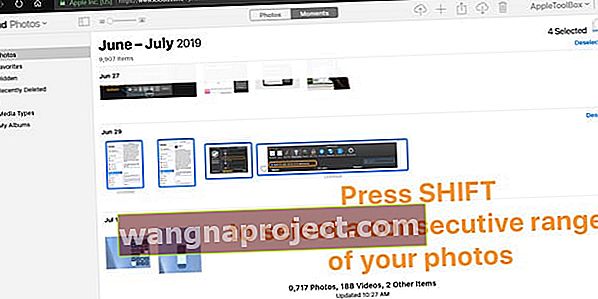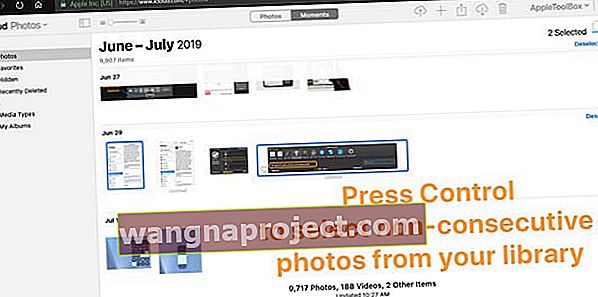Pokušali ste preuzeti fotografije s Appleove web lokacije iCloud i otkrili ste da iz nekog razloga istovremeno ne možete preuzeti više fotografija iz vaše iCloud fototeke? Da ... frustrira posebno za ljude s velikim bibliotekama fotografija. Za većinu nas to su sati i sati zamornog i besmislenog rada!
Ali konačno, nakon brojnih žalbi korisnika, Apple nam sada omogućuje preuzimanje više ili čak svih naših fotografija sa svojeg iCloud web mjesta, što ga čini puno lakšim za dijeljenje i spremanje fotografija.
A ponekad jednostavno želite preuzeti slike s iClouda na svoj osobni bljeskalicu ili pogon palca ili drugi vanjski pogon (USB pogon.) Ovaj članak pokazuje kako to učiniti u pet jednostavnih koraka.
Što je iCloud Photo Library?
Pojavom iClouda i njegovog potencijala, mnogi su ga ljudi počeli koristiti za pohranu različitih vrsta podataka, poput fotografija i glazbe.
iCloud Photo Library pohranjuje svaku snimljenu fotografiju i videozapis te ih ažurira na svim vašim uređajima. Sve izmjene koje napravite automatski se posvuda ažuriraju. iCloud Photo Sharing olakšava dijeljenje fotografija i videozapisa s točno onima koji ih žele vidjeti.
Knjižnica iCloud pohranjuje fotografije i videozapise izvorne razlučivosti i pohranjuje laganu verziju na vaš uređaj. Ova je značajka izvrstan dodatak jer štedi puno prostora za pohranu na vašem uređaju.
Kao rezultat toga, mnogi su korisnici vidjeli kako njihov broj fotografija na njihovom iCloud računu raste tijekom posljednjih nekoliko godina. Iako iCloud olakšava dijeljenje slika s prijateljima i obitelji, ponekad ih jednostavno želite preuzeti na svoj osobni pogon i držati pri ruci .. Samo u slučaju ... Nikad se ne zna.
Kako mogu preuzeti fotografije s iClouda na vanjski tvrdi disk?
Evo potrebnih koraka za preuzimanje svih fotografija s iClouda i pohranjivanje na USB ili zip pogon:
Korak - 1. Promijenite zadano mjesto za preuzimanje
Ako koristite Safari za pristup icloud.com, prvo izmijenite zadanu knjižnicu za preuzimanje i usmjerite je na svoj USB pogon. Idite na Safari> Postavke> Općenito . I ne zaboravite vratiti zadanu lokaciju mape za preuzimanje na izvorni položaj nakon što završite preuzimanje svih svojih iCloud fotografija.
Svi preglednici omogućuju vam promjenu zadanog mjesta za preuzimanje. Ta se postavka najčešće nalazi u postavkama preglednika, koje se obično nalaze ispod naziva preglednika na traci izbornika.
Također, pritiskom tipke naredbe (⌘) + zarez (,) otvara se izbornik s preferencama za većinu preglednika, uključujući Safari i Chrome, kao i druge.
Korak - 2. Prijavite se u iCloud
Prijavite se na icloud.com pomoću računala i unesite svoje Apple vjerodajnice (ID i lozinku)
Korak - 3. Otvorite aplikaciju Photos
Nakon što se prijavite na svoj iCloud račun, vidjet ćete zaslon sa svim raznim iCloud mapama. Kliknite na Fotografije
Korak - 4. Odaberite Fotografije za preuzimanje
Kliknite odabranu fotografiju da biste je istaknuli za preuzimanje. Da biste odabrali više slika, držite pritisnutu tipku naredbe (⌘) i držite dok ne odaberete sve fotografije.
Ako ste istakli fotografiju koju ne želite preuzeti, ponovno pritisnite naredbenu tipku (⌘) na toj fotografiji da biste poništili odabir.
Kako mogu preuzeti sve fotografije s iClouda? Kako odabrati više iCloud fotografija pomoću Maca
Odaberite sve fotografije iz biblioteke za preuzimanje
- Pritisnite Command + A za odabir svake slike u vašoj knjižnici
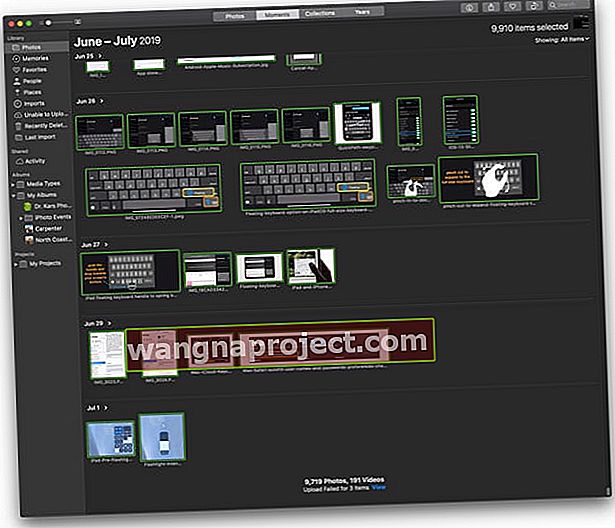
Odaberite niz uzastopnih fotografija iz vaše knjižnice
- Odaberite prvu fotografiju koju želite
- Držite pritisnutu tipku Shift
- Odaberite posljednju fotografiju koju želite
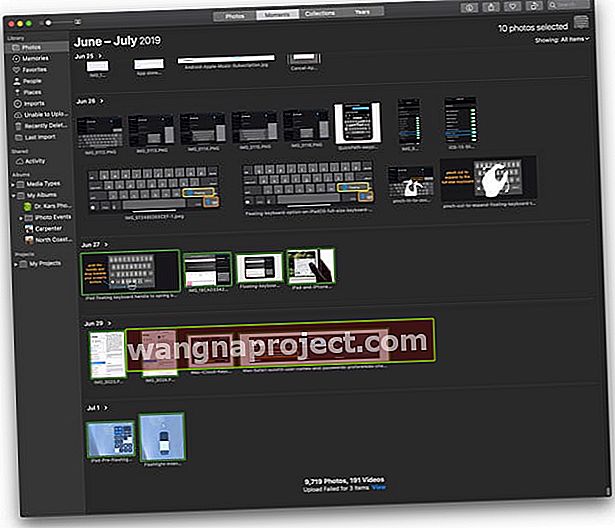
Odaberite slike koje nisu uzastopne iz vaše biblioteke
- Odaberite prvu fotografiju koju želite
- Da biste dodali druge, držite tipku Command i kliknite ostale fotografije koje želite
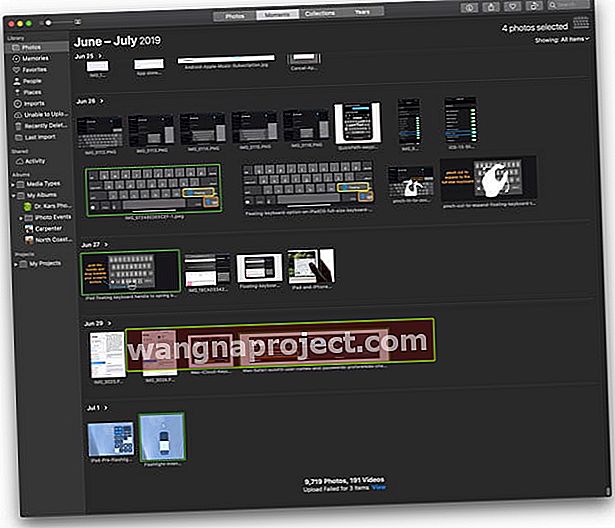
Korak - 5. Preuzmite fotografije
Nakon odabira svih slika koje želite preuzeti, kliknite Download Cloud (oblak sa strelicom okrenutom prema dolje).
Sada se sve odabrane fotografije preuzimaju na vaše zadano mjesto (obično zadana biblioteka za preuzimanje za vaš preglednik.) Ako koristite Safari, slijedite gore navedene korake da biste to mjesto promijenili na vanjski pogon.
A ako ne možete pronaći ta preuzimanja, kliknite gumb za preuzimanja da biste otvorili nedavna preuzimanja i odaberite povećalo da biste otkrili njegovo mjesto.
Ne zaboravite vratiti zadanu lokaciju mape za preuzimanje na izvorni položaj nakon što završite preuzimanje svih svojih iCloud fotografija
Želite drugi način? Prenesite svoju biblioteku fotografija pomoću aplikacije Mac Photos
- Otvorite aplikaciju Fotografije na Macu
- Odaberite sve svoje fotografije pomoću Command + A
- Odaberite Izvoz s izbornika Datoteka
- Odlučite želite li izvesti uređene (zadane) ili neizmijenjene izvorne verzije fotografija (preporučeno)
- Uređene verzije zadržavaju svoja uređivanja kada ih uvezete i ne možete se vratiti na njihovu najraniju verziju prije uvoza
- Nepromijenjeni izvornici ne prikazuju nikakve izmjene koje ste izvršili u izvornoj biblioteci. Morali biste ponovno stvoriti sve izmjene
- Idite na vanjski pogon, stvorite novu mapu na pogonu ako je potrebno i izvezite fotografije
Ručno kopirajte biblioteku aplikacija Fotografije na vanjski pogon
- Povucite biblioteku aplikacija Fotografije (obično u korisničku mapu Slike) na uređaj za pohranu da biste stvorili kopiju za arhiviranje
- Dobro je preimenovati fototeku kako biste znali da je to arhiva
- Sve nove fotografije dodane u vašu knjižnicu sustava NISU automatski automatski sinkronizirane - morat ćete ih dodati ručno
Koristite više biblioteka fotografija na svom Macu?
Neki ljudi imaju različite biblioteke fotografija, poput zasebnih knjižnica za osobne fotografije i radne fotografije.
iCloud Photos prenosi i sinkronizira samo fotografije i videozapise u vašoj sistemskoj biblioteci fotografija. Dakle, ako u aplikaciji Fotografije imate dodatne biblioteke fotografija, morate ih ručno sigurnosno kopirati na vanjski pogon ili ih ručno prenijeti na iCloud.
Preuzmite iCloud Photos pomoću Windows računala
- Ručno preuzmite sve datoteke s Appleovog iCloud web mjesta u mapu na računalu, a zatim ih kopirajte / zalijepite ili premjestite na svoj USB pogon
- Preuzmite iCloud za Windows i pronađite mapu iCloud u vašem Exploreru datoteka. Zatim kopirajte fotografije iz mape iCloud na računalu i zalijepite ih na svoj USB pogon
U ovom slučaju, Windows i Mac koriste gotovo isti postupak
- Otvorite iCloudovu web stranicu
- Prijavite se svojim Apple ID-om i lozinkom
- Unesite sigurnosni kôd za dvofaktorsku provjeru autentičnosti, ako je omogućena
- Dodirnite da biste otvorili aplikaciju Fotografije
- Odaberite fotografije koje želite preuzeti na svoje računalo sa sustavom Windows
- Dodirnite ikonu za preuzimanje u sučelju web mjesta iCloud
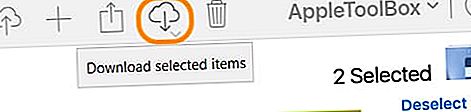
- Odaberite malu strelicu ispod ikone oblaka da biste odabrali opcije za neizmijenjene izvornike (ne uključuje nikakve izmjene) ili najkompatibilnije (što uključuje bilo kakve izmjene)
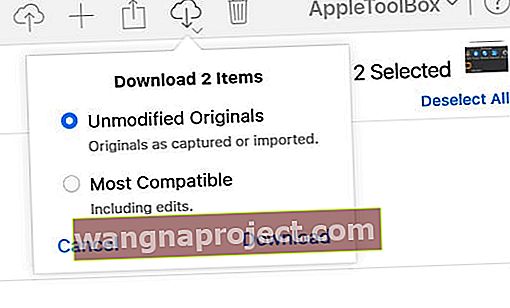
- Pritisnite gumb za preuzimanje
- iCloud stvara zip datoteku odabranih fotografija
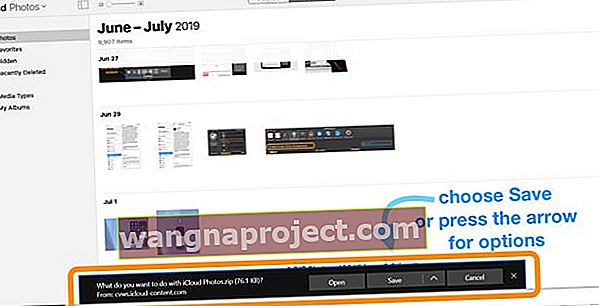
- Na dnu zaslona pojavljuje se natpis s opcijama za otvaranje, spremanje ili otkazivanje preuzimanja - odaberite Spremi za pohranu u mapu za preuzimanja računala ili dodirnite strelicu pored za spremanje kako biste odabrali drugo mjesto, uključujući vanjski pogon

- Drugi natpis daje vam do znanja da je iCloud dovršio preuzimanje - odaberite otvoren da biste vidjeli fotografije ili otvorite mapu da biste ih pronašli
- Nakon što preuzmete sve fotografije koje želite s iClouda, potražite mapu zvanu iCloud Photos u mapi Preuzimanja
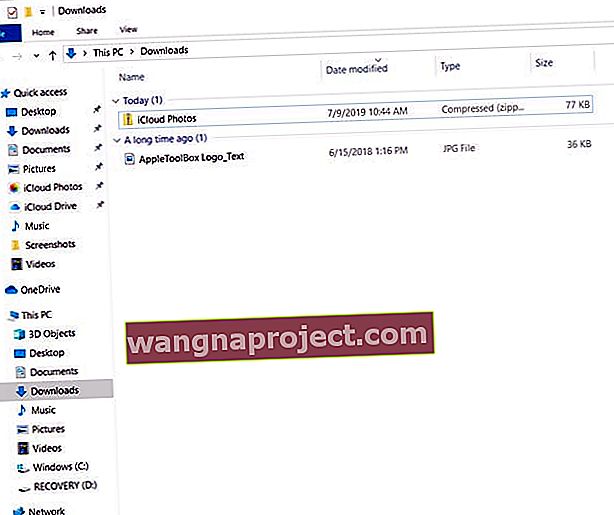
- Raspakirajte mapu i prenesite ih na vanjski tvrdi disk
Kako odabrati više iCloud fotografija pomoću Windows računala
Odaberite sve fotografije iz biblioteke za preuzimanje
- Pritisnite CTRL + A za odabir svake slike u biblioteci

Odaberite niz uzastopnih fotografija iz vaše knjižnice
- Odaberite prvu fotografiju u grupi
- Držite pritisnutu tipku Shift
- Odaberite posljednju fotografiju koju želite
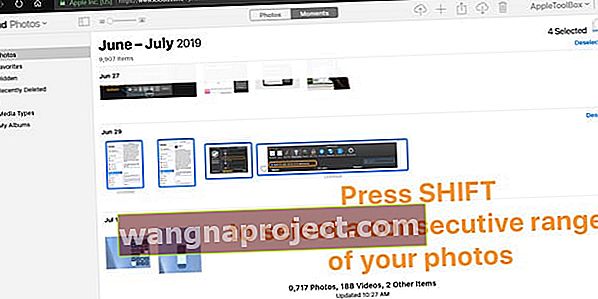
Odaberite slike koje nisu uzastopne iz vaše biblioteke
- Odaberite prvu fotografiju koju želite
- Da biste dodali druge, držite tipku CTRL i kliknite ostale fotografije koje želite
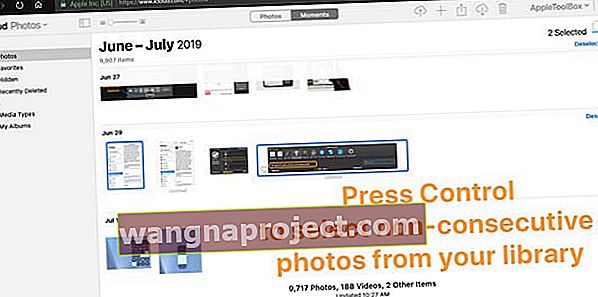
Sažetak
Appleov iCloud većinom je siguran i siguran pogon. Rizik od gubitka omiljenih slika i fotografija mogao bi biti ogroman ako se nešto dogodi vašem računu iCloud. Neki ljudi imaju tisuće i tisuće fotografija koje su pohranjene više od nekoliko godina.
Slijedite ovaj postupak ako želite neke fotografije sačuvati na vanjskom pogonu. Najbolje je biti siguran i siguran da imate rezervnu kopiju za kišni dan. A ako se nešto dogodi s vašim iCloud računom, pokriveni ste i možete dohvatiti svoje slike u bilo kojem trenutku.