Volimo koristiti Safari i Google, pa kad nas Safari iznenada preusmjeri na Bing kao svoj preglednik, to je problem s velikim T!
Nažalost, ako Bing otme Safari, to je često znak nečeg ozbiljnijeg - poput zlonamjernog softvera. Pa naučimo kako povratiti kontrolu i zauvijek ukloniti to Bing preusmjeravanje.
Nedavno smo vidjeli brojne izvještaje čitatelja koji se žale da surutku koriste Safari na svom MacBook-u i pretražuju; operacija pretraživanja preusmjerava se na Bing umjesto na Google pretraživanje.
Ako se to događate, velika je vjerojatnost da ste tijekom pregledavanja pokupili malware zasnovan na pregledniku.
Evo nekoliko koraka koji će vam pomoći riješiti ovaj problem na vašem MacBook-u.
Kako skinuti Bing sa safarija?
# 1 Očisti povijest i predmemoriju preglednika Safari
Prvo što treba učiniti je očistiti povijest preglednika Safari i ostale podatke web mjesta.
Da bi to učinili,
- Kliknite Safari> Izbriši povijest ..., a zatim odaberite " Svi podaci ".
- Zatim kliknite Safari Preferences> Advanced i odaberite "Show Develop Menu".
- Nakon što odaberete ovu opciju, pronađite izbornik Razviti na gornjem izborniku Safarija.
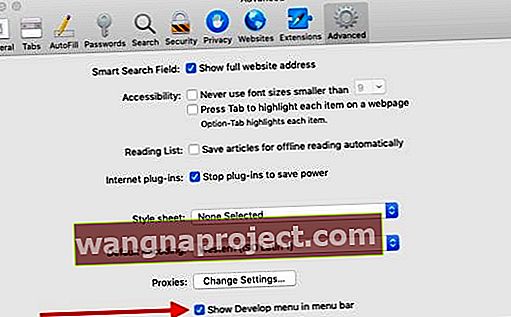
- Sada kliknite gornji izbornik Safarija
- C hoose Razvijte, a zatim odaberite ' Empty Caches '.
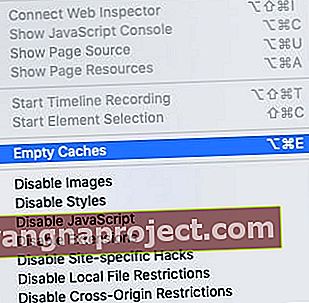
# 2 Vratite Safari opcije da biste se riješili Bing preusmjeravanja
Sad kad smo očistili povijest Safarija i ispraznili predmemoriju, slijedite korake u nastavku da biste se riješili svih zlonamjernih programa preglednika koji su se možda pridružili kao proširenje i uzrokuju preusmjeravanje Binga.
- Kliknite Safari> Postavke .
- Kliknite karticu Proširenja na vrhu.
- Sav zlonamjerni softver koji se pridružio može se ovdje prikazati kao proširenje preglednika.
- Deinstalirajte nedavna proširenja preglednika klikom na gumb Deinstaliraj pored proširenja.
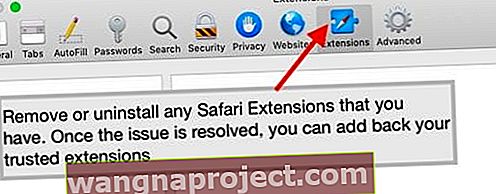
- Sada kliknite karticu Općenito na vrhu. Ovdje ćete morati promijeniti zadanu početnu stranicu ako vidite nepoznati URL. Predlažemo da odaberete Apple ili drugu pouzdanu web lokaciju.
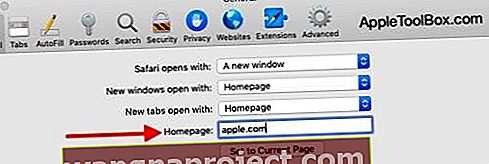
- Zatim idite na karticu Pretraživanje i promijenite zadanu tražilicu u Google .
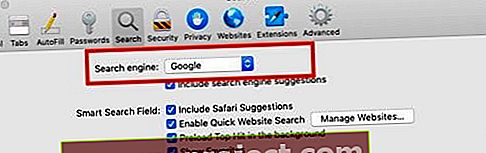
Ponovo pokrenite MacBook, otvorite Safari i provjerite je li problem preusmjeravanja preglednika riješen.
Još uvijek ne mogu ukloniti Bing preusmjeravanje!
Ako ti koraci nisu uklonili Safari-jevu Bing Redirect, pokušajte upotrijebiti ugledni antivirusni ili anti-malware program poput MalwareBytes i pokrenite potpuno skeniranje sustava.
Zaustavite skočni prozor Safari ili preusmjeravanja čišćenjem mapa Mac
Ako niste sigurni oko korištenja softvera treće strane, možete sami očistiti neka od ključnih područja na vašem Macu. Kada program za otmicu preglednika zarazi vaš Mac, postoji samo nekolicina mjesta na koje se on prikači i stoga se lako može ukloniti.
Ponekad će se ti programi zezati s vašim programima za pokretanje na vašem Macu i automatski će nadjačati Safari sesije. Nakon što očistite Safari predmemoriju i povijest Safarija slijedeći upute u prethodnim odjeljcima, možete pogledati malo dublje i očistiti bilo koji od ovih programa.
Upotrijebite aplikaciju Finder. Kliknite Go> Go To i provjerite u sljedećim mapama i direktorijima ima li sumnjivih programa koje ne prepoznajete.
 Upotrijebite aplikaciju Finder za provjeru mapa
Upotrijebite aplikaciju Finder za provjeru mapa
- / Biblioteka / LaunchAgents
- / Biblioteka / LaunchDaemons
- / Biblioteka / PrivilegedHelperTools
- / System / Library / LaunchAgents
- / System / Library / LaunchDaemons
Također je dobra ideja provjeriti u datoteci hostova sustava nema li nepoznatih unosa. Otvorite aplikaciju Terminal na MacBook-u i unesite sudo nano / private / etc / hosts
Možete izbrisati sve sumnjive stavke s gore navedenih mjesta, a zatim ponovo pokrenuti MacBook.
Dodatne informacije o ovom pitanju možete pronaći u ovom Appleovom vodiču za podršku.
Kako zaustaviti Safari da ne preusmjerava na mom Macu?
- Otvorite Safari
- Odaberite Postavke
- Odaberite Privatnost
- U odjeljku Praćenje web stranica potvrdite okvire Spreči praćenje više stranica i Zamolite web stranice da me ne prate
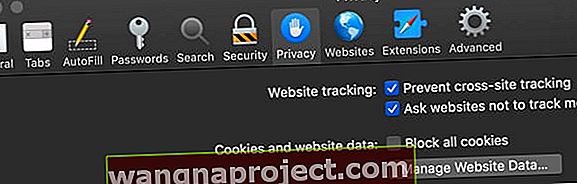 spriječiti praćenje web stranica u Safariju za macOS
spriječiti praćenje web stranica u Safariju za macOS - Zatim idite na Appleov izbornik> Postavke sustava> Privatnost i sigurnost
- Otvorite karticu Općenito
- Potražite odjeljak Omogući aplikacije preuzete iz i odaberite App Store kao zadanu
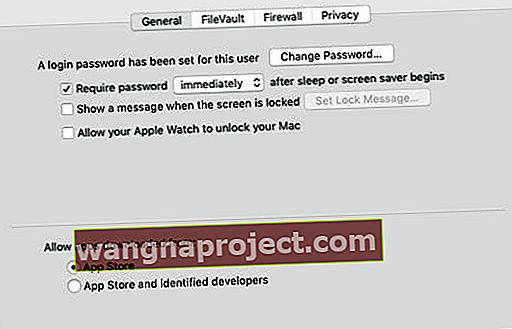
Zaštitite svoj Mac od zlonamjernog softvera
Važno je zapamtiti da ne posjećujete sumnjive web stranice trećih strana koje često nude besplatna preuzimanja softvera.
Što se tiče zaštite vašeg MacBooka od zlonamjernog softvera, najbolje je koristiti Apple App Store za nabavu softvera.
Popularna aplikacija treće strane koja može pomoći u rješavanju problema vezanih uz malware Safari je MalwareBytes. Slobodno ih provjerite.
Klonite se poruka o ažuriranju Flasha!
Druga stvar koju morate imati na umu je da se klonite softvera Flash na svojem MacBook-u - posebno svih skočnih prozora koji traže da ažurirate Macov Flash! 
Ako želite ažurirati bljesak, učinite to putem web stranice Adobe ili putem postavki sustava.
 ažurirajte Adobe Flash koristeći sistemske postavke na vašem Macu
ažurirajte Adobe Flash koristeći sistemske postavke na vašem Macu
Koristite Adobe Flash po potrebi
Ako otvorite web stranicu i trebate Flash za reprodukciju ili kontrolu sadržaja, upotrijebite dodatak Flash player.
Omogućite flash dodatak putem postavki Safari.
- Idite na Safari> Postavke

- Odaberite web stranice
- Pronađite odjeljak Dodaci
- Dodirnite Adobe Flash Player
- Označite potvrdni okvir da biste omogućili Flash Player
- Odaberite padajuća mjesta odabirom web-mjesta odabirom Uključi ili Pitaj s padajućeg izbornika
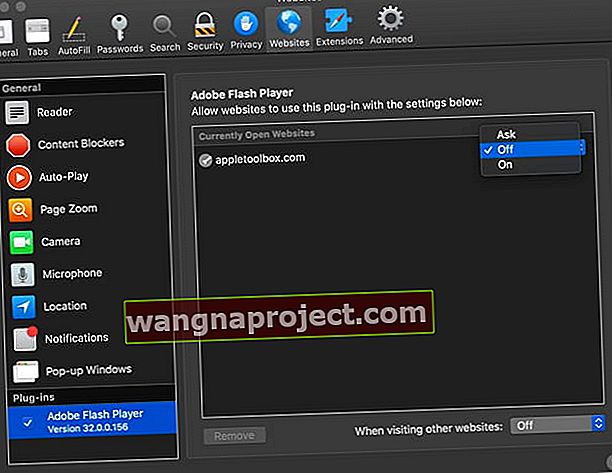 postavke preferencija adobe flash dodatka u Safariju za macOS
postavke preferencija adobe flash dodatka u Safariju za macOS - Zatvorite postavke nakon što postavite postavke flash dodatka
Nadamo se da vam je ovaj kratki članak bio koristan.
Ako imate pitanja, javite nam u komentarima ispod.
Savjeti za čitatelje 
- Ako Windows pokrenete na Macu koristeći Boot Camp ili Parallels, problem je možda u Internet Exploreru ili Microsoftovom rubu. Provjerite ima li Google opciju tražilice i neka to bude vaša zadana postavka. Ako želite, možete izbrisati i Bing kao opciju tražilice. Nakon što Google postavite kao zadani, ponovo pokrenite i provjerite Safari

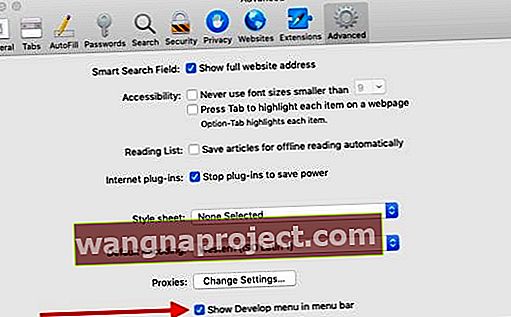
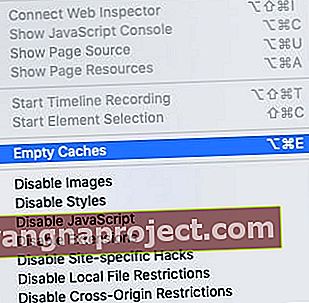
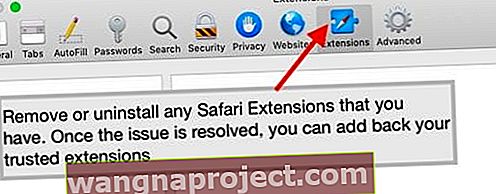
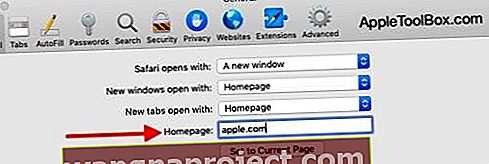
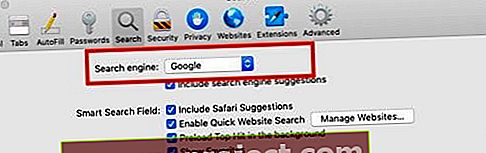
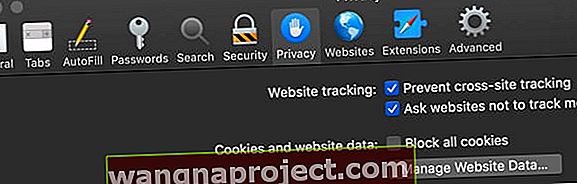 spriječiti praćenje web stranica u Safariju za macOS
spriječiti praćenje web stranica u Safariju za macOS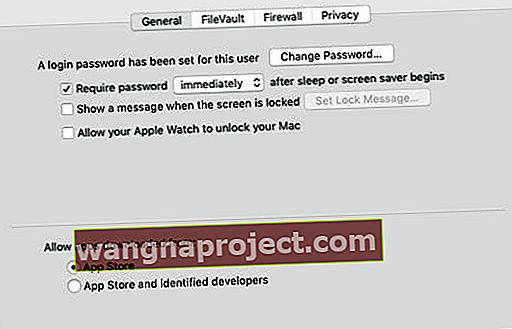

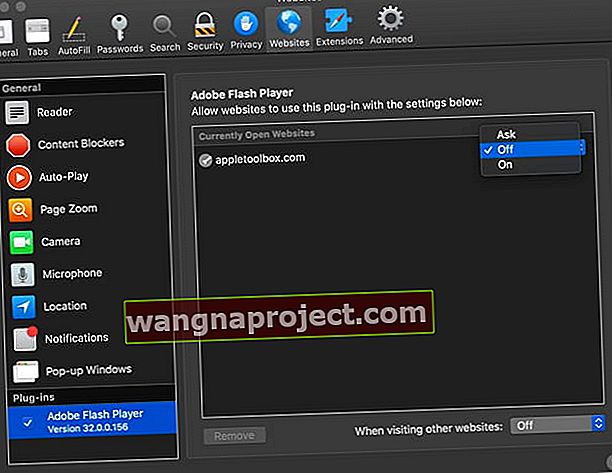 postavke preferencija adobe flash dodatka u Safariju za macOS
postavke preferencija adobe flash dodatka u Safariju za macOS

