MacBook Pro je toliko dobro dizajniran da većina korisnika godinama prolazi bez ikakvih problema. Ali kad nešto pođe po zlu, odmah želite znati što je to. U ovom smo članku objasnili kako pokrenuti cjeloviti test dijagnostike na hardveru MacBook Pro.
Pokretanje dijagnostike govori vam treba li vaš MacBook Pro popravak hardvera. U tom slučaju trebate kontaktirati Appleovu podršku kako biste zakazali sastanak u Genius Baru ili kod ovlaštenog Appleovog davatelja usluga.
Ako se dijagnostika hardvera vrati jasna, uzrok vaših problema s MacBook Pro možda je zasnovan na softveru. To znači da to možete popraviti sami, i to besplatno! Pokazali smo vam kako to učiniti i u ovom članku!
 Evo opisa kako pokrenuti dijagnostiku hardvera na vašem MacBook Pro-u. Sve smo detaljno objasnili u nastavku:
Evo opisa kako pokrenuti dijagnostiku hardvera na vašem MacBook Pro-u. Sve smo detaljno objasnili u nastavku:
- Pokrenite Apple Diagnostics držeći D tijekom pokretanja vašeg MacBook Pro računala.
- Pokrenite EtreCheck i coconutBattery za dodatne dijagnostičke informacije.
- Riješite probleme povezane sa softverom na sljedeći način:
- resetiranje PRAM-a, NVRAM-a i SMC-a
- popravak tvrdog diska u programu Disk Utility
- uklanjanje stavki za prijavu
- ponovna instalacija macOS-a.
- Ako je potrebno, rezervirajte svoj MacBook Pro za popravak hardvera.
Ispišite ove upute
 Ispišite ove upute kako biste ih mogli slijediti bez upotrebe MacBook Pro računala.
Ispišite ove upute kako biste ih mogli slijediti bez upotrebe MacBook Pro računala.
Ako čitate ove upute na MacBook Pro, predlažemo da ih isprintate ili učitate na drugi uređaj. Jednom kad započnete dijagnostiku u nastavku, nećete je moći ponovno pročitati dok ne završe.
Idite na Datoteka> Ispis s trake izbornika u vašem web pregledniku da biste ispisali ovu stranicu.
Korak 1. Pokrenite Apple Diagnostics na vašem MacBook Pro
Apple Diagnostics ugrađen je u svaki Mac od 2013. ili kasnije. Provjerava sav unutarnji hardver u vašem MacBook Pro, testirajući ima li problema s logičkom pločom, memorijom, Wi-Fi karticom i ostalim komponentama.
Nakon završetka dijagnostičkih provjera, Apple Diagnostics daje vam popis kodova pogrešaka - ako postoje - i predstavlja vezu za kontakt s Apple podrškom.
Što ako je moj MacBook Pro prije 2013. godine?
Možete provjeriti godinu kada je MacBook Pro izašao na going> About This Mac. Ako je vaš MacBook Pro prije 2013. godine, umjesto Apple Diagnostics možete koristiti Apple Hardware Test.
 Apple Hardware Test predstavljen je s OS X Mountain Lion.
Apple Hardware Test predstavljen je s OS X Mountain Lion.
Apple Hardware Test u osnovi je starija verzija Apple Diagnostics; provjerava svaku unutarnju komponentu na vašem MacBook Pro-u tražeći bilo kakve probleme.
Ako vaš MacBook Pro ima OS X 10.8.4 (Mountain Lion) ili noviji, možete pokrenuti Apple Hardware Test pomoću dolje navedenih uputa za Apple Diagnostics.
U suprotnom, trebate koristiti disk ili USB bljeskalicu koji ste dobili s Macom. Što možete učiniti držanjem opcije dok se Mac pokreće.
Kako pripremiti svoj MacBook Pro za Apple Diagnostics?
Apple Diagnostics testira samo interni hardver na vašem MacBook Pro. Odspojite sve vanjske uređaje s računala, osim tipkovnice, miša, zaslona ili skupa zvučnika. U protivnom mogu ometati testove.
Preporučljivo je povezati svoj MacBook Pro s ispravljačem napajanja, osiguravajući da se baterija ne isprazni tijekom dijagnostike.
Na kraju, provjerite je li vaš MacBook Pro dobro prozračen i postavljen na tvrdu, ravnu i stabilnu površinu.
 Prostrani stol savršeno je mjesto za pokretanje dijagnostike na vašem MacBook Pro.
Prostrani stol savršeno je mjesto za pokretanje dijagnostike na vašem MacBook Pro.
Kako pokrenuti Apple Diagnostics ili Apple Hardware Test?
- Na traci izbornika na MacBook Pro idite na > Restart.
- Potvrdite da želite ponovno pokrenuti MacBook Pro, a zatim pritisnite i držite tipku D čim zaslon postane crn.
- Držite D dok se ne pojavi zaslon s jezicima.
- Odaberite željeni jezik.
- Apple Diagnostics započinje automatski, ali za Apple Hardware Test morate pritisnuti tipku Return da biste ga pokrenuli.
- Kad testovi završe - obično nakon desetak minuta - zabilježite sve kodove pogrešaka koje dobijete.
- Ako želite ugovoriti popravak, kliknite "Započni" i slijedite upute na zaslonu kako biste rezervirali sastanak za Genius Bar.
- U suprotnom, odaberite 'Isključi' ili 'Ponovo pokreni' svoj MacBook Pro.
 Obavezno zapišite kodove pogrešaka koje ste dobili od Apple Diagnostics.
Obavezno zapišite kodove pogrešaka koje ste dobili od Apple Diagnostics.
Što ako dijagnostika nije uspjela?
Ako Apple Diagnostics ili Apple Hardware Test nisu uspjeli, ponovite upute ponovo, ali držite tipku + D kad se umjesto toga MacBook Pro pokrene. Ovo pokreće testove putem internetske veze.
 Držite ove tipke dok dižete MacBook Pro da biste pokrenuli Apple Diagnostics s Interneta.
Držite ove tipke dok dižete MacBook Pro da biste pokrenuli Apple Diagnostics s Interneta.
Ili ćete možda trebati isključiti lozinku za firmver na računalu. Kliknite ovdje da biste saznali kako to učiniti na Appleovom web mjestu.
Korak 2. Koristite softver treće strane za potpunu provjeru hardvera
Sljedeći je korak stjecanje potpunije slike o zdravlju vašeg MacBook Pro-a pomoću nekih aplikacija trećih strana. Preporučujemo EtreCheck i coconutBattery, a obje stavke možete besplatno preuzeti i instalirati.
Nijedna aplikacija ne mijenja vaše MacBook Pro. Jednostavno uzimaju očitanja na hardveru i prikazuju ih na način koji je lakše probavljiv.
Trebali biste provesti vlastito istraživanje prije instaliranja aplikacija trećih strana.
Što EtreCheck radi?
 EtreCheck se često preporučuje u zajednicama za podršku Appleu.
EtreCheck se često preporučuje u zajednicama za podršku Appleu.
EtreCheck pregledava podatke o vašem sustavu i - ako dopuštate pristup - sistemskim datotekama kako bi otkrio zašto vaše računalo djeluje. Na temelju tih podataka, EtreCheck može dijagnosticirati nedostatak RAM-a, napad adware-a, kvar tvrdog diska ili nekoliko drugih potencijalnih problema.
Kako mogu instalirati EtreCheck?
EtreCheck možete preuzeti s web mjesta EtreCheck ili s Mac App Store. Preporučujemo da ga preuzmete s web mjesta, jer nije ograničen istim ograničenjima kao verzija Mac App Storea.
Kliknite ovdje za otvaranje stranice za preuzimanje EtreCheck. Nakon završetka preuzimanja, pomoću programa Finder povucite i ispustite EtreCheck iz mape Preuzimanja u mapu Aplikacije.
Kad prvi put pokušate otvoriti EtreCheck, skočni prozor upozorava vas da je to neprepoznat softver. Ionako biste trebali moći kliknuti "Otvori".
EtreCheck Power User dostupan je kao kupnja u aplikaciji, ali vam nije potrebna.
Kako mogu koristiti EtreCheck za pokretanje dijagnostike na svom MacBook Pro?
- Otvorite EtreCheck.
- Ako prvi put upotrebljavate aplikaciju, prihvatite Uvjete i odredbe i odbacite poruku dobrodošlice.
- Otvorite padajući izbornik da biste odabrali problem na MacBook Pro-u ili odaberite "Nema problema - samo provjeravanje".
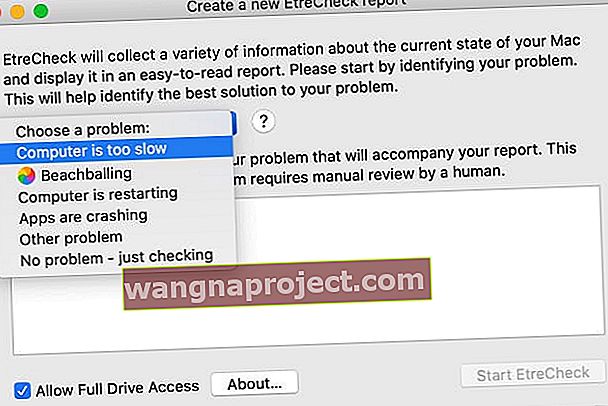
- Za cjelovito skeniranje označite okvir "Omogući pristup punom pogonu".
- Morate omogućiti EtreChecku puni pristup pogonu iz Postavki sustava.
- Pročitajte skočni prozor i kliknite "Dopusti".
- Vodi vas do zaslona s punim pristupom disku u postavkama privatnosti.
- Kliknite lokot i unesite lozinku da biste otključali promjene.
- Označite okvir pored EtreCheck da biste omogućili puni pristup disku.
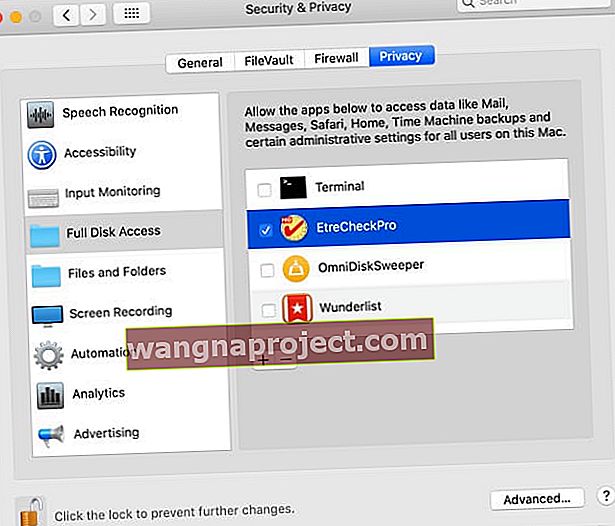
- Kliknite "Pokreni EtreCheck" i pričekajte da se skeniranje završi.
- Pregledajte glavne i male probleme - ako postoje - nakon skeniranja.
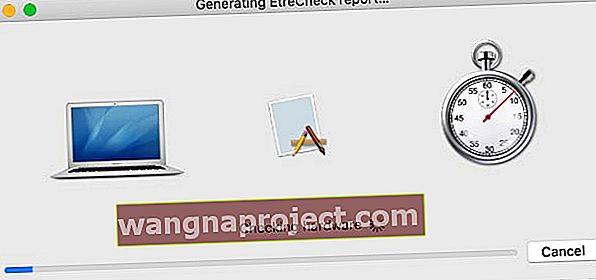 EtreCheck provjerava sav hardver na vašem MacBook Pro-u tražeći greške.
EtreCheck provjerava sav hardver na vašem MacBook Pro-u tražeći greške.
Što radi coconutBattery?
 Također možete koristiti coconutBattery za provjeru stanja baterije vaših iOS uređaja.
Također možete koristiti coconutBattery za provjeru stanja baterije vaših iOS uređaja.
Ova vam aplikacija prikazuje najnovije informacije o bateriji na vašem MacBook Pro računalu, uključujući broj ciklusa punjenja, trenutni maksimalni kapacitet i izvorni maksimalni kapacitet.
Pomoću ovih podataka možete odrediti zdravlje i životni vijek baterije MacBook Pro. Pomažemo vam da odlučite isplati li se zamijeniti bateriju ili ne.
Kako mogu instalirati coconutBattery?
CoconutBattery možete preuzeti samo s njihove web stranice; nije dostupan u Mac App Storeu. Dostupna je verzija "Plus", ali besplatna aplikacija trebala bi biti sve što vam treba.
Kliknite ovdje da biste posjetili stranicu za preuzimanje coconutBattery. Nakon završetka preuzimanja, pomoću programa Finder povucite i ispustite coconutBattery iz mape Preuzimanja u mapu Aplikacije.
Kad prvi put pokušate otvoriti coconutBattery, skočni prozor upozorava vas da je to neprepoznat softver. Kliknite U redu, a zatim idite na Postavke sustava> Privatnost i sigurnost> Općenito. Na dnu prozora stoji poruka da je coconutBattery blokiran. Kliknite "Otvori svejedno".
 Ako ne možete otvoriti coconutBattery, provjerite postavke sustava sigurnosti i privatnosti.
Ako ne možete otvoriti coconutBattery, provjerite postavke sustava sigurnosti i privatnosti.
Kako mogu koristiti coconutBattery za pokretanje dijagnostike na svom MacBook Pro?
 Ova postotna traka predstavlja stanje vaše baterije.
Ova postotna traka predstavlja stanje vaše baterije.
Kada otvorite coconutBattery, odmah vam pruža pojednostavljene informacije o vašoj MacBook Pro bateriji. Najvažniji detalj je kapacitet pune napunjenosti u usporedbi s dizajnerskim kapacitetom, predstavljen drugom postotnom trakom.
Što je vaš Pun puni kapacitet niži, u usporedbi s dizajnerskim, to je vaša MacBook Pro baterija više starila. To je normalno za litij-ionsku bateriju u vašem stroju, ali to znači da vaša baterija više ne može držati toliko napunjenosti.
Tipično, Apple smatra da je baterija u dobnom starenju kad kapacitet punog punjenja padne na manje od 80% dizajnerskog kapaciteta. Vjerojatno želite razmotriti zamjenu baterije nakon ovog trenutka.
Korak 3. Provjerite nije li problem povezan sa softverom
Puno vremena ono što se čini kao hardverski problem vašeg MacBook Proa zapravo je rezultat softverske pogreške. Iznenađujuće, softverske pogreške mogu utjecati na sve, od svjetline zaslona, brzine pokretanja do trajanja baterije.
Ako niti jedna hardverska dijagnostika nije stvorila probleme s vašim MacBookom Pro, postoji velika vjerojatnost da imate problema sa softverom.
Dobra stvar vezana uz probleme sa softverom je ta što ih možete sami riješiti besplatno! Samo slijedite korake u nastavku da biste to učinili.
Obavezno napravite nedavnu sigurnosnu kopiju Mac računala prije početka.
1. Resetirajte PRAM, NVRAM i SMC na vašem MacBook Pro
PRAM, NVRAM i SMC pohranjuju male podatke i preferencije o načinu na koji koristite svoj MacBook Pro. Uključuju stvari poput svjetline zaslona i početnog diska i lako mogu uzrokovati probleme.
Trebali biste moći resetirati PRAM, NVRAM i SMC bez gubitka podataka na vašem Macu, iako to resetira neke vaše postavke.
Kako mogu resetirati PRAM i NVRAM?
- Na traci izbornika na MacBook Pro idite na > Restart.
- Potvrdili da želite ponovno pokrenuti MacBook Pro, a zatim pritisnite i držite sljedeće tipke čim se ekran ide crno: opcija + naredba + P + R .
- Otpustite tipke nakon što drugi put začujete zvuk pokretanja ili ako vidite Appleov logotip.

Kako mogu resetirati SMC?
- Isključite svoj MacBook Pro i iskopčajte kabel za napajanje.
- Ako imate izmjenjivu bateriju: Izvadite bateriju i držite tipku za napajanje pet sekundi.
- Ako nemate izmjenjivu bateriju: Pritisnite i držite tipku Shift + Control + na lijevoj strani, a zatim istovremeno držite tipku za napajanje deset sekundi.
2. Očistite više prostora na tvrdom disku
Preporučljivo je držati barem 10% tvrdog diska praznim kako bi MacBook Pro radio na optimalnim brzinama. To je zato što vašem Macu stalno treba prostora za proširivanje mapa, kopiranje datoteka i izvršavanje drugih zadataka.
Provjerite koliko imate besplatne pohrane na going> O ovom Macu> Pohrana. U ovom prozoru kliknite Upravljanje da biste vidjeli brza rješenja za dobivanje više besplatne pohrane. Ili pogledajte ovaj post za prijedloge za uštedu prostora.
 Pokušajte na svom Macu zadržati puno besplatne pohrane. Slika iz Applea.
Pokušajte na svom Macu zadržati puno besplatne pohrane. Slika iz Applea.
3. Smanjite broj stavki za prijavu
Ako se otvori više aplikacija čim se prijavite, to predstavlja veliko opterećenje za vaš MacBook Pro. To može uzrokovati dugo pokretanje vašeg Mac računala i može pokrenuti polagano funkcioniranje nakon što to učini.
Idite na > Postavke sustava> Korisnici i grupe, a zatim odaberite svoj korisnički račun da biste vidjeli svoje stavke za prijavu. Smanjite popis stavki za prijavu odabirom aplikacija s popisa i klikom na gumb minus (-).
 Uklonite sve stavke za prijavu da biste ubrzali MacBook Pro.
Uklonite sve stavke za prijavu da biste ubrzali MacBook Pro.
4. Popravite svoj pogon pomoću Disk Utility-a
Male oštećenja vašeg tvrdog diska MacBook Pro mogu uzrokovati sve moguće probleme s performansama. Srećom, obično ih je lako popraviti zahvaljujući Appleovoj aplikaciji Disk Utility.
Otvorite Disk Utility iz mape Utilities u Applications. Odaberite tvrdi disk s bočne trake - obično se naziva Macintosh HD -, a zatim kliknite gumb Prva pomoć. Kada pokrenete First Aid, on skenira tvrdi disk na pogreške i popravlja sve pronađene.
 Vrijeme potrebno za pokretanje prve pomoći na vašem Macu ovisi o veličini vašeg tvrdog diska.
Vrijeme potrebno za pokretanje prve pomoći na vašem Macu ovisi o veličini vašeg tvrdog diska.
5. Ako ne uspijete sve drugo, ponovo instalirajte macOS
Ako i dalje imate problema s MacBook Pro, posljednji korak rješavanja problema sa softverom je ponovna instalacija macOS-a. To ne briše nikakve podatke s vašeg Maca, ali svejedno predlažemo da prvo napravite sigurnosnu kopiju na Time Machineu.
Ponovnom instalacijom macOS-a prepisuje se svaki redak koda u operativni softver na vašem Macu. Može riješiti bilo koji problem sa softverom koji nije povezan s vašim određenim sadržajem.
Kako mogu ponovno instalirati macOS?
- Na traci izbornika na MacBook Pro idite na > Restart.
- Potvrdite da želite ponovno pokrenuti MacBook Pro, a zatim pritisnite i držite naredbu + R čim zaslon postane crn.
- U prozoru macOS Utilities koji će se pojaviti odaberite "Ponovo instaliraj macOS".
- Slijedite upute na zaslonu da biste dovršili ponovnu instalaciju macOS-a.
 Ponovna instalacija macOS-a trebala bi riješiti gotovo svaki problem s vašim operativnim softverom.
Ponovna instalacija macOS-a trebala bi riješiti gotovo svaki problem s vašim operativnim softverom.
Korak 4. Rezervirajte popravak
U ovom trenutku vrijeme je da razmislite o profesionalnom popravku. Ako je bilo koja dijagnostika otkrila neispravnu komponentu na vašem MacBook Pro, trebali biste odnijeti ta izvješća tehničaru na zamjenu. U suprotnom, možda ćete morati rezervirati svoj stroj za trijažu, dopuštajući tehničarima da naglase vaš stroj kako bi pronašli kvar.
Ako je vaš MacBook Pro mlađi od godinu dana, trebali biste moći dobiti besplatni popravak putem jednogodišnjeg ograničenog jamstva tvrtke Apple.
Kliknite ovdje da biste pronašli Apple Store ili Appleovog ovlaštenog davatelja usluga u svojoj blizini. Na zakazanom sastanku dajte tehničaru sve kodove pogrešaka tvrtke Apple Diagnostics i recite im koja ste softverska rješenja pokušali. Povežite ih s ovim člankom ako vam to pomaže.
 Posjetite Appleovu web stranicu za osobnu tehničku pomoć.
Posjetite Appleovu web stranicu za osobnu tehničku pomoć.
Javite nam svoja iskustva u komentarima u nastavku. Je li Apple Diagnostics otkrio bilo kakve hardverske greške za vaš MacBook Pro? Ili ste pronašli rješenje iz naših savjeta za rješavanje problema sa softverom?

 Obavezno zapišite kodove pogrešaka koje ste dobili od Apple Diagnostics.
Obavezno zapišite kodove pogrešaka koje ste dobili od Apple Diagnostics.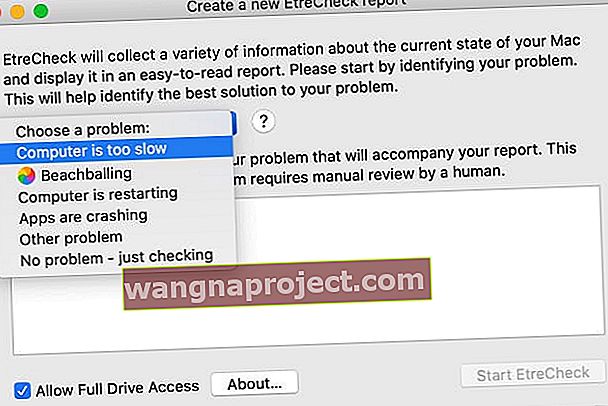
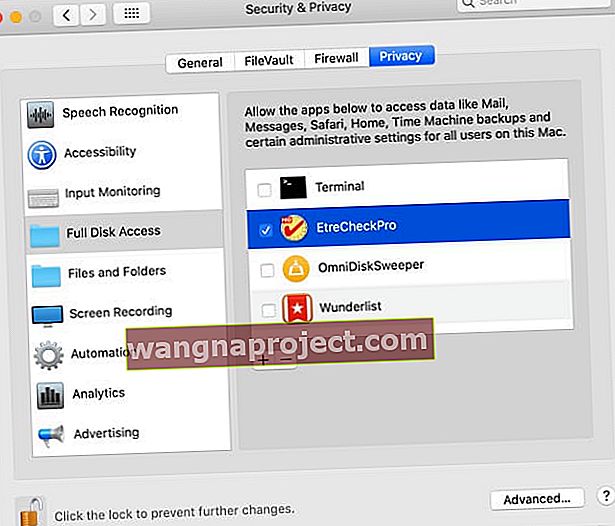
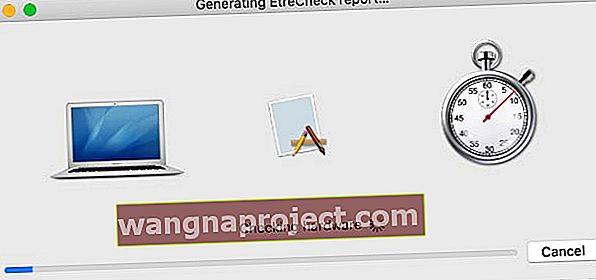 EtreCheck provjerava sav hardver na vašem MacBook Pro-u tražeći greške.
EtreCheck provjerava sav hardver na vašem MacBook Pro-u tražeći greške.
 Ponovna instalacija macOS-a trebala bi riješiti gotovo svaki problem s vašim operativnim softverom.
Ponovna instalacija macOS-a trebala bi riješiti gotovo svaki problem s vašim operativnim softverom.
